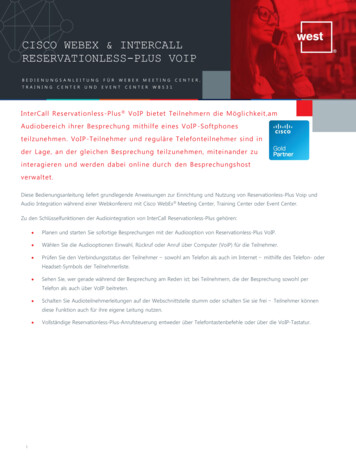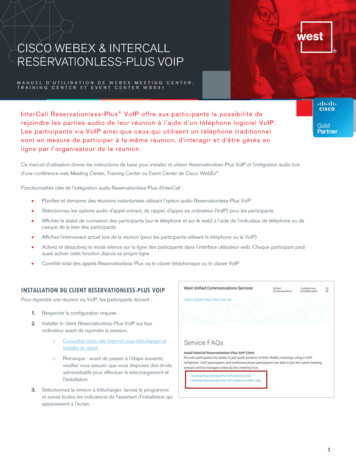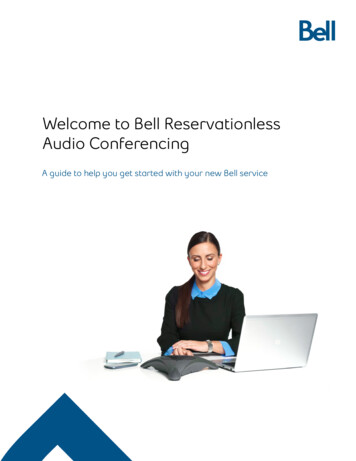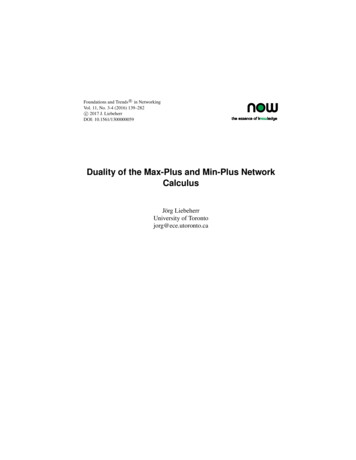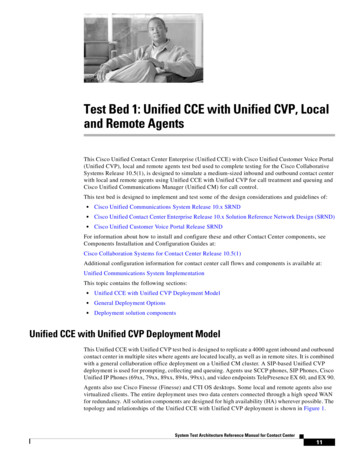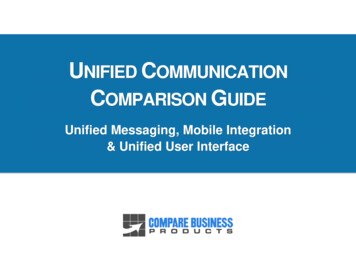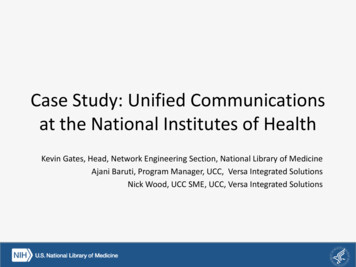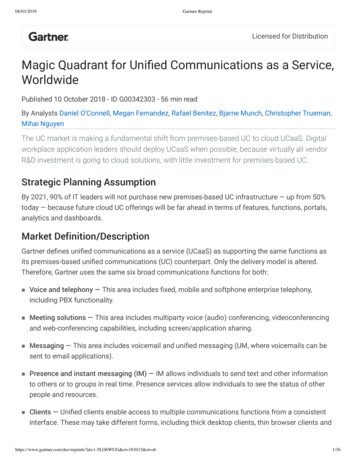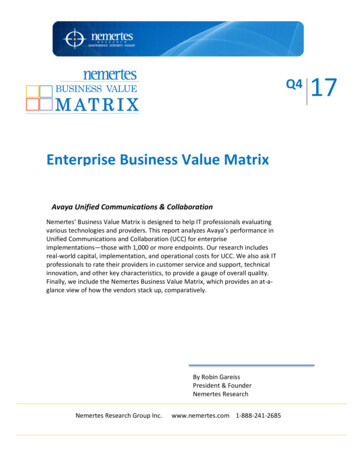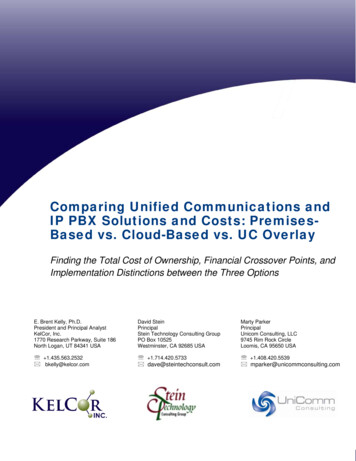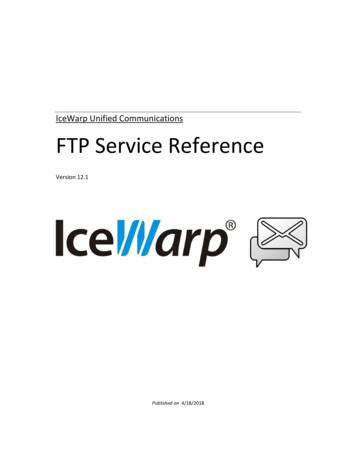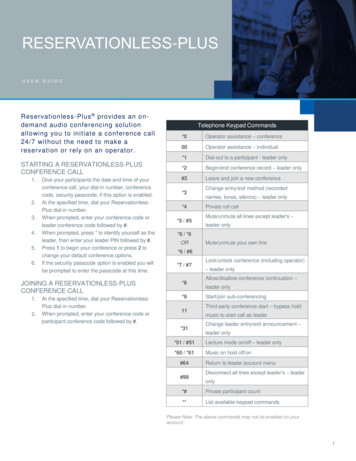
Transcription
RESERVATIONLESS-PLUSU S E RG U ID EReservationless-Plus provides an ondemand audio conferencing solutionallowing you to initiate a conference call24/7 without the need to make areservation or rely on an operator .STARTING A RESERVATIONLESS-PLUSCONFERENCE CALL1.2.3.4.5.6.Give your participants the date and time of yourconference call, your dial-in number, conferencecode, security passcode, if this option is enabled.At the specified time, dial your ReservationlessPlus dial-in number.When prompted, enter your conference code orleader conference code followed by #.When prompted, press * to identify yourself as theleader, then enter your leader PIN followed by #.Press 1 to begin your conference or press 2 tochange your default conference options.If the security passcode option is enabled you willbe prompted to enter the passcode at this time.JOINING A RESERVATIONLESS-PLUSCONFERENCE CALL1.At the specified time, dial your ReservationlessPlus dial-in number.When prompted, enter your conference code orparticipant conference code followed by #.Telephone Keypad Commands*0Operator assistance – conference00Operator assistance – individual*1Dial-out to a participant - leader only*2Begin/end conference record – leader only#2Leave and join a new conference*3*4*5 / #5Change entry/exit method (recordednames, tones, silence) – leader onlyPrivate roll callMute/unmute all lines except leader's –leader only*6 / *6ORMute/unmute your own line*6 / #6*7 / #7*8*911*31Lock/unlock conference (including operator)– leader onlyAllow/disallow conference continuation –leader onlyStart/join sub-conferencingThird-party conference start – bypass holdmusic to start call as leaderChange leader entry/exit announcement –leader only*51 / #51Lecture mode on/off – leader only*60 / *61Music on hold off/on#64#99Return to leader account menuDisconnect all lines except leader’s – leaderonly*#Private participant count**List available keypad commandsPlease Note: The above commands may not be enabled on youraccount.
PRE-MEETING FEATURES iOS Passbook App Integration Leader Smart Entry SMS Alerts Call Moderator Dial-Out Leader PIN Security Passcode Participant ID Dual Language Prompts Waiting Room Custom Company Greeting Personal GreetingIN-MEETING FEATURES Dial-Out Project Accounting Code Record & Playback Sub-Conferencing Quality Case MakerPOST-MEETING FEATURES Back-to-Back Calls Auto Disconnect
PRE-MEETING FEATURES
iOS Passbook App Integration User GuideEasily secure you meeting information for quick access from your iPhone, iPad or iPod Touchthrough the Passbook app1.MeetingConnect PassBenefitsWe offer an Add to Passbook option in your welcome email. This allows you to save your meetingprofile as MeetingConnect Pass into your iOS Passbook app for easy access. The Save time by quicklyMeetingConnect Pass will include the following information: conference code, dial-in numbers,accessing yourmeeting URL, links to other integrated tools (i.e., SmartMeet) and a link to a full-list of yourconferencing credentials—international dial-in numbers.no need to dig in your inboxSAVING YOUR MEETING INFORMATION TO PASSBOOKor call customer service tohelp you find them.Follow the instructions below to add your conferencing credentials to Passbook. REQUIREMENTS 1.2.3.in case you haven’t alreadyDevice: Make sure you have an iOS device (iPhone, iPod or iPad) that runs on iOS 6.0and higher.downloaded the app.SmartMeet lets you easilyWelcome email: Have your welcome email ready. Please ensure your welcome emailwas sent on or after November 10, 2014. If your welcome email was received earlier thanthis, instructions to have it resent to generate the Add to Passbook link is available at theend of this document.Open your welcome email using your iOS device and scroll down to the ReservationlessPlus section.Select Add to Passbook to open the Pass.Tap Add to save it on your device. Your profile will now be added under the Passbookapp on your iOS device.Access a link to SmartMeetschedule, start andmanage your calls fromyour iOS device. Replace your printed walletcard with this digital andalways up-to-date Pass.
ACCESSING YOUR MEETING INFORMATION FROM PASSBOOKBelow you will find steps for accessing your conferencing details from Passbook.1.2.Launch the Passbook app on your iOSdevice.Find your MeetingConnect Pass and open it.RESENDING YOUR WELCOME EMAILIf you have received your welcome email prior to November 10, 2014, you will need to have your welcome email resent to saveyour meeting information to Passbook. Use one the following options to have your welcome email resent with the Passbook linkincluded.FROM CALL MANAGER OR UNIFIED MEETING 5For both options below, you will be prompted to enter your email address. Please be sure the email address you enter is the onethat is associated to your account. If an account exists for your email address, you will receive your welcome email. Otherwise, youwill be prompted to enter a different email address. If you have Call Manager installed on your desktop, you may select ForgotAccount Details on the login page. If you have not installed Call Manager goto www.meetingconnect.net/callmanagergo to download it to your desktopand then choose Forgot Account Details during the installation process. If you have Unified Meeting 5 on your desktop, select Forgot Account Detailson the login page. If you do not have Unified Meeting 5 on your computer, goto https://um.lobby.mc.iconf.net/ to download it and click Forgot AccountDetails during the installation process. If your company has a brandedUnified Meeting 5 site, please log in from that site instead.FROM TCC ONLINEGo to www.tcconline.com and log into TCC Online. Click Resend Welcome Email in the Quick Links section on the right-handside of your screen.1Passbook, launched by Apple Inc. in 2012, is an iOS application that allows users to store tickets, airline boarding passes,coupons, gift cards and other similar information.
Leader Smart Entry User GuideReservationless-Plus Leader Smart Entry feature allows you to store a phone number so when you dial in from that number to startyour conference, our system will recognize the number and join you to your conference without inputting your conference code andleader PIN. Please contact your sales representative to enable this feature on your account.ADDING OR CHANGING YOUR LEADER SMART ENTRY PHONE NUMBER (OPTION 1)Listen to these prompts and follow the instructions below to store your phone number:1.2.Prompt: ‘Welcome to Reservationless-Plus conferencing.’Prompt: ‘Enter your conference code followed by the pound or hash sign.’ACTION: Enter your conference code followed by # on your telephone keypad.3.Prompt: ‘Thank you. If you are the leader, press * now.’ACTION: Press *.4.Prompt: ‘Please enter your leader PIN followed by the pound or hash sign.’ACTION: Enter your leader PIN followed by #.5.Prompt: ‘To start or join your conference, press 1. To change default conference options, press 2.’ACTION: Press 2 to change your default conference options.6.7.Prompt: ‘Default conference options. All changes made to the default options will apply to active and future conferences, with theexception of Quick Start and security passcode. Changes to Quick Start will apply to future conferences only. Changes to securitypasscode will apply to this conference only.’Prompt: ‘To store an ANI for future conference, press 8.’ACTION: Press 8.8.Prompt: ‘To store or change your phone number, please press 1.’ACTION: Press 1.9.Prompt: ‘Enter your desired phone number followed by the pound sign. This phone number will be utilized for future conferencesonly.’ACTION: Enter your phone number followed by #.10. Prompt: ‘The number entered is your phone number here .’11. Prompt: ‘To start or join your conference, press 1. To change default conference options, press 2.’REMOVING YOUR LEADER SMART ENTRY PHONE NUMBER (OPTION 2)Listen to these prompts and follow the instructions below to remove your phone number:1.2.Prompt: ‘Welcome to Reservationless-Plus conferencing.’Prompt: ‘Enter your conference code followed by the pound or hash sign.’ACTION: Enter your conference code followed by # on your telephone keypad.3.Prompt: ‘Thank you. If you are the leader, press * now.’ACTION: Press *.4.Prompt: ‘Please enter your leader PIN followed by the pound or hash sign.’ACTION: Enter your leader PIN followed by #.
5.Prompt: ‘To start or join your conference, press 1. To change default conference options, press 2.’ACTION: Press 2 to change your default conference options.6.7.Prompt: ‘Default conference options. All changes made to the default options will apply to active and future conferences, with theexception of Quick Start and security passcode. Changes to Quick Start will apply to future conferences only. Changes to securitypasscode will apply to this conference only.’Prompt: ‘To store an ANI for future conference, press 8.’ACTION: Press 8.8.Prompt: ‘To remove the stored phone number, please press 2.’ACTION: Press 2.9.Prompt: ‘To start or join your conference, press 1. To change default conference options, press 2.’PLAYING BACK YOUR LEADER SMART ENTRY PHONE NUMBER (OPTION 3)Listen to these prompts and follow the instructions below to remove your phone number:1.2.Prompt: ‘Welcome to Reservationless-Plus conferencing.’Prompt: ‘Enter your conference code followed by the pound or hash sign.’ACTION: Enter your conference code followed by # on your telephone keypad.3.Prompt: ‘Thank you. If you are the leader, press * now.’ACTION: Press *.4.Prompt: ‘Please enter your leader PIN followed by the pound or hash sign.’ACTION: Enter your leader PIN followed by #.5.Prompt: ‘To start or join your conference, press 1. To change default conference options, press 2.’ACTION: Press 2 to change your default conference options.6.7.Prompt: ‘Default conference options. All changes made to the default options will apply to active and future conferences, with theexception of Quick Start and security passcode. Changes to Quick Start will apply to future conferences only. Changes to securitypasscode will apply to this conference only.’Prompt: ‘To store an ANI for future conference, press 8.’ACTION: Press 8.8.Prompt: ‘To playback your current stored phone number, please press 3. To return to the main menu, press*.’ACTION: Press 3.9. Your stored phone number is play backed at this time.10. Prompt: ‘To start or join your conference, press 1. To change default conference options, press 2.’
SMS Alerts User GuideOur Reservationless-Plus service offers SMS text message alerts. You will receive an actionable SMS message to your mobile phonewhen your participants are waiting for your conference to start.SETTING UP SMS MESSAGE ALERTSPlease contact your sales representative to set up SMS message alerts on your conferencing account. The cost to set up SMS alerts is 25 per month for each user.Once your mobile phone number has been provisioned in our system, it will trigger an OPT-IN message sent to your mobile device.When you receive the OPT-IN message, respond YES as your acceptance for our system to store your mobile phone number in yourconferencing profile. Please note if the system does not receive your confirmation within 24 hours, your mobile phone number will not bestored in your profile.USING SMS MESSAGE ALERTSManage your conference without joining—respond to your SMS text message, by choosing one of the following options:1.2.3.4.“Call me and join me to the conference.” – Dials out to your mobile phone to join you to your conference.“I am running late and will be there shortly.” – Your participants will remain on music on hold until you join your conference.“I am running late, go ahead and start without me.” – Your conference will begin as if you have joined. All participants will bejoined to your call; however there will be no call leader until you join your call. Your participants will not have leader privileges.“I cannot make the meeting and I will reschedule.” – Your conference ends and disconnects participants on hold.Please note this feature will not work if you have Quick Start enabled as those conferences begin once the first participant completes thedial-in process.
Call Moderator Dial-Out User GuideFocus on preparing for your meeting and start your conference call by just answering your phone. You no longer need toremember your dial-in numbers, conference codes or leader PINs. Reservationless-Plus Call Moderator Dial-Out featureautomatically calls your pre-defined phone number when a participant joins your meeting.ENABLING CALL MODERATOR DIAL-OUTFollow the below instructions to enable the Call Moderator Dial-Out feature on your profile:1.2.3.4.5.6.7.8.9.Log into TCC Online at www.tcconline.com.Select Manage Account.Click edit your profile.Under the Call Product section, select Reservationless-Plus.To enable the feature, in the Call Moderator drop-down menu,choose one of the following options: Start Time, 1 Minute, 3Minutes, 5 Minutes or 10 Minutes.To add up to three phone numbers, click My Phone Numbers,located above the Display Country Settings section.Choose Add phone number.Select your Country Code from the drop-down menu and enteryour phone number.Click Save.STARTING YOUR MEETING USING CALL MODERATOR DIAL-OUTListen to the following prompts and choose an option:1.2.Prompt: “Participants are waiting for you to start your meeting.”Prompt: “Press one to start and join the meeting.”ACTION: Press 1 to automatically start and join your meeting. Your participants will be removed from the waiting room and joinedto your conference call.3.Prompt: “Press two to start your meeting without joining.”ACTION: Press 2 to start your meeting, but not join. Your participants will be moved from the waiting room to your meeting room.The first participant that joined will automatically be promoted to co-moderator. 4.Participants will hear: “You are the first participant. To mute your line, press star six. To unmute, press pound six. Anenhanced participant has joined the conference.”Prompt: “Press three to disconnect all waiting participants.”ACTION: Press 3 to end the meeting and disconnect everyone from the meeting. 5.Participants will hear: “The leader has ended the meeting. Goodbye.”Prompt: “Press four to be reminded again in five minutes.”ACTION: Press 4 to keep your waiting participants on hold and to receive another call back in five minutes to start your meeting.
Leader PIN User GuideFor security purposes, a leader PIN is required to start your Reservationless-Plus conference call. Your account can be provisioned toallow you to change your leader PIN via your telephone keypad. Your account can also be enabled with the expiration feature that forcesyou to change your leader PIN at regular intervals (selected by your organization in terms of days; minimum 30/maximum 365) at midnightfrom the date your leader PIN was created.CHANGING YOUR LEADER PINFOLLOW THE STEP-BY-STEP INSTRUCTIONS BELOW TO CHANGE YOUR LEADER PIN:1.2.3.When you dial into your conference via telephone, you enter your conference code and leader PIN.You will hear, “Press 1 to start your conference or press 2 to change default options.”If you press 2, the first option heard is to change your leader PIN. The prompts will walk you through the process to firstenter your current leader PIN followed by the entry of your new leader PIN.Please note, when selecting a new leader PIN, you must follow the guidelines below. If your new leader PIN does notfollow these guidelines after three attempts of changing it, you will be connected to an operator for assistance.oUse a minimum of 4 digits; more is better.oDon’t use the first four or last four digits of your conference code as your leader PIN.oNever duplicate your conference code or web PIN to use as your leader PIN.oDon’t use leading zeroes (e.g., 0010, 0500, 00111).oNever allow all digits of your leader PIN to be the same (e.g., 111111, 7777777).oAvoid logical sequences (e.g., 12345, 775577, 1113333, and 50505050).oDon’t have more than three sequential digits in a row (e.g., 1234, 4321).YOU CAN ALSO CHANGE YOUR LEADER PIN WITH ONE OF THE OPTIONS LISTED BELOW: Log in to www.tcconline.com. Go to Manage My Account View Owner Information View Product Details to change yourleader PIN and then start your conference. The new leader PIN becomes valid for another regular interval of days. Dial out to an operator. The operator will assist you in updating your leader PIN and enter you into your conference. Thenew leader PIN becomes valid for another regular interval of days.LEADER PIN EXPIRATION DETAILSAt that time of expiration, you will no longer be able to enter and begin your conference until you are able to update your leader PINby following the steps listed above. If participants try to join your conference when your leader PIN has expired, they will be placedon music hold or disconnected as per our standard protocol when you have not joined the conference.GUIDELINES FOR LEADER PIN EXPIRATION You will not be able to update your leader PIN with your old leader PIN. It must be different. If for some reason Reservationless-Plus is removed from your owner profile and then added back on, the expirationinterval will reset when Reservationless-Plus is added back to your profile. Expiration interval or reminder settings can be set, but only at the company level. If settings are changed, then the changewill only affect new owners. Current users will continue at the old expiration interval until they expire; at that point, the newsettings will take effect.
REMINDER SETTINGSYour organization can select to have reminders to update your leader PIN at certain points within the regular interval. Anycombination of the individual reminders listed below can be used. No enunciator reminders Enunciator reminders starting 15 days out from expiration Enunciator reminders starting 10 days out from expiration Enunciator reminders starting 5 days out from expiration Enunciator reminder starting from 0 days out from expiration No email reminders Email reminder 15 days out form expiration Email reminder 10 days out from expiration Email reminder 5 days out from expiration Email reminder 0 days out from expirationYou have the option to change your leader PIN at any time. Once your leader PIN is changed, the expiration interval will reset.If you have any questions about your leader PIN expiration, please contact customer service.
Security Passcode User GuideProvide an added level of security for your Reservationless-Plus conference by having greater control over who joins yourconference. You can select and distribute the security passcode for every conference you host. You also have the ability to add asecurity passcode to an active conference by returning to the leader account menu.Security passcodes can be set to one of the following: On: A security passcode is required to be placed into your call. Off: A security passcodes is not required and you will not be prompted to enter a security passcode to enter your call. Optional: You may bypass assigning a security passcode by entering * when prompted. If during the prompt you press * tobypass the security passcode, participants joining prior to the leader will be joined without the need to enter a security passcode.If you decide to use a security passcode, at the time of your conference call, your participants will be placed on music hold until youenter the security passcode and join the conference. Your participants must then enter the valid passcode or they will not bepermitted to join the conference.WHAT YOU NEED Your security passcode option must be enabled Reservationless-Plus dial-in number Conference code Leader PIN Security passcode (4-9 digits) - must be selected and distributed to your participants prior to the conference callSTARTING A CONFERENCE CALL WITH A MANDATORY SECURITY PASSCODELEADERYou select a 4 to 9 digit security passcode for a specific confer
Reservationless-Plus provides an on-demand audio conferencing solution allowing you to initiate a conference call 24/7 without the need to make a reservation or rely on an operator. STARTING A RESERVATIONLESS-PLUS CONFERENCE CALL 1. Give your participants the date and time of your conference call, your dial-in number, conferenceFile Size: 797KB