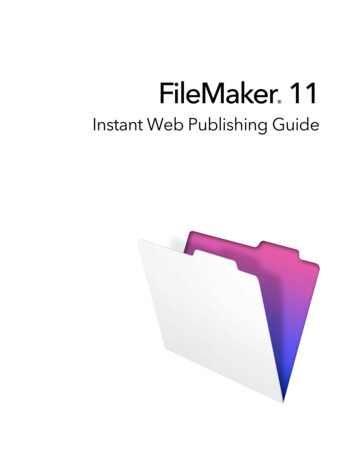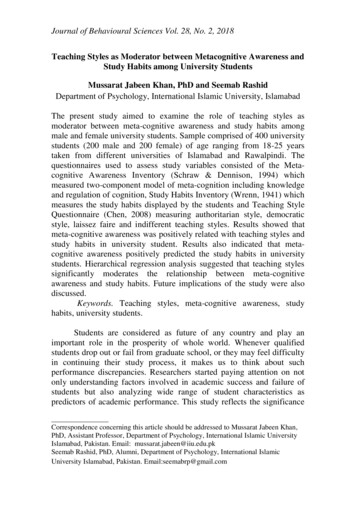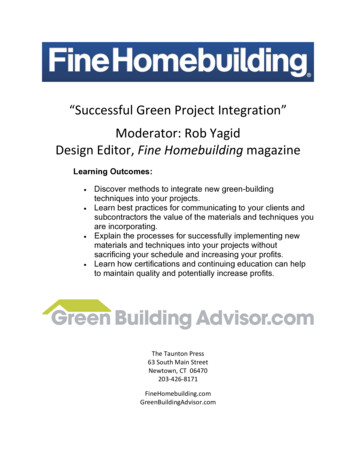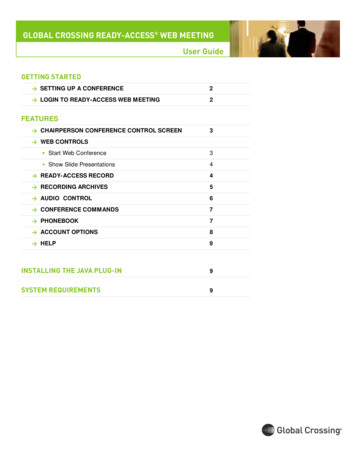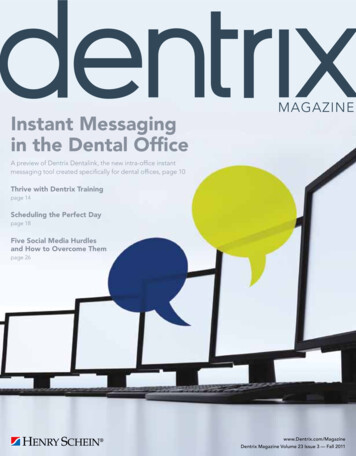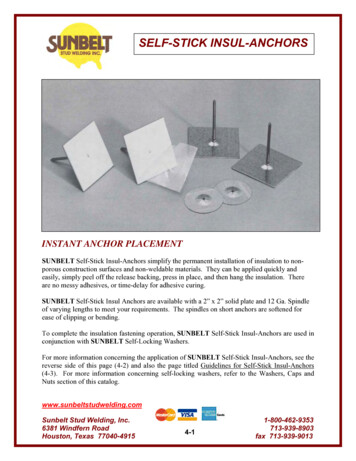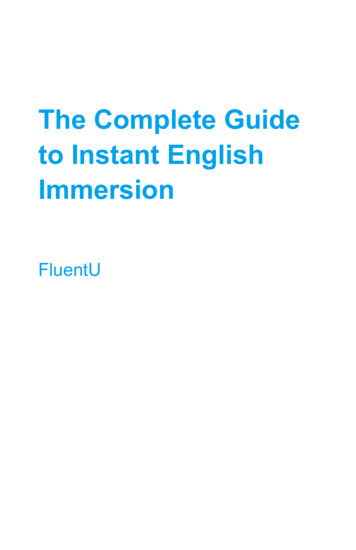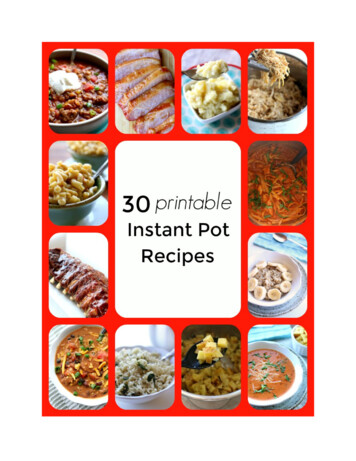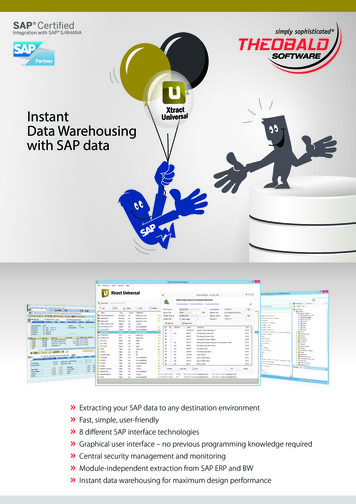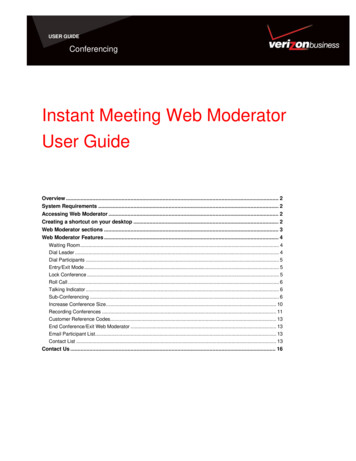
Transcription
USER GUIDEConferencingInstant Meeting Web ModeratorUser GuideOverview . 2System Requirements . 2Accessing Web Moderator . 2Creating a shortcut on your desktop . 2Web Moderator sections . 3Web Moderator Features . 4Waiting Room. 4Dial Leader . 4Dial Participants . 5Entry/Exit Mode . 5Lock Conference . 5Roll Call . 6Talking Indicator . 6Sub-Conferencing . 6Increase Conference Size. 10Recording Conferences . 11Customer Reference Codes. 13End Conference/Exit Web Moderator . 13Email Participant List. 13Contact List . 13Contact Us . 16
User Guide: Instant Meeting Web ModeratorOverviewInstant Meeting Web Moderator is an online conference management tool that offers conference leaders visibilityinto their Instant Meeting audio conferences and provides control over various aspects of their Instant Meetingaudio conference.System RequirementsWeb Moderator uses Google Web Toolkit (GWT). HTML Web Moderator supports all browsers that are supportedby GWT. GWT supports the following browsers: Microsoft Internet Explorer 6, 7 Mozilla Firefox 1.0, 1.5, 2.0 Apple Safari 2.0, 3.0 Opera 9.0Accessing Web ModeratorLeaders can access Instant Meeting Web Moderator through the leader tools menu bar.1. Go to http://e-meetings.verizonbusiness.com2. Under Leader Tools, select IM Web Moderator3. You will be taken to the Manage My Meetings login page; enter your login name and password.4. You will then be taken to the Instant Meeting tab.5.For each Instant Meeting subscription you have, there are a set of icons to the right. Clicking on theicon for your preferred conference will launch the Web Moderator.Creating a shortcut on your desktopBy creating a desktop icon for Web Moderator, you can more easily launch this tool without the need to follow theprocedure outlined above.1.2.7.8.From the e-Meetings Leader Tools menu, select Web Moderator.On the Instant Meeting Subscriptions tab of Manage My Meetings, you will see a link below yoursubscription information that says Install the Web Moderator icon on your desktop.Click on this link.Click Run on the File Download pop-up window.Click Run on the Security Warning pop-up window.Select the language in which the installation instructions should display from the installer language dialogbox. The language options available are English, French, German, and Japanese.Click OK to initiate the setup and display the installation folder selection screen.Optionally change the Destination Folder and click the Install button.9.The icon is downloaded and installed and the status will show as completed once it is finished.3.4.5.6.2
User Guide: Instant Meeting Web ModeratorWeb Moderator sectionsThe graphic below indicates the various sections of the Web Moderator tool. Please use this as a reference for thefollowing Web Moderator features information.3
User Guide: Instant Meeting Web ModeratorWeb Moderator FeaturesWaiting RoomThe Waiting Room feature allows you to screen incoming participants before you enter them into the mainconference. You can enable or disable this feature from the Conference Security Menu. You will see and benotified by the Web Moderator that participant(s) are in the waiting room. You may: Join one/many/all parties into the main conference Disconnect one/many/all parties from the conference Play recorded name for a party in the waiting room (if Participant Name Record has been enabled) before youjoin them in the main conferenceWhen waiting room is selected, the following options will also be available from the Action Menu: Play Recorded Name (One Party, only when Participant Name Record Enabled) Join Participant(s) (One/Many Selections) Join All Participants Speak in Private Disconnect (One/Many Selections) Disconnect All PartiesDial LeaderYou may dial out to yourself, the leader using the telephone icon on the Toolbar or clicking on Conference Dialouts and choosing Dial Leader. A dialog box will appear that allows you to enter your name and a referencecode (max 25 characters, alpha, numeric numbers or both). The phone number will automatically populate.4
User Guide: Instant Meeting Web ModeratorDial ParticipantsYou may dial out to one or more participants by clicking on Conference Dialouts and choosing DialParticipant(s).A dialog box will appear that allows you to select the participant(s) or groups from the contact list. Each participantcan be highlighted and moved to the Participant Dial list by using the button on the screen. Several participantscan be added to the Participant Dial list by holding the Ctrl key on your keyboard and selecting all desiredparticipants. A one-time participant can be added to the Participant Dial list by entering the name and phonenumber and clicking on the One Time Add button. Once all participants are chosen click on the DialParticipant(s) button at the bottom of the screen. Both Direct Dial and Private Dial Plan numbers are supported.The total number of participants dialed cannot exceed the leader's subscription size.Entry/Exit ModeThis feature allows you to select how your participants will join and exit your conference. The options are: PlayRecorded Name, Silent Entry, or Tone. Depending on the size or type of call you are hosting, one entry/exit modemay be more appropriate than the others.Lock ConferenceLock Conference provides additional security for your conference. It allows you to lock the conference to preventadditional participants from joining the call. Access Lock Conference by selecting Conference Security andselect Lock. To unlock the conference, select Conference Security Unlock, or you can select *7 on yourtouchtone phone.5
User Guide: Instant Meeting Web ModeratorRoll CallThe Roll Call option allows you to playback the participants who have recorded their names when entering theconference. The options for Roll Call are to either play privately, so only the leader will hear the names, or playpublicly, so the entire conference can hear the list of participants.Talking IndicatorBy selecting the Talking Indicator, you can determine visually from which line sound is coming. This is helpful whenthere is background noise interfering with the conference. Once you identify which line is making the unwantednoise, you can mute that line only. Turn on the Talking Indicator through either the Toolbar iconor via theMenu Bar. In the Menu Bar, select Conference Talking Indicator. The menu option will have a checkmark next toit. This feature toggles on and off, therefore to turn Talking Indicator off, click on the Toolbar icon again or reselectin the Menu Bar.Sub-ConferencingUse the Sub-Conferencing feature to allow participants to breakout into smaller groups outside of the mainconference.To start sub-conferencing, choose: Conference Sub-Conferencing Start Sub-ConferencingTo stop sub-conferencing, choose: Conference Sub-Conferencing Stop Sub-ConferencingWhen sub-conferencing is deactivated (stopped) from the Web Moderator, all participants who were previously insub-conferences will be returned to the main conference. The following confirmation dialog box will appear uponselection of the Stop Sub-Conferencing menu item:6
User Guide: Instant Meeting Web ModeratorTo start/stop a sub-conference from a telephone touchtone command, press #2. When sub-conferencing isdeactivated via the #2 touchtone command, all participants who were previously in sub-conferences will bereturned to the main conference.Create a sub-conferenceOnce sub-conferencing is activated, a sub-conference will need to be created before participants can be movedinto a specific sub-conference.Choose the Conference Sub-Conferencing Create Sub-Conference menu item:Create a sub-conference from a telephone touch-tone commandA sub-conference will automatically be created once a participant uses the telephone touchtone command of 1##,2##, etc., up to 9## to enter a sub-conference, if it has not already been created. If a participant enters a subconference via a telephone touchtone command that has not been created on the Web Moderator, a new subconference will be added to the Web Moderator screen.7
User Guide: Instant Meeting Web ModeratorAssigning sub-conference group names using the Web ModeratorWhen using the Web Moderator, you will have the ability to assign names to individual sub-conferences.Choose Conference Sub-Conferencing Rename Sub-Conference to rename the currently selected subconference:Once Rename Sub-Conference is selected, the following dialog box will appear which will allow you to enter anew name for the sub-conference:Moving parties into and out of a sub-conferenceOnce sub-conferencing is active, participants will be able to move between individual sub-conferences. You willalso be able to move individual participants between sub-conferences from within Web Moderator.There are two ways to move selected participants into available sub-conferences: 1) select the participant anddrag and drop them into the assigned sub-conference or 2) select participant and go to Action Move SubConference Name.8
User Guide: Instant Meeting Web ModeratorParticipants moving themselves between sub-conferences via touch-tone commandA participant can move themselves between sub-conferences by using the 1##, 2##, etc, up to 9##. There are upto nine different sub-conferences which can be active for any conference. When a participant is in a subconference and they wish to return to the main conference, they can select 0## to return to the main conference.Removing a sub-conferenceTo remove/end a sub-conference from within Web Moderator, choose the Conference Sub-Conferencing Remove Sub-Conference menu item:Once you select Remove Sub-Conference, the following dialog box will appear:Remove/end a sub-conference via touch-tone commandTo remove/end a sub-conference via telephone touch-tone command, press #2. A sub-conference is automaticallyended on the bridge once all parties have left the sub-conference.9
User Guide: Instant Meeting Web ModeratorIncrease Conference SizeUnder the Conference menu (or by selecting theicon in the Toolbar), you can temporarily increase theconference size of your active conference to allow more participants to enter. The conference will automaticallyincrease by up to 20 lines (based on the maximum number of lines allowed for your subscription) and there will bea charge associated with the use of this feature. This feature will allow the conference size to be automaticallyincreased without the participants having to disconnect and dial back into the call.When you choose the Increase Conference Size menu item, the following dialog box will appear:Select Yes to proceed or No to stop the action. Once the conference size has been successfully changed for thecurrently running conference, the following dialog box will appear:10
User Guide: Instant Meeting Web ModeratorRecording ConferencesYou may record your conference using the Toolbar record icons (start, restart and stop) or by selectingConference Record Conference and choosing Start Recording. A dialog box will appear that allows you toenter a description of your recording. An additional dialog box will appear, displaying the phone numbers thatparties can use to listen to the recorded conference. To stop the recording, choose Stop Recording from theConference menu.From this dialog box, you may send an email with the phone number details. You may also restart the recording, inthe event that the recording is inadvertently stopped. Click on Conference and choose Restart Recording.At any time, you may view the conference recording phone numbers by clicking on Conference and choosingView Conference Recording.When you click Yes, the following dialog is displayed that allows you to email a message to participants with thephone number details to hear the replay.Start Recording ConferenceWhen you click Start Recording Conference, you are presented with the following dialog box:When you click Record, the following dialog is displayed to inform you that a recording line is being established.11
User Guide: Instant Meeting Web ModeratorStop Recording ConferenceWhen you click Stop Recording Conference, you are presented with the following dialog:View Recording Conference DetailsWhen you click View Recording Conference, you are presented with the following dialog that allows you to emaila message to participants with the phone number details to hear the replay:12
User Guide: Instant Meeting Web ModeratorCustomer Reference CodesYou may add a reference code for each audio conference call by clicking on Conference and selecting ReferenceCode. The reference code dialog box will appear. You can enter a maximum of 25 characters for the referencecode. Once you have confirmed the reference code, click OK.End Conference/Exit Web ModeratorIn Web Moderator, you have the option to 1) end the conference but not exit Web Moderator; 2) both exit WebModerator and end the conference, or 3) exit Web Moderator but not end the conference. These options areavailable via the Menu Bar. Select Conference and all three options are listed at the bottom of the drop downmenu.Email Participant ListWeb Moderator allows you, the leader, to send an email containing the participant list to your email address ofrecord. This email contains the names and numbers of the participants who joined your call, as well as the orderthey joined.Contact ListYou may add, modify, delete, and dial contacts using the Web Moderator. To make changes to your contact list,select the Contact List option in the Navigation Panel.13
User Guide: Instant Meeting Web ModeratorIf you would like to add a new contact, choose New Contact from the Action menu. Complete the dialog box, andthen click Add.If you would like to add a new contact group, choose New Group from the Action menu. Select the contacts thatyou want to be included in the group, then click Add.14
User Guide: Instant Meeting Web ModeratorWhen the contact list is highlighted in the Navigation Panel, your contacts will be listed in the Detail Panel whereyou can change or add contacts and groups. If you choose to delete a contact or group, you will receive a dialogbox confirming your wish to delete.15
User Guide: Instant Meeting Web ModeratorContact UsNeed additional assistance? Contact Customer Relations:U.S.Canada:Europe:Hong Kong:Japan:Australia:1-800-475-06001-877-646-9403 44-20-7950-9950 852-2802-5100 81-3-5539-51001-800-505-020About Verizon BusinessVerizon Business, a unit of VerizonCommunications (NYSE: VZ), is aglobal leader in communications andIT solutions. We combineprofessional expertise with one of theworld’s most connected IP networksto deliver award-winningcommunications, IT, informationsecurity and network solutions. Wesecurely connect today’s extendedenterprises of widespread and mobilecustomers, partners, suppliers andemployees—enabling them toincrease productivity and efficiencyand help preserve the environment.Many of the world’s largestbusinesses and governments—including 96 percent of the Fortune1000 and thousands of governmentagencies and educationalinstitutions— rely on our professionaland managed services and networktechnologies to accelerate theirbusiness. Find out more atwww.verizonbusiness.com.verizonbusiness.com 2011 Verizon. All Rights Reserved. 4/2011The Verizon and Verizon Business names and logos and all other names, logos, and slogans identifying Verizon’s products and services are trademarksand service marks or registered trademarks and service marks of Verizon Trademark Services LLC or its affiliates in the United States and/or othercountries. Microsoft and Internet Explorer are either registered trademarks or trademarks of Microsoft Corporation in the United States and/or othercountries. All other trademarks and service marks are the property of their respective owners.16
Instant Meeting Web Moderator is an online conference management tool that offers conference leaders visibility into their Instant Meeting audio conferences and provides control over various aspects of thei