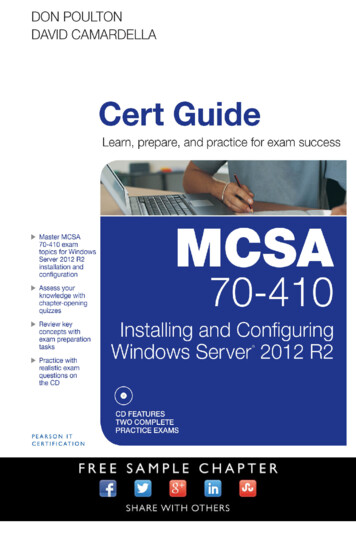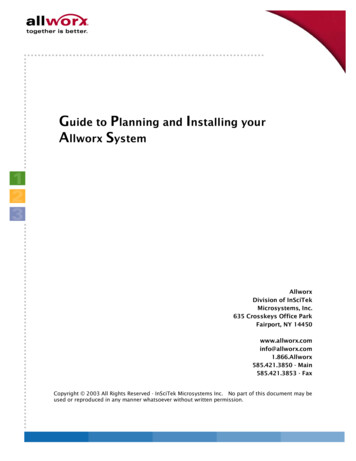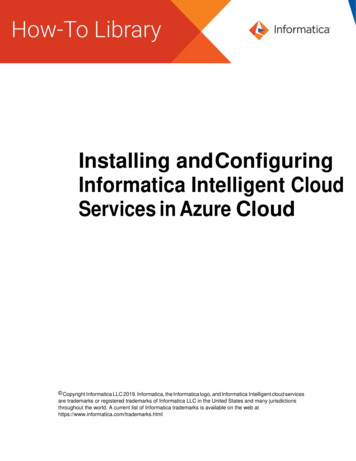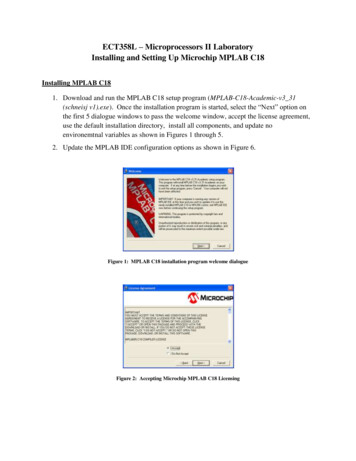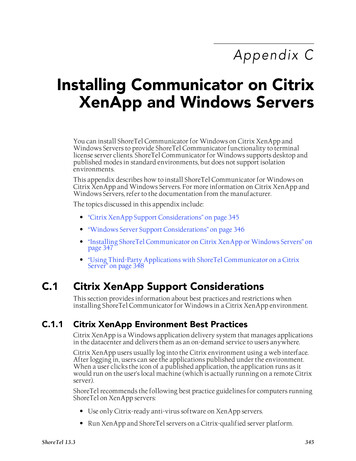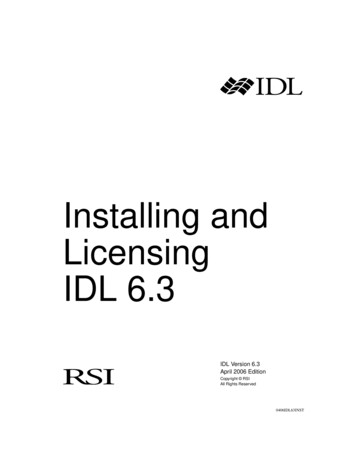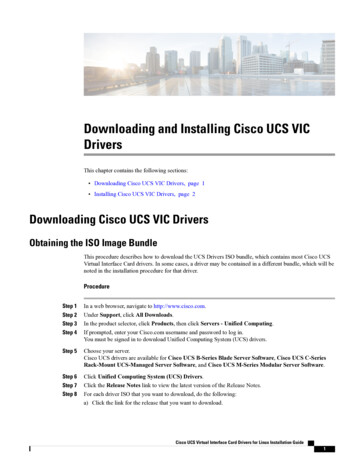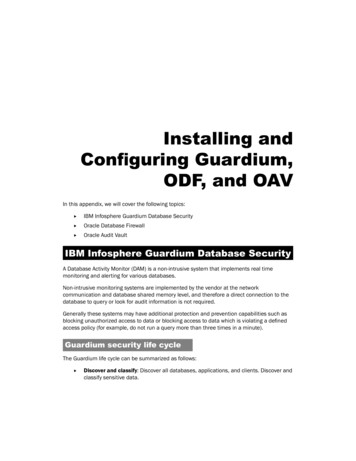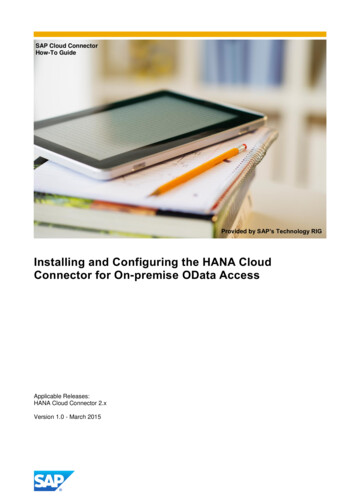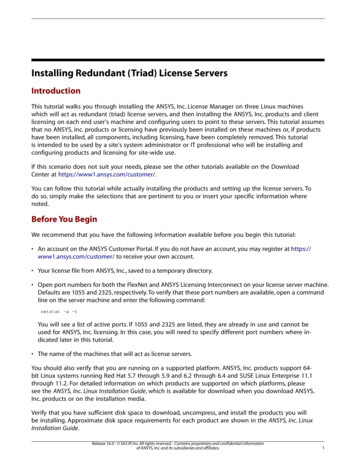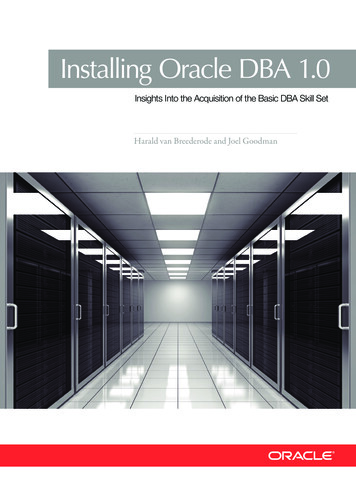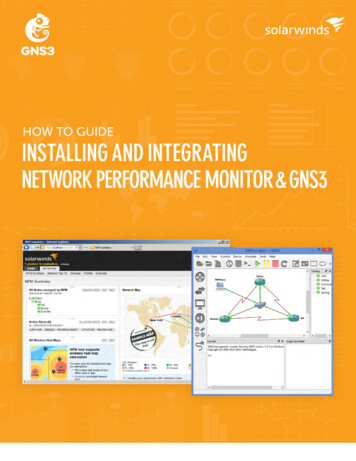
Transcription
HOW TO GUIDEINSTALLING AND INTEGRATINGNETWORK PERFORMANCE MONITOR & GNS3
HOW-TO GUIDEINSTALLING AND INTEGRATINGGNS3 AND NPMIT’S ALL IN YOUR MIND (OR ON YOUR LAPTOP)Using GNS3 and SolarWinds to create a completely virtualized monitoring environment.This guide provides detailed step-by-step instructions for setting up GNS3, creating a network, and then settingup a virtual machine running the SolarWinds Network Performance Monitoring solution.INTRODUCTIONAbout GNS3GNS3 is a tool that lets you create virtual network devices that act like real network devices. Why would youwant to do this? Well, for years, GNS3 has been the go-to solution for people who wanted to pass their networkcertification exams (without having to drop thousands of dollars on actual network gear), and creative-but-frugalnetwork professionals who wanted to mock up and test their network designs before rolling them out in a realproduction environment.About SolarWinds Network Performance Monitor (NPM)NPM is the flagship product from SolarWinds, Inc. It monitors devices for availability (up/down), performance,capacity, and more using agentless techniques, including SNMP and WMI. Devices which can be monitored includeservers running Windows , Linux , UNIX , and MacOS network devices like routers, switches, and wireless accesspoints, and any device with an IP address.GNS3 SolarWinds AwesomeWith a relatively recent update, GNS3’s support of virtual PCs (and servers) via Oracle and their open sourceVirtualBox tool, a whole new class of IT pro has a reason to be really excited. Monitoring engineers who want totest new software and/or versions can now set up an entire “fake” network, which could include servers, routers,switches, and more, and perform test monitoring against that network.ABOUT THIS GUIDEMonitoring engineers might be unfamiliar with setting up networks (in GNS3 or otherwise). Also, GNS3 users mightbe unfamiliar with the conventions of monitoring solutions like SolarWinds NPM.Which is where this guide comes in.This document provides step-by-step, command-by-command, show-me-with-pictures instructions for installingGNS3, setting up a network, installing NPM, and adding the GNS3 network devices to NPM for monitoring. Thisguide assumes (almost) nothing about the reader’s background and expertise and provides detailed instructionsfor all processes.So, if you are a GNS3 guru and can set up a hybrid OSFP-BGP-EIGRP-RIP network before your morning coffee, youcan probably skip ahead to the NPM part. And if you are a veteran SolarWinds expert who has installed NPM so manytimes that you have the screens memorized, you can probably stop reading once you get your network installed.For those of you who likely fall somewhere in the middle, I hope this guide helps you to get to the part that’sactually useful—testing your network and/or monitoring changes in a safe environment before rolling them outto your production environment.2
INSTALLING AND INTEGRATING GNS3 AND NPMLet’s get started:Here’s an overview of what we’re going to do:1. Download everything.2. Install PuTTY .3. Install VirtualBox .4. Install GNS3.5. Configure GNS3.6. Set up a simple network.7. Add a virtual server to the network.8. Install Windows on the virtual server.9. Install NPM on the virtual server.10. Configure NPM to monitor the devices.Before you start, verify your hardwareYou may be wondering, “What am I installing all this stuff on?”The answer is “whatever you want, really.” But, of course, we all know there are a few requirements: You should have at least a quad-core processor on the machine because you will be running at least onevirtual machine along with a few virtual network devices—not to mention your host operating system. You should probably have over 4GB of RAM. You can run with 4, but things are going to be pretty slow forthe same reasons as the CPU requirement above. Disk space is less of an issue, given today’s standards. GNS3 needs only about 100MB, but you also need toallow for the network device images, plus at least one Windows virtual machine running SolarWinds NPM. Soyou should figure your disk needs to have 200GB to 300GB free.Step 1: Download everythingNOTE: You’ll need to create an account for the GNS3 community before the download link will work. This is aVery Good Thing and I strongly recommend you do that anyway. (See instructions below.) GNS3: load PuTTY: http://www.chiark.greenend.org.uk/ sgtatham/putty/download.html VirtualBox: https://www.virtualbox.org/wiki/Downloads NPM: tor.aspx A copy of Windows The “images” of the network device operating system (Cisco IOS or other)1. Create an account at GNS3, and download the package from here:https://gns3.com/software/download3
INSTALLING AND INTEGRATING GNS3 AND NPMNext, grab a copy of VirtualBox: https://www.virtualbox.org/wiki/Downloads. On that same page, youcan download the extensions. While you don’t have to have them, they’re good to help normalize thehardware interactions, which is worth the extra 10-second download.Of course, you’ll need the 30-day demo of SolarWinds NPM: or.aspxFinally, to make your life easier, make sure you have PuTTY (or a similar telnet/ssh utility) installed: http://www.chiark.greenend.org.uk/ sgtatham/putty/download.htmlAnother item you need to have handy is a copy of Windows. SolarWinds NPM will install on any versionof Windows from Win7 up (although, server versions are better, and 64-bit server versions are best) somake sure you have that ready to go.You’ll also need IOS images to create routers and switches within GNS3. For my example, I’m limitingmyself to using an image for a Cisco 3600 router, using the image “c3640-ik9s-mz.124-25b.image.”Before you get on my back about NOT providing a link here, I would like to point you to this section ofthe GNS3 For Windows Getting Started Guide:TOP 5 FREE TROUBLESHOOTING& NETWORK MONITORING TOOLSResponse Time Viewer for Wireshark Response Time Viewer for Wireshark analyzes a packet capture (PCAP)file to help you determine if it’s thenetwork or the applicationDOWNLOAD NOW »Network Analyzer & BandwidthMonitoring BundleQuickly identify the types of networktraffic by flow data capture andinterface monitoring for bandwidthusage in real time.DOWNLOAD NOW »Step 3 - Defining Cisco IOS filesNetwork Device MonitorAs mentioned earlier, due to licensing issues, you must provide your own Cisco IOS and licensefor IOU to use with GNS3.Monitor any statistic on anySNMP-enabled network device usinga groovy desktop dashboard!GNS3 is meant to be used in a lab environment for testing and learning. Once you have obtainedyour own copy of a Cisco IOS for one of the supported platforms, you are ready to continue.Supported platforms are Cisco 7200, 3600 series (3620, 3640, and 3660), 3700 series (3725 and3745), and 2600 series (2610 to 2650XM and 2691).What this means is if you have a Cisco support contract, you can download images from the Cisco.comwebsite. There are probably other sources for IOS images on the Internet. However, that is beyond thescope of this document and is left to the resourcefulness and ethics of the reader.Step 2: Install PuTTYAnd by “install,” I mean unzip the package and put the executables someplace in your path.DOWNLOAD NOW »IP Address TrackerScan, track, and consolidate yourIP address information in oneeasy place, saving you time andeliminating errors (and headaches)!DOWNLOAD NOW »Wake-On-LanRemotely power up network PCs.DOWNLOAD NOW »Step 3: Install VirtualBox (and extensions)I’m going to start by installing VirtualBox so GNS3 can detect it when I install it next. But I’m not goingto set up the NPM server just yet.There’s really nothing special about the VirtualBox install. Follow the prompts, accept the defaults, andlet it rip.Once the main installer finishes, start VirtualBox, and install the extension pack (you DID download theextension pack, right?).1. Go to File, Preferences, Extensions, and click the Add new package button (the blue box with theyellow arrow on the right).2. Select the extension pack, and click Open.3. Accept the license agreement.4. Follow the prompts until everything is installed.4
INSTALLING AND INTEGRATING GNS3 AND NPMStep 4: Install GNS31. Double-click the GNS3 installer.2. If you have User Access Control on, confirm that you REALLY want to start the GNS3 installer.3. Click Next on the splash screen.4. Accept the license agreement.5
INSTALLING AND INTEGRATING GNS3 AND NPM5. Select the Start menu location where GNS3 programs should appear.6. And select the GNS3 elements.HINT: TAKE ALL OF THEM!!!!6
INSTALLING AND INTEGRATING GNS3 AND NPM7. Select the directory where GNS3 will be installed.8. And finally, click Install.7
INSTALLING AND INTEGRATING GNS3 AND NPM9. During the install,the sub modules (WinPCAP, Wireshark, SolarWinds Response Time Viewer, etc.) you selected have their own installer.Go ahead and click through those as well, selecting the defaults, unless you have a compelling reason not to do so. Note thatsome of the sub-installers will pop under the main screen, so you should probably minimize all open windows and keep an eyeout for new items on the taskbar just so you aren’t waiting for a confirmation box which is hidden somewhere on the desktop.Certain items, such as WinPCAP, may attempt to install twice (once because it’s in the GNS3 list of installers,and again because it’s part of the Wireshark install, which GNS3 also installs).10. Also note that from time to time GNS3 bundles in offers of free software from other vendors. As with all installers,a modicum of common sense is always advisable. Although, the offer pictured below is a GREAT deal!8
INSTALLING AND INTEGRATING GNS3 AND NPMStep 5: Start and configure GNS3Once the GNS3 installer ends, there is a checkbox to start GNS3. Go ahead and check that box and click Finish.After a brief bit of screen splashing, you’ll be in the main GNS3 screen, and will be prompted to start a newproject. Go ahead and name your project, and click OK.Before you do anything else, let’s check some configuration settings by going to Edit, Preferences, and looking atthe General tab:Note the location of binary images. That’s where your IOS images need to go. Go ahead and copy them into thatdirectory (create it if you need to).NOTE: Although we have mentioned and used Cisco IOS throughout the document, GNS3 can also emulate a numberof other vendor hardware products. For a comprehensive list of hardware that can be emulated using GNS3, checkthe supported hardware documentation page or the GNS3 community page.Now, you need to add images to the list of available routers. Click down to the IOS routers option on the left, andclick New. Click the browse button, and go to the location where you just placed all your IOS images. Select animage, and click Open.9
INSTALLING AND INTEGRATING GNS3 AND NPMFollow the prompts, taking the default options unless you have a compelling reason to change them. Repeat thisprocess until have added all IOS images.Step 6: Create your networkFor the following example, I’m setting up three Cisco 3600s connected via EIGRP. This is a very simple setup intendedfor readers who may not have much experience configuring a network. If you want to set up something different,be my guest.Here are some notes about what this will look like when we’re done. A downloadable version of this project (whichmay require some updates depending on your installation of GNS3) is available at:GNS3 Sample NetworkComplete these steps to create your network:1. From the main screen, click the router icon, and drag a 3600 router onto the main page.TRICK: To get all three routers at once, press SHIFT-drag. You’ll get a popup asking for the number of routers andyou’ll be done.2. Right-click the R1 router, and choose Configure.a. On the General tab, set the name to Spring.b. On the Slots tab, set slots 0 and 1 to NM-4T (serial).c. Set slot 2 to NM-1FE-TX (FastEthernet).3. Click OK to finish, and repeat these steps for Routers 2 and 3, naming them Summer and Fall, respectively.Now that the routers are all placed and provisioned, we need to configure them. We’re going to set up three networkconnections on each router, and then connect each of the routers together using the EIGRP protocol. The remaining(FastEthernet) interface is going to be on a “management” network, which is how monitoring will be done.10
INSTALLING AND INTEGRATING GNS3 AND NPMFirst, a picture:And here’s a description of the interfaces on each device:Router 1 name: Spring Interface 1 (serial): 10.1.1.1/24 (i.e.: gateway 255.255.255.0) Connects to Summer Interface 2 (serial): 10.1.2.1/24 Connects to Fall Interface 3 (FastEthernet): 10.1.100.1/24 Will be default gateway for management networkRouter 2 name: Summer Interface 1 (serial): 10.1.2.2/24 Connects to Spring Interface 2 (serial): 10.1.3.1/24 Connects to Fall Interface 3 (FastEthernet): 10.1.100.2/24 Connects to management networkRouter 3 name: Fall Interface 1 (serial): 10.3.1.2/24 Connects to Summer Interface 2 (serial): 10.1.2.2/24 Connects to Spring Interface 3 (FastEthernet): 10.1.100.3/24 Connects to management network11
INSTALLING AND INTEGRATING GNS3 AND NPMWith that design in mind, let’s get to configuring.1. Click the Connection button.2. Click Spring, and select interface Serial0/0.3. Click Summer, and select interface Serial 0/0.4. Continue to connect routers as follows:a. Spring, Serial1/0 to Fall, Serial0/0b. Summer, Serial1/0 to Fall, Serial0.05. Click the switch icon and drag an “Ethernet switch” onto the screen.6. Click the connector icon again and connect each router’s FastEthernet2/0 interface to the switch.7. Now let’s turn it on. Click the “play” button to ensure that all your devices are running.12
INSTALLING AND INTEGRATING GNS3 AND NPM8. Right-click Spring and choose Console to open a telnet/ssh terminal. Press ENTER a couple of times,if necessary, to get things moving.9. Set up SNMP:a. Type this to enter config mode:configure terminalb. Type this to set up a SNMP read-only string so you can monitor with NMP:snmp-server community GNS3plusSWrocks ro10. Set up the interfaces:a. Type this to edit the first interface:interface S0/0b. Type these commands to set up the first interface:ip address 10.1.1.1 255.255.255.0no shutdownc. Exit back to interface mode.exitd. Type these commands to set up the second interface:int S1/0ip address 10.1.2.1 255.255.255.0no shutdowne. Exit back to interface mode.exitf. Type these commands to set up the third (FastEthernet) interface:int Fa2/0ip address 10.1.100.1 255.255.255.0no shutdowng. Exit back to interface mode, and set up EIGRP routing.exitrouter EIGRP 1network 10.1.1.0 0.0.0.255network 10.1.2.0 0.0.0.255h. Exit all the way out, and save your configuration.exitexitwrite memory13
INSTALLING AND INTEGRATING GNS3 AND NPM11. Set up EIGRP on the other two routers.a. Right-click on the router “Spring” and open a console, then enter the following commands:configure terminalsnmp-server community GNS3plusSWrocks rointerface S0/0ip address 10.1.1.2 255.255.255.0no shutdownexitint S1/0ip address 10.1.3.1 255.255.255.0no shutdownexitint Fa2/0ip address 10.1.100.2 255.255.255.0no shutdownexitrouter EIGRP 1network 10.1.1.0 0.0.0.255network 10.1.3.0 0.0.0.255exitexitwrite memoryb. Right-click on the router “Fall” and open a console, then enter the following commands:configure terminalsnmp-server community GNS3plusSWrocks rointerface S0/0ip address 10.1.2.2 255.255.255.0no shutdownexitint S1/0ip address 10.1.3.2 255.255.255.0no shutdownexitint Fa2/0ip address 10.1.100.3 255.255.255.0no shutdownexitrouter EIGRP 1network 10.1.2.0 0.0.0.255network 10.1.3.0 0.0.0.255exitexitwrite memory14
INSTALLING AND INTEGRATING GNS3 AND NPM12. Ensure that your network is working by issuing the following commands on all three routers:ping 10.1.1.1ping 10.1.1.2ping 10.1.100.1ping 10.1.2.1ping 10.1.2.2ping 10.1.100.2ping 10.1.3.1ping 10.1.3.2ping 10.1.100.3You should see the following type of response each time:13. If you receive failure messages, you will need to review your configuration and make the necessary changes.CONGRATULATIONS!! You now have a functioning network that you can use for all manner of processes. Here’sthe one we’re going to use:Step 7: Create a virtual machine1. Start VirtualBox.2. Click New to create a new system.3. In the next screen, provide a name (we’re using NPMdemo), and select the operating system you intend to install.NOTE: NPM will install on any 64-bit version of Windows from Windows 7 and later. But a server version is bestif this is going to be anything but a small test.4. Determine how much RAM, CPU, and disk space you wish to allocate.5. Complete your new virtual machine.6. If you have a physical copy of Windows, insert it in your computer. If not:a. Go to Settings, Storage, and select the Empty CD/DVD drive. Then navigate to your copy of Windows.15
INSTALLING AND INTEGRATING GNS3 AND NPM7. Go to Settings, Shared Folders, and add a new folder that points to where you have the NPMinstallation files.KEY FEATURES OF NETWORKPERFORMANCE MONITORMulti-vendor network monitoringsoftware for fault, performanceand availability monitoringQuickly detect, diagnose, and resolvenetwork performance issues and avoiddowntime with network optimizationsoftwareWATCH THE VIDEO »Dynamic network mapsAutomatically map devices anddisplay performance metrics, and linkconnection and utilizationWATCH THE VIDEO »Wireless network monitoringand managementRetrieve performance metrics forautonomous access points, wireless8. Back at the main screen, click Start to fire up your new virtual machine.9. At this point, the Windows installer should kick in. I’m just going to leave the instructions herecontrollers, and clientsLEARN MORE »with this bit of sage advice: “Install Windows.”TIP: You’ll probably need to restart the computer a few times during installation and patching. To sendCtrl-Alt-Del to the virtual machine, use the “hostkey” Del combination, where “hostkey” is usually theright Ctrl key.Customizable networktopology & dependency-awareintelligent alertsRespond to multiple condition checks,correlated events, network topology,Step 8: Install NPMNPM installation is straightforward.and device dependenciesWATCH THE VIDEO »1. After clicking the installer, enter your email address, and click Next.End user quality of experiencewith Packet Capture and AnalysisDetermine if changes in end userexperience are caused by the applicationor the networkWATCH THE VIDEO »Automated device discoverySchedule automated discovery of SNMP& WMI-enabled network devicesLEARN MORE »Automated capacity forecasting,alerting, and reportingAutomatically calculate exhaustion datesusing customizable thresholds based onpeak and average usageWATCH THE VIDEO »16
INSTALLING AND INTEGRATING GNS3 AND NPM2. On the welcome screen, confirm the installation of NPM.NOTE: If this machine (the host machine or the VM) does not have Internet access, use the link at the bottom ofthe screen to download the offline version of the installer and use that instead.3. On the next screen, select Express Install.HINT: the advanced install is used if you use a separate SQL server for database storage. In most cases, for this kindof test environment, the Express install (which installs a local copy of SQLExpress) is sufficient.4. Select your preferred language.17
INSTALLING AND INTEGRATING GNS3 AND NPM5. Accept the license agreement (the checkbox at the bottom of the screen) and click Next.6. In this example, we won’t be testing the Quality of Experience monitoring,so select the Enable later radio button, and click Next.7. One final confirmation to click Next past 18
INSTALLING AND INTEGRATING GNS3 AND NPM8. T
Supported platforms are Cisco 7200, 3600 series (3620, 3640, and 3660), 3700 series (3725 and 3745), and 2600 series (2610 to 2650XM and 2691). What this means is if you have a Cisco support contract, you can download im