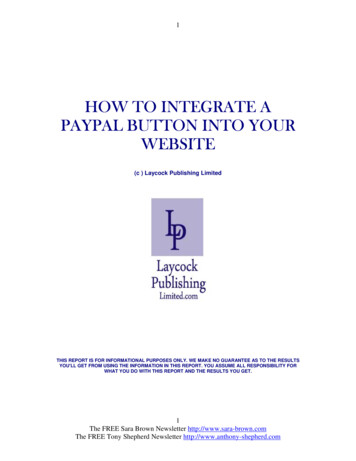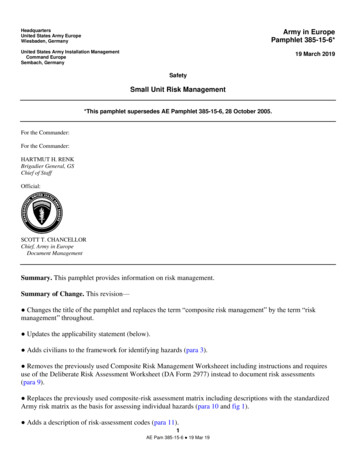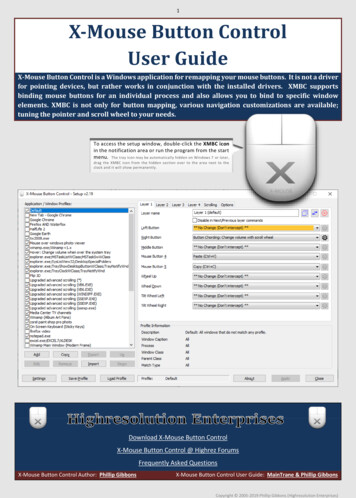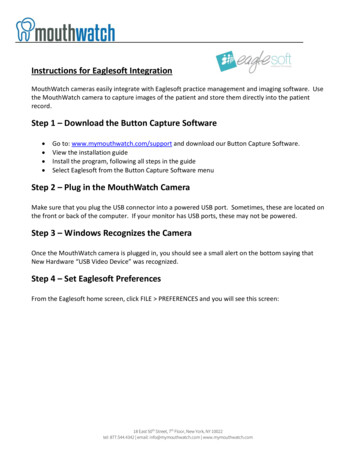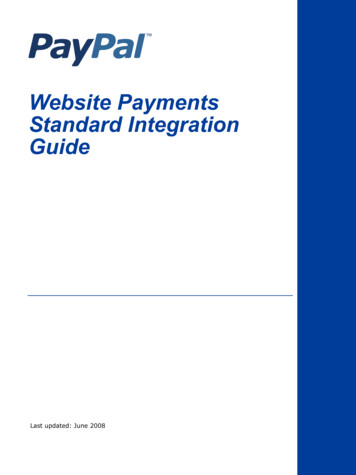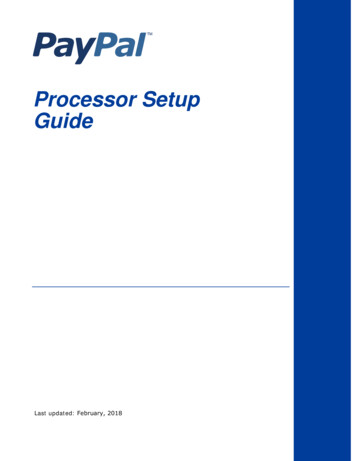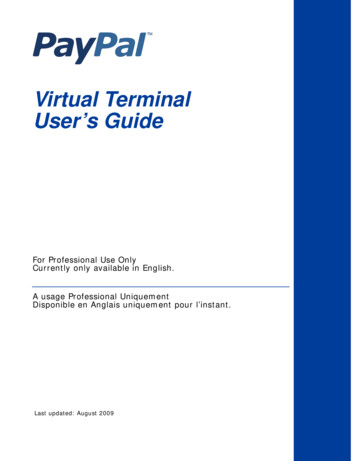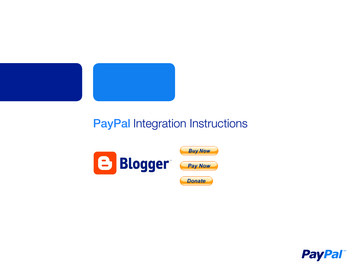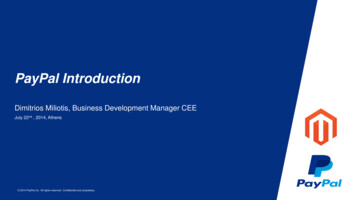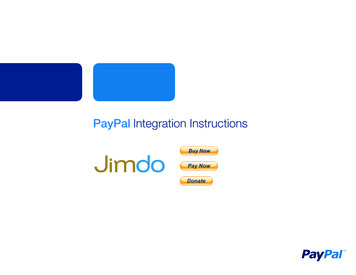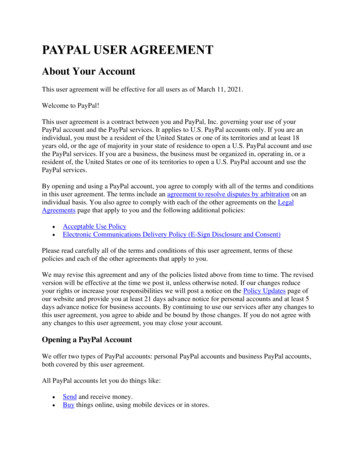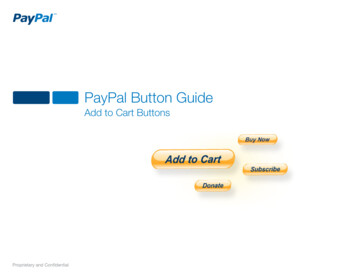
Transcription
PayPal Button GuideAdd to Cart ButtonsProprietary and Confidential
ContentsProprietary and ConfidentialHow to get started3PayPal login3Email confirmation4Button Factory5Create your Add to Cart button8Standard button9Advanced button10Copy your Add to Cart button11To your website12Add your Add to Cart button13To your website14Create your View Cart button15Copy your View Cart button19Add your View Cart button21FAQs23Appendix27
How to get started1. Log in to PayPalGo to PayPal.com and enter your login details at the top of the page.If you don’t have a PayPal Payments Standard account, sign up here.It’s free to set up, and all your information is securely protected.Proprietary and Confidential3
2. Check that your email address is confirmedYou probably did this when you first signed up for your account, but it’sworth double-checking. After logging in to your account, click Profileat the top of the page. Next, click Update to the right of Email. If yourprimary email address needs to be confirmed, click Confirm and follow theinstructions. Once your email is confirmed, you can add your button andstart receiving money immediately.Proprietary and Confidential4
3. Go to the Button FactoryOnce you’ve logged in, you’ll arrive at the Account Overview page.On the right-hand side, click on My Business Setup.Proprietary and Confidential5
Next, click the Start Now button near the top of theMy Business Setup page.Proprietary and Confidential6
Next, select the first option, Create payment buttons for your website.On the next page, click Create a button, and you’ll arrive at the Button Factory,where you can create your button.Proprietary and Confidential7
Step 1:Create your Add to Cart buttonProprietary and Confidential8
Step 1: Create your button1Choose a button type—To begin, choose Shopping Cart fromthe dropdown menu.2Item name—Type in the name of the item or service you’d liketo sell. E.g., “Flashlight.”3Price—Enter the price and select your currency.If you’re offering different options and prices, leave Priceblank and fill out the Customize button section.If you need to allow your customers to enter their ownprice (e.g., if they’re paying for a custom invoice or service),then leave this blank and continue.Optional steps for advanced buttons—The other steps on this pageare not required for creating your button. But if you’re interested increating an advanced button, follow the instructions on the next page.4123Create button—When you’re done, click Create Button.4Proprietary and Confidential9
Step 1: Create your button (optional)Optional steps for advanced buttons1Item ID—If appropriate, add the inventory ID or tracking number.2Customize button—Customize your button by clicking on any of thefour options. At any point, click Done to see how your button looks inthe Your customer’s view window.3Shipping—Enter your shipping charge.If you need more flexible options or multiple shipping methods, you need to set this upfirst within your account Profile by clicking Shipping Calculations and following theinstructions. Then return to this page, and you’ll see a new option to enter the weight ofyour item. See FAQs for more details.4Tax—Enter your tax amount.If you need more tax options or multiple taxable regions, leave Tax blank. Onceyou’ve added your button, go to Sales Tax within your PayPal profile and followthe instructions. See FAQs for more details.56123Account ID—To minimize the risk of spam emails, chooseUse my secure merchant account ID.More advanced button features—See Appendix for instructionson button customization and tracking inventory, profit and loss.456Proprietary and Confidential10
Step 2:Copy your Add to Cart buttonProprietary and Confidential11
Step 2: Copy your button (website)Copy your button to your website1Button location—To begin, click the Website tab.2Select code—Click Select Code to highlight your HTML button code.3Copy code—Do this the same way you normally copy something onyour computer (CTRL C for Windows, CMD C for Mac—or right-clickand choose Copy). Don’t worry if nothing happens. The HTML codehas been successfully copied to your computer’s memory and is readyto add to your website.The button you just created is shown in the Buyer’s View window. This is exactlyhow your customers will see the button on your website. If you’d like to make somechanges, click the Go back to edit this button link.123Proprietary and Confidential12
Step 3:Add your Add to Cart buttonProprietary and Confidential13
Step 3: Add your Add to Cart buttonYou are now finished with the PayPal button page. For the next step, you need to open yourwebsite code editor or the email where you want to add your button.Adding button code to your webpageEach website code editor will have its own instructions for adding or pasting HTML code. Here are the instructions for WordPress,Joomla and Yahoo Site Builder. For all other companies, log in to your website account and look for the option to add or pasteHTML code into your webpage.Alternatively, contact your website code editor software company or your website hosting provider and ask them for specificinstructions for getting your HTML code to work with your website. They’ll provide you with the final instructions for getting yournew button up and running.If you’re using an iFrame, you can safely add a PayPal button code within your iFrame.Simply add the red text below to the first line of your HTML code and save your changes. form action ”https://www.paypal.com/cgi-bin/webscr” target ”PayPal” method ”post” Proprietary and Confidential14
Step 4:Create your View Cart buttonProprietary and Confidential15
Create your View Cart buttonCreate your View Cart buttonBefore you begin, follow the instructions on page 3 that show you howto get to the Create PayPal payment button page.1Choose a button type—To begin, choose Shopping Cart from thedropdown menu.2Item name—Type in any name. It really doesn’t matter what name youuse here, e.g., “XYZ.”3Price—Enter any price. It doesn’t matter what price you use, e.g., “123.”4Save button at PayPal—Select Step 2 and uncheck (deselect) the Savebutton at PayPal option. You don’t want to save this button at PayPal.Leave all the other sections blank and skip Step 3.5Create button—When you’re done, click Create Button.Proprietary and Confidential16
Create your View Cart button (continued)Create your View Cart button (continued)6Create View Cart button—Scroll down the page and click on the Create a View Cart button link.You can ignore everything else on this page.6Proprietary and Confidential17
Create your View Cart button (continued)Create your View Cart button (continued)7Choose button—In the Customize button section, select the PayPal button you seein the Your customer’s view window or choose to enter your own button image.8Create button—When you’re done, click Create Button.78Proprietary and Confidential18
Step 5:Copy your View Cart buttonProprietary and Confidential19
Copy your View Cart buttonCopy your button to your website1Button location—To begin, click the Website tab.2Select code—Click Select Code to highlight your HTML button code.3Copy code—Do this the same way you normally copy something on yourcomputer (CTRL C for Windows, CMD C for Mac—or right-click and chooseCopy). Don’t worry if nothing happens. The HTML code has been successfullycopied to your computer’s memory and is ready to add to your website.1The button you just created is shown in the Buyer’s View window. This is exactlyhow your customers will see the button on your website. If you’d like to make somechanges, click the Go back to edit this button link.23Proprietary and Confidential20
Step 6:Adding your View Cart buttonProprietary and Confidential21
Adding your View Cart buttonYou are now finished with the PayPal button page. For the final step, you need to openyour website code editor or the email where you want to add your button. Once installed,we recommend road-testing both buttons by clicking them and following the process.Adding button code to your webpageEach website code editor will have its own instructions for adding or pasting HTML code. Here are the instructions for WordPress,Joomla and Yahoo Site Builder. For all other companies, log in to your website account and look for the option to add or pasteHTML code into your webpage.Alternatively, contact your website code editor software company or your website hosting provider and ask them for specificinstructions for getting your HTML code to work with your website. They’ll provide you with the final instructions for getting yournew button up and running.If you’re using an iFrame, you can safely add a PayPal button code within your iFrame.Simply add the red text below to the first line of your HTML code and save your changes. form action ”https://www.paypal.com/cgi-bin/webscr” target ”PayPal” method ”post” Proprietary and Confidential22
FAQsProprietary and Confidential23
FAQs1. How do I calculate shipping costs?2. How do I set up Sales Tax?3. Why does nothing happen when I click on my new button?4. I use an iFrame. Can I still add PayPal buttons?5. How do I confirm my email address?6. How do I verify my account?7. Where do I get PayPal logos and credit card logos for my website?1. How do I calculate shipping costs?Shipping costs are automatically calculated based on rates that you specify in your account profile. If you wish to override shippingcalculations for an item (e.g., for heavier ones that cost more to ship), you can set up additional rates based on currency, region, shippingmethod and delivery time. You can also specify fixed amounts or fixed percentages.1) Log in to your PayPal account2) Click Profile near the top of the page3) Select My Selling Tools4) Locate Shipping calculations and click Update to the far right5) Click Start under Set Up Domestic Shipping Methods or Set Up International Shipping Methods. If you’ve already set upshipping methods, you can click Add new shipping method or Add another shipping method6) Select the currency and regions and then click Continue7) Specify your preferences for shipping method, delivery time and shipping rate—and then click Continue8) Review your selections and then click Save Shipping Methods.To enable your shipping calculations, you must select Use settings saved in your PayPal profile within each PayPal button you havecreated. To offer free shipping, select Use specific amount and enter 0.00 as the amount. The HTML code in your shopping cart buttonsunder “Shipping” overrides the shipping methods in your Profile.If you calculate costs by weight, you must enter the weight of each item within each Buy Now button.Proprietary and Confidential24
FAQs2. How do I set up Sales Tax?We can automatically calculate the correct amount for Sales Tax based on where your customers complete their orders.If you wish extra flexibility in setting your tax amounts, follow these steps:1) Log in to your PayPal account2) Click Profile near the top of the page3) Click on My Selling Tools4) Locate Sales Tax and click Update to the far right5) Choose to create either a new Domestic or International tax rate by clicking the Add New Sales Tax link in the appropriateregion (Domestic/International)6) Select the Country/State/Territory to apply the correct tax rate. You can choose multiple locations by holding down the Ctrl keyand clicking each location.7) Enter the value to charge for tax as a whole or decimal number. Don’t include the percentage.8) Check Apply rate to shipping amount9) Click Create Another if you have multiple rates10) Click Continue.In most cases, tax rates will only apply to physical items being sold to buyers within your state.Contact your accountant with questions related to local tax laws and rates.3. Why does nothing happen when I click on my new button?One of the most common reasons involves iFrames. If you use an iFrame, follow the instructions in the next FAQ. If you’re not surewhether your website uses an iFrame, contact your platform provider.4. I use an iFrame. Can I still add PayPal buttons?Yes. You can safely add a PayPal button code within your iFrame by adding the red text below to the first line of your HTML codeand saving your changes. form action ”https://www.paypal.com/cgi-bin/webscr” target ”PayPal” method ”post” Proprietary and Confidential25
FAQs5. How do I confirm my email address?Follow these instructions:1) Log in to your PayPal account2) Click Profile near the top of the page3) Click Update next to Email4) Choose an email address and click Confirm. We’ll send an email to that address.5) Open the email and click the link to confirm your address. You will automatically return to the PayPal site, where you’ll beasked to enter your password.If the link doesn’t work, here’s how to confirm your email address using the 20-digit code included in the email.1) Log in to your PayPal account2) Click Confirm email address under notifications3) Select Click here if the button does not appear in the email4) Enter the 20-digit code from the email we sent you and then click Confirm.6. How do I verify my account?Follow these instructions:1) Log in to your PayPal account2) Click Get Verified below your name3) Follow the steps given to complete the verification process.7. Where do I get PayPal logos and credit card logos for my website?You can download the source code for PayPal and credit card company logos right here.Proprietary and Confidential26
AppendixProprietary and Confidential27
Appendix (Inventory, profit and loss)Instructions for Advanced Button FeaturesStep 2: Track inventory, profit and lossSelect Step 2 if you wish to enter information that PayPal will useto track inventory, profit and loss for your item.12Save button at PayPal—We recommend you keep this selected.Your button will be saved in your PayPal account, and you’ll be ableto track inventory, profit and loss.12
1. Log in to PayPal Go to PayPal.com and enter your login details at the top of the page. If you don’t have a PayPal Payments Standard account, sign up here.File Size: 1MBPage Count: 29