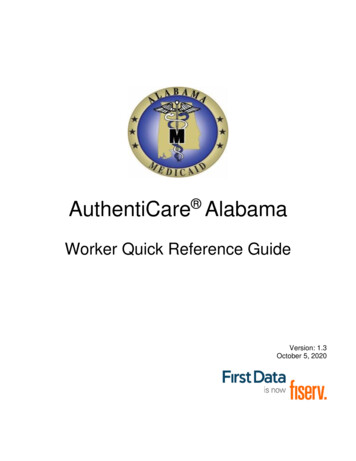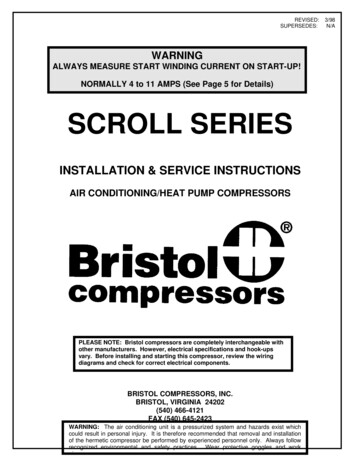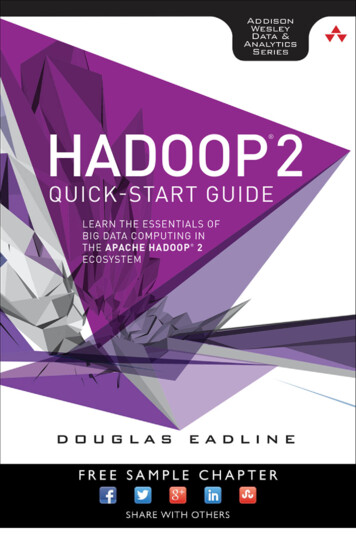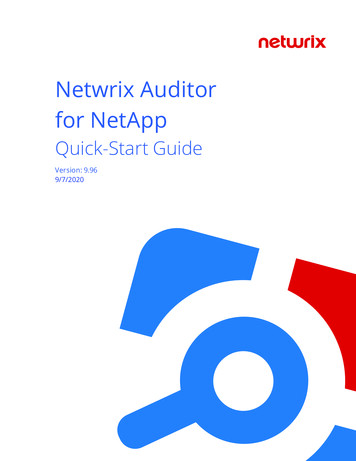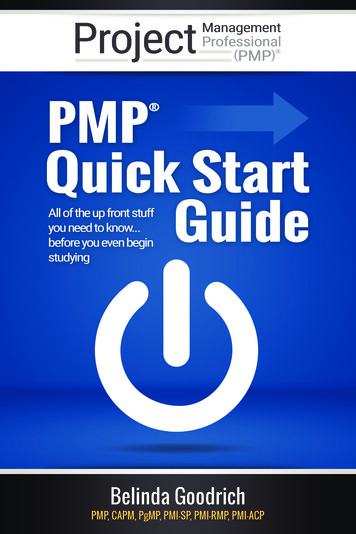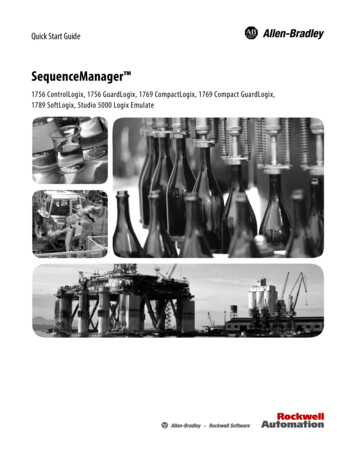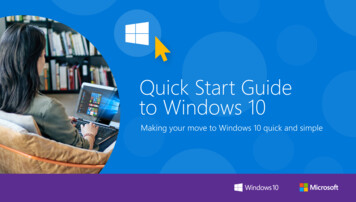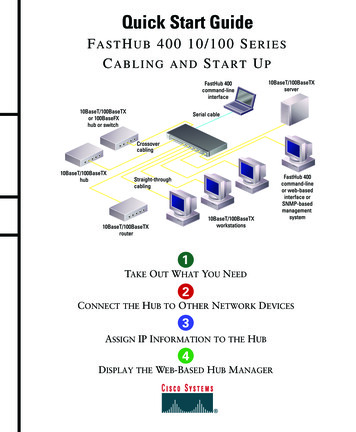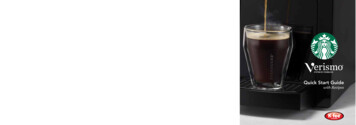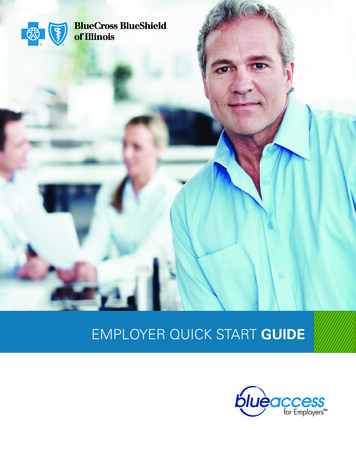
Transcription
EMPLOYER QUICK START GUIDE
TABLE OF CONTENTS1Getting Started2Security Manager Tool3Enroll Employees4Enroll Dependents4Cancel Employees or Dependents5Request/Print ID Cards6Maintenance Activity/Billing7Online Bill Payment8Pay Your Bill9Virtual Help Center
GETTING STARTEDWelcome to the Blue Cross and Blue Shield of Illinois (BCBSIL)Blue Access for EmployersSM (BAESM) Quick Start Guide. This guidewill get you up and running quickly with your new health plan.Getting Started with BAEYou will be directed from the homepage to register for BAE11 Click Next after entering thefollowing fields: First Name Last Name Six-digit account number nter your User ID, then confirmEthe other fields (which willautomatically populate with yourinformation) and click Submit. The populated fields you will needto confirm include: Last Name First Name Business email Employer Name Business phone number23You will then receive aconfirmation page, with yourtemporary BAE password.Please print the confirmationpage for your records. You canimmediately log into BAE,accept the Terms of Use andchange your password to beginusing the website.2* If you have any questions or problems with your registration,please contact the Internet Help Desk at 888-706-0583.1
SECURITY MANAGER TOOLEnables the DelegatedAdministrator to:241 Search for users basedon name or permissions2 Add, revoke or maintainusers’access13 Assign specific securitypermissions4 Designate an alternateadministratorTo access the Security Managertool, click on the SecurityManager link at the top righthand side of the home pageor in the left-hand navigationunder Account Summary.23
ENROLL EMPLOYEES1 O n the BAE home page,click the Enroll Employeebutton in the middle ofthe page.12R ead the enrollment processdescription. To bypass thisscreen in the future, selectthe Skip this screen in thefuture check box.3C lick the Enroll Now button.24E nter the employee’sinformation on eachscreen presented.5C lick the Confirm buttonon the Review andConfirm screen.33
ENROLL DEPENDENTSEnrolling Dependents1O n the BAE home page,select the Add Dependentoption from the I want todrop-down menu.2S elect the Employeeradio button.3E nter the employee’s SSN/IDnumber or last name.4C lick the Find button.5C lick the employee’s namein the Search Results table.This will take you to theAdd Dependent screen.6F ollow the instructions onthe screen.7W hen done, click the Submit buttonon the Review and Confirm screen.Canceling Employees or Dependents41 n the BAE home page, select the Cancel Employee/Dependent option from theOI want to drop-down menu.2 Select the Employee or Dependent radio button as appropriate.3 Enter the employee’s or dependent’s SSN/ID number or last name.4 Click the Find button.5 Click the employee’s or dependent’s name in the Search Results table. This will take you tothe Cancel Employee/Dependent screen.6 Follow the instructions on the screen.7 When done, click the Submit button.SMTip: Enter the cancel date as the first day without coverage unless otherwise specifiedin the account’s membership guidelines.
REQUEST/PRINT ID CARDSOrder Replacement andTemporary ID Cards 1 On the BAE home page,select the Request/Print IDCard option from the I wantto drop-down menu.122S elect the Employee orDependent radio buttonas appropriate.3E nter the employee ordependent’s Social Securitynumber/ID number orlast name.34C lick the Find button.5C lick the employee’s ordependent’s name in the SearchResults table. This will take you tothe Request/Print ID Card screen.6S elect the type of card needed.7C lick the Submit button.8 You will also see an option to print or email a temporary ID card.43Additional Maintenance OptionsThis maintenance tool will allow you to perform a number of transactions.For example, you can: Reinstate employees/dependents (with or without a gap in coverage) Change benefit plans Update personal details Update HIPAA certificate Complete COBRA enrollments Update Medical Group/PCP5
MAINTENANCE ACTIVITY/BILLINGManage your group business efficiently with this suite of user-friendlytools. You can track the progress of applications, enroll groups and seemember-level rates.Recent ActivityThe Recent Activity screen displays a list ofactivities performed by the group. Users areable to view their five most recent activities inthis list. The search is limited to activities thathave occurred within the past 30 days.View a Complete List of Activities PerformedOn the home page, click on the View Allbutton in the Recent Activity section. You willbe taken to the Maintenance History screenwhere you can search for transactions byDate, SSN/ID Number, User or Status. Thispage will display up to 100 transactionsat one time. You can also download themaintenance history in an Excel or text filewith up to 8,000 transactions.Premium BillsPremium billed accounts can view ordownload billing information.Administrative Services Only (ASO)BillingASO accounts can view or downloadbilling information.6
ONLINE BILL PAYMENTYou are eligible to use Online Bill Payment if you are a premium billedaccount or if you are an ASO account that receives weekly, biweeklyor semi-monthly invoices on Blue Access for Employers.Getting Started1C lick Billing in the left menu bar on the home page.2C lick Online Payments.3S elect Add New Bank Account Profile from the I want to drop-down menu.4C lick Go.5R ead and accept the Terms ofUse Agreement (first time only).6E nter the informationrequested on the form.7 you wish to have paymentsIfsubmitted automatically,check the Auto Pay box.8C lick Save.7
PAY YOUR BILL1 Click Billing in the left menu bar on the home page.2 Click Online Payments.3 Select Pay Bills from the I want to drop-down menu and click Go.4 Select a Bill Profile (if necessary) to pay from the drop-down menu.5 The amount due for the bill is displayed under Charges.6Enter amount to be paid in the Bank Account(s) section.7 Confirm Total Amount field equals amount to be paid.8 Click Continue to process. A confirmation screen will display. Click the Help Center link at the top of the page. The Online Payments sectionis in the FAQ tab, and provides additional details on how to:8 Add a new bank account profile Modify a bank account profile Pay bills Update payments Track payments View Terms of Use Discontinue online bill payment
VIRTUAL HELP CENTEROur Virtual Help Center contains several ways for you to get helpfulinformation and instructions for all our online tools and functions: Variety of FAQs Easy-to-use glossary Concise site map Comprehensive training centerBlue Access for Employers Services Help Desk: 888-706-0583Monday – Friday, 7 a.m. to 10 p.m. CTSaturday, 7 a.m. to 3:30 p.m. CTFor faster service, please provide error codes. Holiday availability may vary.9
bcbsil.com/employerA Division of Health Care Service Corporation, a Mutual Legal Reserve Company, an Independent Licensee of the Blue Cross and Blue Shield Association231003.0117
Online Bill Payment Pay Your Bill Virtual Help Center 1 4 6 9 2 4 7 3 5 8. GETTING STARTED 1 Welcome to the Blue Cross and Blue Shield of Illinois (BCBSIL) Blue Access for EmployersSM (BAESM) Quick Start Guide. This guide will get you up and running quickly with your new health plan. 1