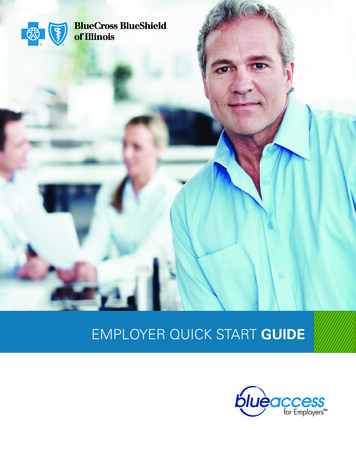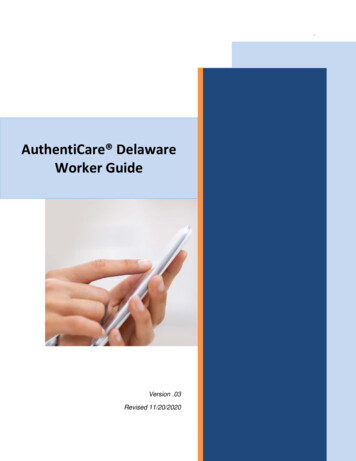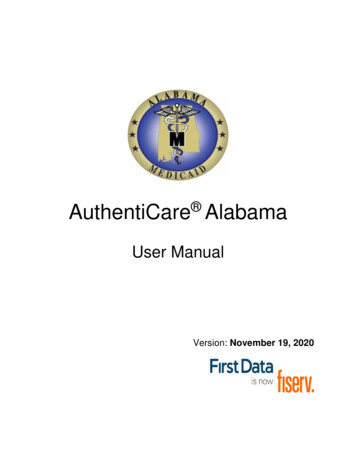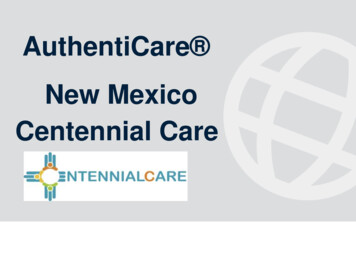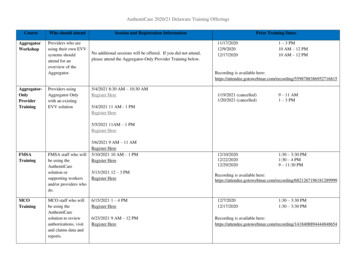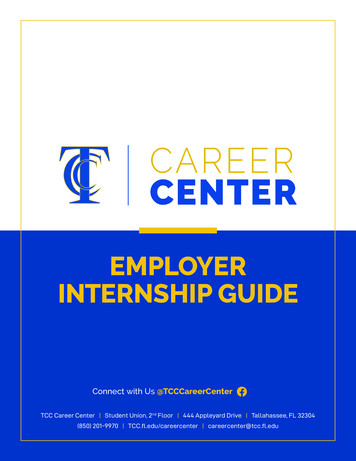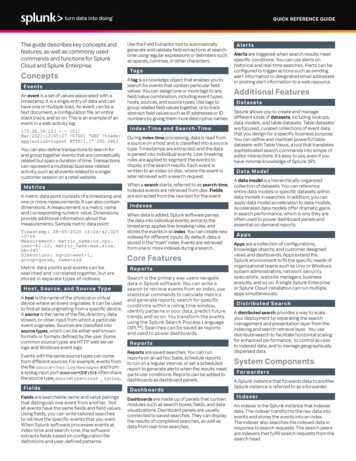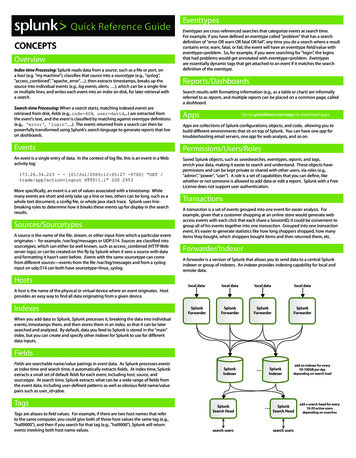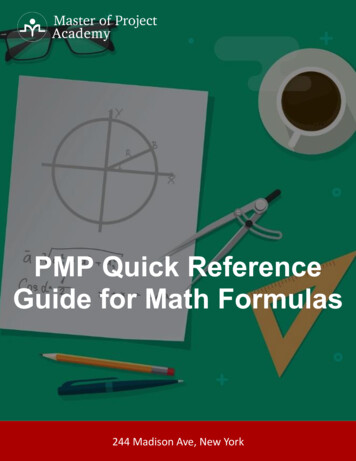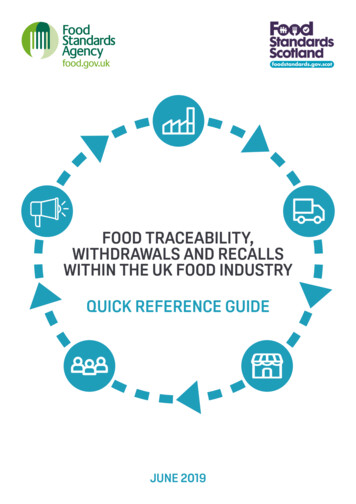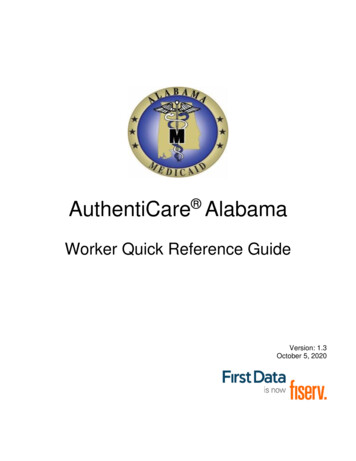
Transcription
AuthentiCare AlabamaWorker Quick Reference GuideVersion: 1.3October 5, 2020
Worker AuthentiCare IDThe AuthentiCare Worker Quick Reference Guide is to provide the user a way to accessfocused and concise information needed to perform key functions while using the AuthentiCareproduct. Throughout this document, you will be asked to enter a Worker ID. This is theAuthentiCare Worker ID assigned to you. If you do not know your AuthentiCare Worker ID,please contact your Provider for assistance.Table of Contents1.AuthentiCare 2.0 Mobile Application . 22.AuthentiCare Interactive Voice Response (IVR) . 113.Common Issues . 13 2020 First Data Government Solutions, LP. All Rights Reserved. Proprietary and Confidential.Page 1 of 15
1. AuthentiCare 2.0 Mobile ApplicationInstall InstructionsStep 1Locate the AuthentiCare 2.0 App on Google Play or the Apple store and install on yourmobile phone.Step 2Open the app and you will see Setup Code. Enter Setup Code ALABAMAPRD and selectSUBMIT.Step 3The next screen allows you to enter the Worker ID and Password. Just beneath the SIGNIN button, select SETTINGS. 2020 First Data Government Solutions, LP. All Rights Reserved. Proprietary and Confidential.Page 2 of 15
Step 4Select “See Device Identifier” and copy down the Device ID provided.Step 5Notify the provider or your counselor/case manager and provide the following information: Worker ID (The provider can verify if this is the Worker ID on your Worker EntitySettings page in AuthentiCare.) Device ID (see Step 4) Mobile phone number where AuthentiCare App is installed The email address you receive on the mobile device where the AuthentiCare App isinstalled (The provider needs to add this to your Worker Entity Settings page.) Office phone number (Can be the same as the mobile phone number but the officenumber needs to be included in the Mobile section of your Worker Entity Settingspage.) Alternative contact numberA temporary password will be provided to you once your profile has been updated inAuthentiCare.Step 6Once AuthentiCare has been updated, enter the Worker ID and temporary Password. 2020 First Data Government Solutions, LP. All Rights Reserved. Proprietary and Confidential.Page 3 of 15
Step 7A pop-up will appear notifying you that you must change your password to continue. SelectCLOSE.Change PasswordPassword must be changed beforecontinuing to use AuthentiCareApplicationCLOSEStep 8Follow the screen to create your new password. Enter current passwordEnter new password according to password requirements (Make it 9 to 50characters as that will soon be the requirement.)Confirm new passwordSelect SUBMITCurrent PasswordNew PasswordYour password must consist of 8to 50 characters, and include;At least one numberAt least oneuppercase letterAt least one lowercaseletterAt least one specialcharacterConfirm New PasswordMust match new passwordSUBMITYou will receive a pop-up notification if the password change was successful.Sign in again with your Worker ID and the password you just set. This “signs you in” to yoursession for the day. 2020 First Data Government Solutions, LP. All Rights Reserved. Proprietary and Confidential.Page 4 of 15
Mobile Check InStep 1One you arrive at the client location, open the AuthentiCare Mobile AppEnter your Worker ID and Password and select SIGN IN. “Signing in” should not happenuntil you arrive at the client’s location to provide services.Step 2Tap the New Check-In option.Step 3The Select Client screen displays with a list of any clients found near the current location ofthe mobile device.1. If the client’s name is on the list, tap the client’s name or the icon to the left of theclient’s name.2. Tapping a client name leads to the display of the Visits screen.3. If the client’s name is not listed on the screen, the screen will display “Error Noclients found.”4. Tap OK.5. Tap LOOKUP CLIENT found at the bottom of the screen to process the Check-In. 2020 First Data Government Solutions, LP. All Rights Reserved. Proprietary and Confidential.Page 5 of 15
Step 4The Lookup Client screen will display. The worker will:1. Input the Client’s ID Number OR Last Name.2. Tap LOOKUP.3. Select the client name from the list available.Step 5Select the to the right of the word Services on the Check-In page. 2020 First Data Government Solutions, LP. All Rights Reserved. Proprietary and Confidential.Page 6 of 15
Step 6Select the Service the client is AUTHORIZED to receive and tap DONE.Step 7Select CHECK-IN when the “client card” displays the service. Once checked in, the CheckIn Success pop-up displays, complete with the GPS coordinates at the time of Check-Inand the Check-In time. Select CLOSE to remove the pop-up. AuthentiCare 2.0 mobile appis now ready for service to be delivered. The screen for Check-Out displays.NOTE: Once you receive notice the Check In was successful, STOP. No additional stepsare required until you have completed providing services to your client. Employer attestationonly occurs AFTER services are rendered and the worker is checking out. 2020 First Data Government Solutions, LP. All Rights Reserved. Proprietary and Confidential.Page 7 of 15
Mobile Check Out WITHOUT Employer Attestation (Employer is not available)Step 1After service delivery and re-entering the Worker ID and Password on the AuthentiCareApp, a list of service visits ready for check out displays. Tap the client’s service visit that hasbeen completed and is pending a Check-Out.Step 2The Check-Out screen appears with the client information, service information and check intime displayed. At the bottom of the screen you have the option to Skip Attestation orContinue to Client Attestation. If the employer isn’t available, select SKIP ATTESTATION.NEW CHECK-INCONTINUE TO EMPLOYER ATTESTATION 2020 First Data Government Solutions, LP. All Rights Reserved. Proprietary and Confidential.Page 8 of 15
Step 3Once SKIP ATTESTATION is chosen, the successful Check-Out screen displays. Once youtop CLOSE, the Visit Details screen displays.Mobile Check Out WITH Employer Attestation (Employer is present during Check Out)Step 1After service delivery and re-entering the Worker ID and Password on the AuthentiCareApp, a list of service visits ready for check out displays. Tap the client’s service visit that hasbeen completed and is pending a Check-Out.Step 2The Check-Out screen appears with the client information, service information and check intime displayed. At the bottom of the screen you have the option to Skip Attestation orContinue to Client Attestation. Since these services require Attestation, select CONTINUETO EMPLOYER ATTESTATION. 2020 First Data Government Solutions, LP. All Rights Reserved. Proprietary and Confidential.Page 9 of 15
CONTINUE TO EMPLOYER ATTESTATIONStep 3The mobile device screen states “Action Required. This Check-Out has been recorded buthas not been completed.”Hand the phone to the Employer to complete the Attestation process and ask them to press“Continue” at the bottom of the screen. They will need to approve the service and visit time.Action RequiredEmployer ConfirmationClient NameTester, MarieServicesACTW-Personal ChoicesAlertApproveVisit Time11:00 AM – 12:00 PMApproveThis Check-Out has beenrecorded but has not beencompletedStep 4Once the client/employer signs using e-signature and selects SAVE, the client/employer willreturn the mobile device to the worker. A pop-up should display stating the attestation hasbeen recorded. Select CLOSE and the Check-Out Success pop-up completes the process.The Check-Out Success pop-up includes the GPS Coordinates at the time of Check-Outand the Check-Out time. Select CLOSE to display Visit Details for that client’s service visit.Sign your name using your finger 2020 First Data Government Solutions, LP. All Rights Reserved. Proprietary and Confidential.Page 10 of 15
2. AuthentiCare Interactive Voice Response (IVR)Using the client’s mobile or landline touch-tone phone, call the AuthentiCare IVR at 1-800-422-3886.Then follow the prompts to complete the check-in/check-out process. NOTE: Be sure to have the WorkerID and Client ID available before calling the IVR. Boxes in ORANGE are completed by the employer.IVR Worker Check In ScriptWelcome to AuthentiCare.If you are a worker, press 1. If you are an employer,press 2.Press 1Please enter your worker ID followed by the poundsignTo check-in, press 1. To check-out, press 2.Press 1Please enter your client ID followed by the poundsign.Press 2If the service is SERVICE NAME , Press 1. If theservice is not listed press 8Press 1Press 1If you are WORKER NAME and you work for PROVIDER NAME and you are providing SERVICENAME for CLIENT NAME , press 1.If this is not correct, press 2.Press 1Your check in was successful, at TIME . To returnto the main menu press 1.To end this call press 2Press 2Thank you for calling AuthentiCare, Alabama.Goodbye. 2020 First Data Government Solutions, LP. All Rights Reserved. Proprietary and Confidential.Page 11 of 15
IVR Worker Check-outScriptWelcome to AuthentiCare.If you are a worker, press 1. If youare an employer, press 2.Press 1Please enter your worker ID followedby the pound signTo check-in, press 1. To check-out,press 2.Press 1Press 2Please enter your client ID followedby the pound sign.Press 2If you are WORKER NAME and youwork for PROVIDER NAME and youare providing SERVICE NAME for CLIENT NAME , press 1. If this is notcorrect, press 2.Press 1This service requires employerattestation to verify the accuracy ofservices provided. If the employer isavailable, press 1. If the employer isnot available, press 2.Press 2Please note an attestation isrequired for this service theprovider agency will have todocument the reason why this anattestion was not receviedduring this callPress 2To continue, press 1. If theemployer is now available, press2Press 1Please enter your employer IDfollowed by the pound sign.Press 1Please hand the phone to theemployer and ask them to press 1when ready.(Phrase plays 3 times, if no responsecall will hang up)Press 1After the beep, please say yourfirst name, last name andemployer ID. For example,Mary Smith 0123456789. Pressthe pound key when you finish.Call endsPress 2Your check-out has beensuccessful. To return to the mainmenu, press 1. To end this callpress 2.Press 1 & 2Your voice has beensuccessfully recorded. To replay,press 1. To rerecord, press 2. Todisgard, press 3 or press the #key to leave the message andcontinue.Press #Thank you, your voice has beensuccessfully recorded.If you are EMPLOYER NAME andyou agree that WORKER NAME hasprovided SERVICE NAME to CLIENTNAME from check-in time HH:MM to check-out time HH:MM , press 1. If you do notagree, press 2. 2020 First Data Government Solutions, LP. All Rights Reserved. Proprietary and Confidential.Page 12 of 15
3. Common Issues1. When the AuthentiCare Mobile Application is used, what if there is no cell phone coverageavailable or Internet access available?Answer:The worker should login to AuthentiCare Mobile Application in a location with Internetconnectivity. Then travel to the client location. Once you complete initial login, you canprocess Check-Ins and Check-Outs in places where there is no Internet connectivityavailable. The mobile application stores the visit information, then forwards it toAuthentiCare when the mobile device returns to an area of Internet connectivity.2. What if a Mobile Application or an IVR method is not available for Check-In/Check-Out?Answer:The worker will call the provider with the following information: Time of service start and service end Activities provided (if required)The provider will enter the information on the AuthentiCare website.The employer will then attest to the service.3. What if I forgot my password?Answer:Forgot Password can be found on the home page of the AuthentiCare Mobile Application.NOTE: You will need a valid email address connected to your Worker ID to access thepasscode used to reset your password.4. Will there be a help desk available after the implementation date?Answer:Yes, First Data/Fiserv currently hosts an AuthentiCare Alabama help desk to assist youwith technical support and answers to questions. Support will be available 24 hours aday, seven days a weekTo contact the Help Desk for assistance, please contact 1-800-441-4667, Option 5 or viaemail at authenticare.support@firstdata.com.For user support regarding questions for the State, contact Alabama Medicaid. 2020 First Data Government Solutions, LP. All Rights Reserved. Proprietary and Confidential.Page 13 of 15
5. As a worker, when using the mobile application I sometimes get a duplicate check-in. Howcan I resolve this issue?Answer:We advise that after the worker Checks-In, prior to check-out, swipe the screen toperform a refresh. This should stop the creation of a duplicate check-in, since the screenrefresh will then display the pending check-out.6. As a worker, when I check-out my claims receive a Geofencing exception indicating I’mproviding services in the wrong location. How do I resolve this issue?Answer:The following are options to troubleshoot and resolve the geofencing exception. Check your Wifi or the mobile data connection to make sure you are on theInternetRestart the phone or the AuthentiCare mobile appIf all else fails, try to uninstall and then re-install the mobile appFor further assistance, please contact First Data Client Support services at 1-800441-4667, Option 5, or email authenticare.support@firstdata.com for assistance.7. What happens if a worker forgets to check out on the IVR, then checks in for their next shiftwith the same client? Will the IVR think that is a check out of the first shift?Answer:When using the IVR, after the worker enters their Worker ID, they asked if they areChecking in or Checking out. At that time the worker can choose to Check Out of theprevious visit or Check In for the new visit. If a Worker does not Check Out, the Check inrecorded is considered “orphaned” and the claim will need to be corrected on the web toadd the appropriate Check out.NOTE: Most services are based on 15 minute per unit and any time less than 15 minutesis rolled up/down.a. If a worker checks in between 1-7 minutes after checking out of a previous visit,the system will roll down to the check out time. (Example: Check in at 11:05am willroll down to a Check in time of 11:00am).b. If a worker checks in between 8-15 minutes after checking out of a previous visit,the system will roll up. (Example: Check in at 11:09am will roll up to a Check intime of 11:15am).8. What happens if a worker checks in and out more than once during the same time period?Answer:Each subsequent claim will create a duplicate and receive a Duplicate Claim CriticalException. 2020 First Data Government Solutions, LP. All Rights Reserved. Proprietary and Confidential.Page 14 of 15
If the employer did not attest at the time of check out, this will prevent theemployer from attesting the claim after service is completedThe worker will need to tell the provider which check-in/check-out was correct.The provider can then go into the duplicate(s), inactivate and add a note beforesaving.Then the provider must go into the accurate claim, add a note and save the claimso it can process and remove the Duplicate Critical Exception.9. What happens when the worker uses the wrong service code?Answer:The worker will need to notify the provider for correction. The provider can adjust theclaim by entering the correct service code.It is important to remember when checking in, to select the service code the worker is“authorized” to provide. 2020 First Data Government Solutions, LP. All Rights Reserved. Proprietary and Confidential.Page 15 of 15
Oct 05, 2020 · Mobile phone number where AuthentiCare App is installed The email address you receive on the mobile device where the AuthentiCare App is installed (The provider needs to add this to your Worker Entity Settings page.) Office phone