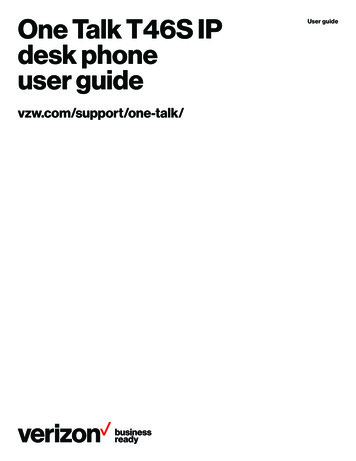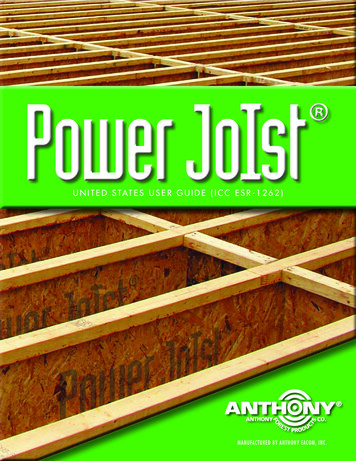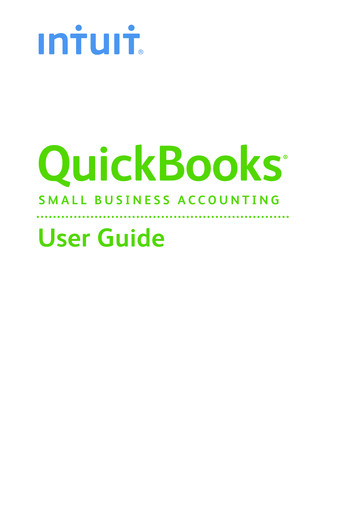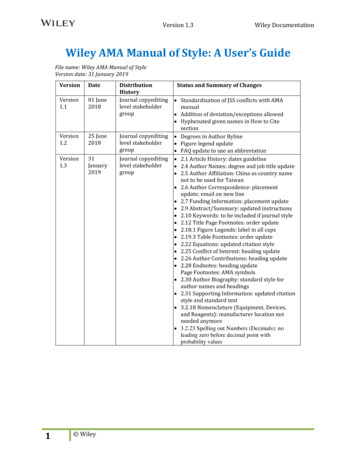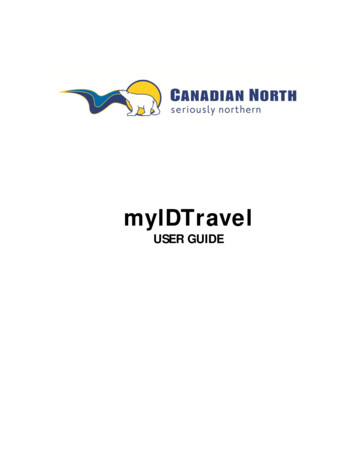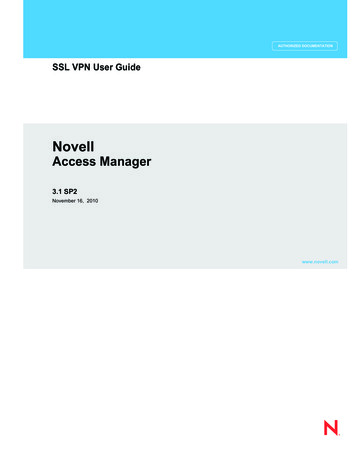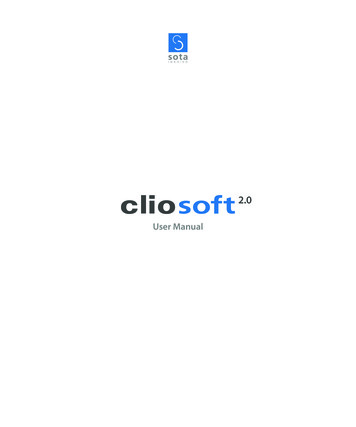
Transcription
2.0User Manual
Copyright 2014 SOTA Imaging. All rights reserved.This manual and the software described herein are protected by copyright laws and internationalcopyright treaties, as well as other intellectual property laws and treaties.SOTA Imaging reserves the right at any time to revise this manual and the software describedherein, and assumes no obligation to notify any person or entity of such revisions.Many of the designations used by manufacturers and sellers to distinguish their products areclaimed as trademarks. Where those designations appear in this manual, and SOTA Imaging wasaware of a trademark claim, such designations have been printed in capital or initial capital letters.The CLIOSOFT software includes the following parts copyrighted by other parties:The components reading and writing JPEG files are based on the work of the IndependentJPEG Group.Interfaces to non-CLIO sensors and to panoramic X-ray equipment are based on work licensedfrom the respective manufacturers of the equipment.The software includes software libraries copyrighted by Microsoft, Inc.
ContentsPreface5 Welcome to ClioSoft5 About ClioSoftChapter 16 Home Screen at a Glance6 A First Look at ClioSoft Home Screen7 Function IconsChapter 28 Getting Started8 Installing ClioSoft8 Single User Installation9 Mutiple User Installation11 Installing Clio Sensor Calibration File11 Getting License Code12 SettingsChapter 319 Auto-BridgeChapter 420 Patients21 Searching a Patient21 Adding a New Patient21 Editing Patient21 Deleting Patient21 Accessing a PatientChapter 522 View Exams23 Viewing an Exam23 Viewing an Image24 Using Mini-Layout to Move to Another Image24 Adjusting Brightness and Contrast25 Using Image Tools28 Function IconsContents3
Chapter 629 Intraoral X-ray30 Taking Intraoral X-ray ImagesChapter 732 Camera33 Taking Intraoral Camera ImagesChapter 836 Pan37 Taking Pan X-ray ImagesChapter 938 Ceph39 Taking Ceph X-ray ImagesChapter 1040 Import41 Importing ImagesChapter 1143 Export44 Exporting ImagesChapter 1246 Email47 Emailing ImagesChapter 1349 Print50 Printing ImagesChapter 1452 Edit Layouts53 Adding New Layout55 Editing a Layout55 Deleting a Layout4Chapter 1556 HistoryChapter 1658 CartContents
PrefaceWelcome to ClioSoftClioSoft is a powerful and easy-to-use dental imaging software that can track thousandsof dental images and provides the dentist with high-quality image management andadjustment tools.With ClioSoft, you can efficiently take intraoral x-ray/video & panoramic/cephalometricimages, import digital images, perform an image edit, adjust and retouch images, publishimages for the e-mail or print, and export images for use on other dental imaging systems.ClioSoft lets you work with high-quality image files directly from your camera or card readerand maintain that high quality throughout your workflow.About ClioSoftDesigned for the needs of dentists, ClioSoft is an image capture, adjusting and managementtool that provides:Home Button Home Button:You can go back to the Home Screen anytime you want by simply clicking the HomeButton in the middle of the bottom of the screen. So, you can easily start another workflow. An easy operating workflow:From capture to output, you can work with capturing, viewing, adjusting, e-mailing,or printing images by the intuitive user interface. The intuitive user interface can makeyou work with a touch screen based computer for more simple and easier workflow. Exam-based image management:You can have ClioSoft capture images in the exam layout by patient’s name, exam name,and date. You can also create a new exam layout, and edit and delete an existing examlayout. Advanced image processing:Designed to capture images without adjusting parameters for taking x-ray images.When you take an x-ray image, ClioSoft adjusts the parameters for optimized imagesand applies them automatically.PrefaceWelcome to ClioSoft5
Chapter 1Home Screen at a GlanceClioSoft is designed to be the center of your dental imaging workflow, from capturingnew images to the final delivery.This chapter provides an overview of how ClioSoft works and what you can do with it.However, this chapter doesn’t provide all the detailed information and instructions neededto perform work on your images. If you’re new to ClioSoft, this chapter is for you. If you’refamiliar with the ClioSoft features and interface, feel free to skip this chapter. Once you’refamiliar with ClioSoft, you’ll find in-depth explanations and instructions in later chapters.A First Look at ClioSoft Home ScreenWhen you first open ClioSoft, you will see the following screen:Function Icons6Chapter 1Home Screen at a Glance
Function IconsEach function icon performs for each designated simple and easy function described below:PatientsView ExamsIO X-rayCameraPanCephExportE-mailPrintSettingsEdit LayoutsMake a new patient and edit an existing patient.(Chapter 3: Patients)View exams according to the selected patient.(Chapter 4: View Exams)Take intraoral x-ray images from the Clio Digital X-ray Sensor.(Chapter 5: Intraoral X-ray)Take intraoral images from the Claris Intraoral Camera.(Chapter 6: Camera)Take panoramic x-ray images from a digital panthat supports TWAIN driver.(Chapter 7: Pan)Take cephalometric x-ray images from a digital cephthat supports TWAIN driver.(Chapter 7: Ceph)Export ClioSoft exam or image to the computer in picture file format.(Chapter 9: Export)E-mail ClioSoft exam or image by using the default e-mail programselected in the computer.(Chapter 10: E-mail)Print ClioSoft exam or image to the printer.(Chapter 11: Printi)Customize the settings for operating ClioSoft.(Chapter 2: Getting Started)Make a new exam layout or edit an existing exam layout.(Chapter 12: Edit Layouts)Open ClioSoft User Manual in PDF file format.HelpChapter 1Home Screen at a Glance7
Chapter 2Getting startedInstalling ClioSoftClioSoft has two versions, Single User and Multiple User. The Single User version is for onlyone computer, and the Multiple User version is for a network environment with multiplecomputers. If you install the Multi-user version, skip Single User Installation.Before you install ClioSoft, please read this guide carefully and follow the steps.*Option for SQL Server database installation; Call SOTA technical advisorSingle User Installation1 Insert the install disc and select Install ClioSoft.2 Click Next to continue.3 Select ClioSoft Database.4 In Windows XP or Vista, select .NET 3.5 Online Installer. Your computer must haveInternet connection.In Windows 8, you don’t need to select this option.5 If you want to use a Clio Digital X-Ray Sensor with your computer,select ClioSoft Sensor Driver.6 Click Next to continue.7 Choose Install Location. This must be a local drive (usually C or D).We highly recommend that you accept the default location.8 Click Next to continue.9 Choose Database Location. This must be a local drive (usually C or D).We highly recommend that you accept the default location.10 Click Install to install ClioSoft.11 Click Finish to complete installation.8Chapter 2Getting Started
Multiple User InstallationServer Install here first, on a local drive Data folder must be a SHAREDfolderWorkstations Must point to the data folderyou shared when installing onthe serverServer Installation1 Insert the install disc on the server and select Install ClioSoft.2 Click Next to continue.3 Select ClioSoft Database.4 In Windows XP or Vista, select .NET 3.5 Online Installer. Your computer must haveInternet connection.In Windows 7, you don’t need to select this option.5 If you want to use the Clio Digital X-Ray Sensor with your server as well,select ClioSoft Sensor Driver.6 Click Next to continue.7 Choose Install Location. This must be a local drive (usually C or D).We recommend that you accept the default location.8 Click Next to continue.9 Choose Database Location. This must be a local drive (usually C or D).We highly recommend that you accept the default location. This folder mustbe shared.When Installing on your workstations, this is the data location you will point to.(You will have to share this folder after completing the install process.)10 Click Install to install ClioSoft.11 Click Finish to complete installation.Chapter 2Getting Started9
12 Next, you need to share your data folder. Click Share the Folder to open WindowsExplorer with the ClioSoft Database folder highlighted. Right-click the ClioSoftDatabase folder and select Properties.On the Sharing tab, select Share this folder. Note the Share Name. You will point tothis when installing on your workstations.*Option for SQL Server database installation; Call SOTA technical advisorWorkstation Installation1 Insert the install disc on the workstation and select Install ClioSoft.2 Click Next to continue.3 Deselect ClioSoft Database.4 In Windows XP or Vista, select .NET 3.5 Online Installer. Your computer must haveInternet connection.In Windows 7, you don’t need to select this option.5 If you want to use the Clio Digital X-Ray Sensor with your computer,select ClioSoft Sensor Driver.6 Check “Auto-Bridge” if you are using the following practice management software:Easy Dental, Softdent, PracticeWorks, EagleSoft, or Dentrix.7 Click Next to continue.8 Choose Install Location. This must be a local drive (usually C or D).We recommend that you accept the default location.9 Click Next to continue.10 Choose Database Location. Click Browse. and point to the ClioSoft Database folder thathas been shared when installing on the server.11 Click Install to install ClioSoft.12 Click Finish to complete installation.13 Repeat these install steps on each workstation.10Chapter 2Getting Started
Installing the Clio Sensor Calibration File1 You need to install the Calibration file for using the Clio Digital X-ray Sensor.If you don’t have the Clio Digital X-ray Sensor, skip this section.2 Find the 6-digit serial number of the sensor you have. You can find it from the packagingbox or the tag on the sensor cable. Note the serial number.Open an Internet Browser and mber.raw3 For example, if your serial number is 123456, it will w4 When you are asked to open or save this file, click Save and point tothe Correction Files folder under the ClioSoft Database folder.Getting License Code1 Run ClioSoft and click Settings in the Home Screen.2 On the General tab, Click Licensing.3 Click Change and type your office name. Click OK to exit.4 Note your office name that you typed and the customer identifier number.5 Call SOTA customer support at 1.888.266.SOTA or Email the office name and thecustomer identifier number to support@sotaimaging.com.Chapter 2Getting Started11
SettingsYou need to customize the settings for operating ClioSoft.You can enter the Settings screen by clicking Settings icon in Home Screen.We highly recommend that you do NOT change the top portionfor the Database Settings.Settings of each fuction can be selected by clicking the Setting Tab showing the function.Database SettingsSetting TabsSetting GeneralHome Screen Text:Type your name or your office name, then you will see the name in the bottom leftcorner of the ClioSoft window.Set Home Wallpaper:You can use a default wallpaper or your own wallpaper as background in Home Screen.Click this button, select a wallpaper that you want to use, and then click Open.Clear Home Wallpaper:It clears the home wallpaper that you are currently using.12Chapter 2Getting Started
Maintain Home Wallpaper Aspect Ratio:It maintains the aspect ratio of the home wallpaper you selected.Zoom in on Single Click in Exam View:It makes you zoom-in the image in the exam view by single-click.When deselected, you need to double-click on the image to zoom-in.(see Chapter 4. Viewing Exams)Show Mini-Layout in Exam View:The Mini-Layout provides an easy way to select one or the other image in the exam view.(see Chapter 4. Viewing Exams)Search for Exact Tooth Matches in History:In the History function, it shows images that have the exact same tooth numberinformation.(see Chapter 4. Viewing Exams)Use International Tooth Notation:ClioSoft provides two tooth number system. You can choose one or the other.Default Tooth NotationInternational Tooth NotationShow All Patients in Select Patient:With this option unchecked, ClioSoft shows blank list when the Select Patient is opened.With this option checked, Cliosoft shows all patients in the ClioSoft database.Chapter 2Getting Started13
Always Load Full Size Images in ExamChecking this option will load full size images into exams instead of thumbnails.Setting Clio SensorThis setting is for better x-ray images from the Clio Sensor.Do NOT change the settings.For more information, contact SOTA Imaging technical support.Placeholder TypeChoose sensor sizePrompt for Teeth on Acquisition:After taking an intraoral x-ray image with a placeholder that does not have any assignedtooth number, ClioSoft shows you the tooth number chart to choose the tooth numberof the image. if you do not want to see this screen after taking an x-ray image, uncheckthis option. When unchecked, it does not save any tooth number with the image.(see Chapter 12. Edit Layouts)Auto Contrast on Acquisition:When checked, ClioSoft applies auto contrast filter on the image after taken.ClioSoft still has the original image, so you can go back to the original image anytime.(see Chapter 4. Vew Exams)14Chapter 2Getting Started
Apply Display Enhancement:The display enhancement adjusts your monitor for better quality in x-ray images.We recommend that you check this option.Default Filter:ClioSoft automatically applies the filters after you take an intraoral x-ray image when youset one of the filters, Colorize and SOTA POP 2.ClioSoft still has the original image, so you can go back to the original image anytime.(see Chapter 4. Vew Exams)Intraoral X-ray Image Size (pct):When you select an image in the exam, ClioSoft zooms in the image according to thisnumber. When you set it 100, it shows the selected image in 100% of the view screen.The default is 90.(see Chapter 4. View Exams)View Images After Acquisition (sec):This is the time you can see the taken image after acquisition before it goes to the next stage.The default is 5.(see Chapter 5. Intraoral X-ray)Default Pixel SizeThis is the pixel size in Nano pixels for the measurement tool. Set it to 18.4.Setting Intraoral CameraCapture Demo Images in Unlimited.Make sure the box is unchecked.Use Advanced Video Rendering:The advanced video rendering is the process of using ClioSoft to generate live intraoral cameraimages with better quality. But the performance depends on the graphic card in your computer.Allow Video Up ScalingWhen checked, ClioSoft shows the full screen live image when you take intraoral images.Mirror Live VideoWhen checked, ClioSoft shows mirrored image on the live image screen.Chapter 2Getting Started15
Auto Contrast on Acquisition:When checked, ClioSoft applies auto contrast filter on the image after taken.ClioSoft still has the original image, so you can go back to the original image anytime.(see Chapter 4. Vew Exams)Apply Display Enhancement:The display enhancement adjusts your monitor for the better quality in intraoral cameraimages. We recommend that you check this option.Default Filter:ClioSoft automatically applies the filters after you take an intraoral camera image when youset one of the filters, Colorize and SOTA POP 2.ClioSoft still has the original image, so you can go back to the original image anytime.(see Chapter 4. Vew Exams)Intraoral Camera Image Size (pct):When you select an image in the exam, ClioSoft zooms into the image according to thisnumber. When you set it 100, it shows the selected image in 100% of the view screen.The default is 90.(see Chapter 4. View Exams)View Images After Acquisition (sec):This is the time you can see the taken image after acquisition before it goes to the next stage.The default is 5.(see Chapter 6. Camera)Camera SettingsIt can make you to change the intraoral camera driver settings.For more information, contact the hardware manufacturer or SOTA Imaging technicalsupport.Setting PanoramicSelect “Panoramic” as the placeholder type then click the settings buttonAcquire Demo Panoramic Images:This is ONLY for demostration use of ClioSoft.Leave this unchecked in normal operation.Auto Contrast on Acquisition:When checked, ClioSoft applies auto contrast filter on the image after taken.ClioSoft still has the original image, so you can go back to the original image anytime.(see Chapter 4. Vew Exams)Apply Display Enhancement:The display enhancement adjusts your monitor for better quality in panoramic x-ray images.We recommend that you check this option.Default Filter:ClioSoft automatically applies the filters after you take a panoramic x-ray image whenyou set one of the filters, Colorize and SOTA POP 2.ClioSoft still has the original image, so you can go back to the original image anytime.(see Chapter 4. Vew Exams)16Chapter 2Getting Started
Panoramic Image Size (pct):When you select an image in the exam, ClioSoft zooms into the image according to thisnumber. When you set it 100, it shows the selected image in 100% of the view screen.The default is 90.(see Chapter 4. View Exams)View Images After Acquisition (sec):This is the time you can see the taken image after acquisition before it goes to the next stage.The default is 5.(see Chapter 7. Pan/Ceph)Setting CephalometricSelect “Ceph” under placeholder typeAcquire Demo Cephalometric Images:This is ONLY for demostration use of the ClioSoft.Leave this unchecked in normal operation.Auto Contrast on Acquisition:When checked, ClioSoft applies auto contrast filter on the image after taken.ClioSoft still has the original image, so you can go back to the original image anytime.(see Chapter 4. Vew Exams)Apply Display Enhancement:The display enhancement adjusts your monitor for the better quality in cephalometricx-ray images. We recommend that you check this option.Default Filter:ClioSoft automatically applies the filters after you take an cephalometric x-ray image whenyou set one of the filters, Colorize, and SOTA POP 2.ClioSoft still has the original image, so you can go back to the original image anytime.(see Chapter 4. Vew Exams)Cephalometric Image Size (pct):When you select an image in the exam, ClioSoft zooms in the image according to thisnumber. When you set it 100, it shows the selected image in 100% of the view screen.The default is 90.(see Chapter 4. View Exams)View Images After Acquisition (sec):This is the time you can see the taken image after acquisition before it goes to the next stage.The default is 5.(see Chapter 7. Pan/Ceph)Chapter 2Getting Started17
Setting Export/Email/PrintInclude Information on Single Exported Images:Check this option if you want to show the header and footer text on single exported images.Include Information on Exported Exams:Check this option if you want to show the header and footer text on exported images.Include Information on Single Emailed Images:Check this option if you want to show the header and footer text on single emailed images.Include Information on Emailed Exams:Check this option if you want to show the header and footer text on emailed exams.Include Information on Single Printed Images:Check this option if you want to show the header and footer text on single printed images.Include Information on Printed Exams:Check this option if you want to show the header and footer text on printed exams.Header Text:Type header text when you want to show the text on exported, emailed, or printed images.Footer Text:Type footer text when you want to show the text on exported, emailed, or printed images.18Chapter 2Getting Started
Auto-BridgeChapter 3About Auto-BridgeAuto-bridge is a unique bridging application that allows you to pass on data informationfrom your existing Practice Managemen
Easy Dental, Softdent, PracticeWorks, EagleSoft, or Dentrix. Click Next to continue. Choose Install Location. This must be a local drive (usually C or D). We recommend that you accept the default lo