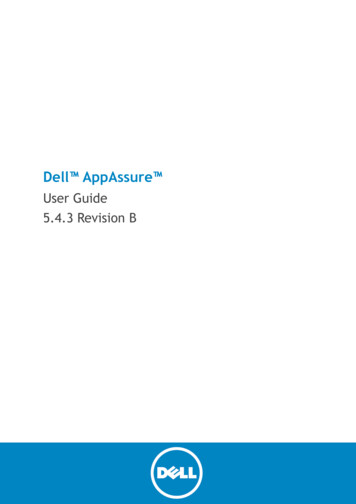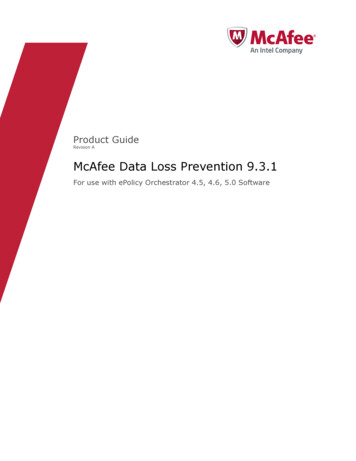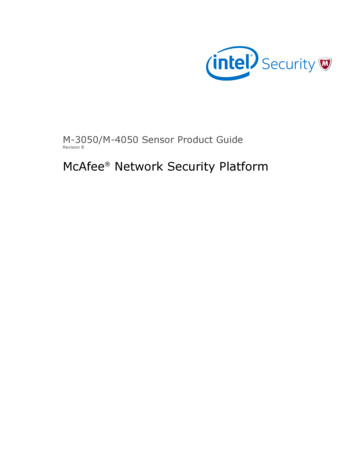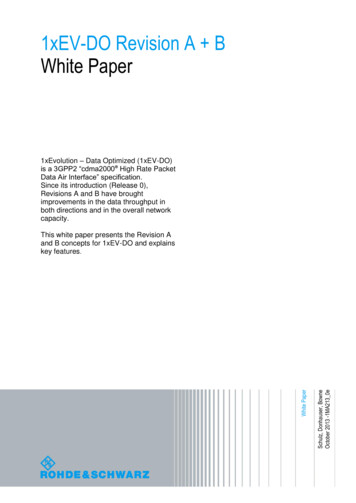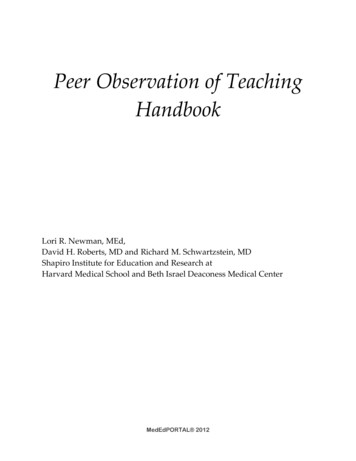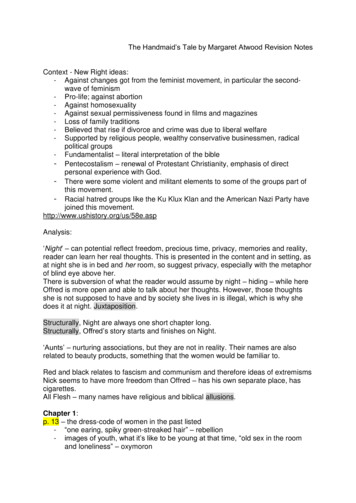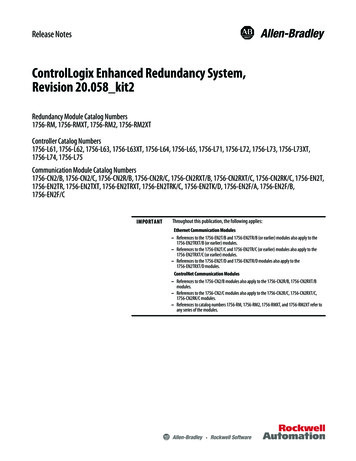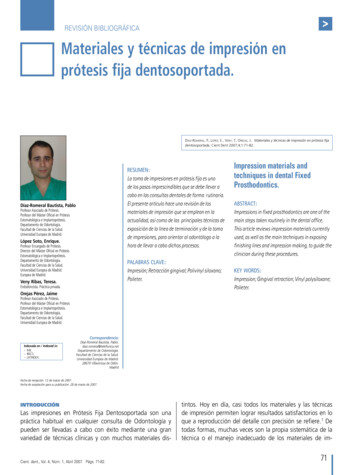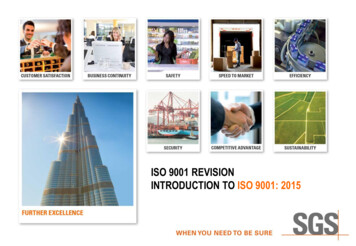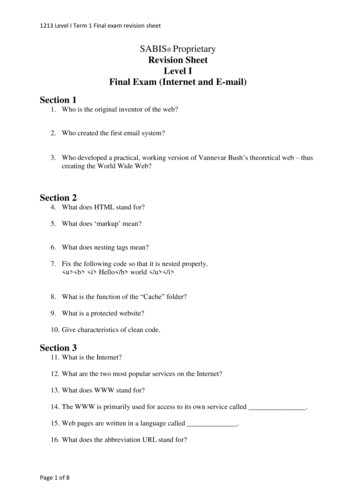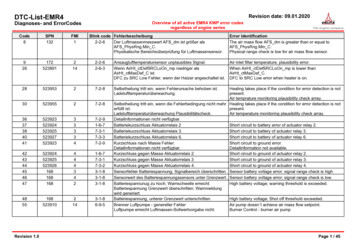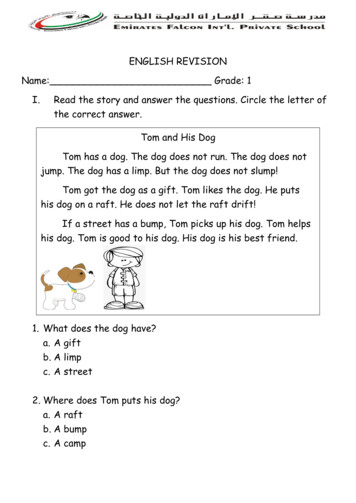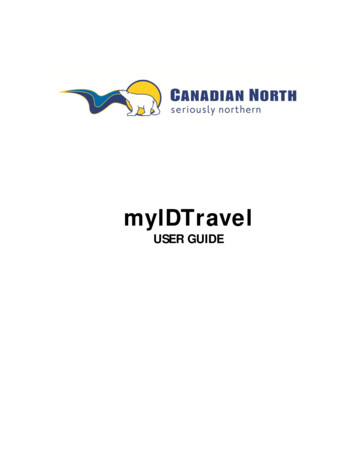
Transcription
mylDTravelUSER GUIDE
myIDTravel User GuidePage 2 of 36Table of ime Login . 3Introduction to the mylDTravel Application . 6Creating a Listing . 7Traveller Selection . 8Flight Schedule Query . 8Flight Schedule Display . 10Shopping Basket . 11Fare information . 12Contact information . 14Confirmation . 15Confirmation Email. 16PNR Retrieval – Used to Change or Cancel a Listing. 16Relisting One or More Segments . 184.25.6.7.Relisting with Existing E-ticket . 21Cancelling One or More Segments . 27Refund Process. 29Ticket History . 318.8.9.10.Displaying Agreements on Other Airlines. 32Changing your Password . 35Ticket Validity . 35Support . 36
myIDTravel User GuidePage 3 of 36myIDTravel ToolCanadian North has partnered with myIDTravel to enable employees, eligible retirees andtheir eligible persons to book standby interline leisure travel with participating airlines withwhich we have ZED agreements using myIDTravel online.1. First-Time LoginBefore you can start using mylDTravel, you’ll need to generate a password for your useraccount. You will use the password for all future myIDTravel transactions.To create your password, please go to https://www.myidtravel.com/myidtravel/. ThemylDTravel login screen appears as shown below. Enter Canadian North as the employingairline. Ignore the User and Password fields for now and click on Register or lostpassword? This is highlighted in the red box below.You will be taken to the registration form, as shown below:
myIDTravel User GuidePage 4 of 36From the "Airline" dropdown menu, select "Canadian North" and enter your six digitCanadian North employee number into the "User" field. Click the “Send password" buttonand the system will send an email to your Canadian North email address or personal emailaddress for retired employees with your initial password.The email will look like this:-----Original Message----From: myidtravel@services.lhsystems.com [mailto:myidtravel@services.lhsystems.com]Sent: Saturday, December 1, 2012 9:00 AMTo: (your Canadian North email address)Hello: (your name as it appears in your Canadian North pass database record – should be proper nameas appears on your passport)Thank you for registration. Your password for myidTravel is:MyQr5AIXTnTo login please open this page: https://www.myidtravel.com/myidtravel/You must change your password on first loginAfter clicking the click provided, you will be taken back to the login page. Select "CanadianNorth" from the "Airline" dropdown menu, enter your six digit employee ID number and thepassword you received via email and select the leisure button. Click the "Login" button.At this time, Canadian North only permits leisure travel planning through this tool, soplease ensure leisure button is selected.
myIDTravel User GuidePage 5 of 36The "Change password" screen will appear. Change your initial password to a new selfchosen one:Enter the old password from the system generated email you received then enter a newpassword and click the "Change" button to move to the mylDTravel application.Note: Your password must include letters and numbers and be 10 characters long. Yourpassword is case sensitive.Should you forget your password, you can follow the same process to request a new one.Simply click the "Register or lost password?" link on the myIDTravel login screen.
myIDTravel User GuidePage 6 of 36Access to mylDTravel:If you do not have six months of continuous service, resign from Canadian North or if you areon any type of leave (parental, LOA, WCB, STD, LTD, etc.) with the exception of 17 weeks ofmaternity leave, you will not be able to access mylDTravel for interline travel and all yourfuture listings will be cancelled. You will receive an email from mylDTravel confirming thecancellations. If you were to regain access to mylDTravel, you would need to re-list for yourflights.2. Introduction to the mylDTravel ApplicationThe mylDTravel application is designed to run on every web-enabled PC or Mac. It hassuccessfully been tested to be compatible with Microsoft Internet Explorer and MozillaFirefox.The first screen you will see is a privacy statement that informs you about the dataprocessing that Lufthansa Systems is doing on behalf of Canadian North in order to give youthe ability to use the mylDTravel system. Should you have any concerns regarding thisstatement, please contact interline@canadiannorth.com before proceeding.If you agree to the statement, check the "Confirm" checkbox and click the "Next" button.You are now able to use the mylDTravel tool.
myIDTravel User GuidePage 7 of 36To access the main functions of mylDTravel, use the navigation bar in the upper area of thescreen as shown below: Booking/Listing allows you to purchase standby tickets on other carriers and list for aspecific flight. Existing Tickets/Book or List for Flights allows you to create a new listing with anexisting e-ticket. (E-tickets remain valid for 90 days from date of issue.) You musthave the e-ticket number. Original PNR must have been cancelled before new listingcan be created with existing e-ticket. PNR Retrieval allows you to retrieve and make changes to an existing listing. Youmust have the PNR reference. Use this tab to cancel your PNR prior to requesting ane-ticket refund. Ticket Retrieval/Refund allows you to retrieve and refund an existing e-ticket. Youmust have the e-ticket number to retrieve the PNR. Here you can opt to refund aticket (after first cancelling the PNR). ID Agreements contains a list of the rules and regulations for travel on other carriers.This includes ZED fare levels and designates eligibility. The information containedhere is supplied by the transporting carrier. The Help link is enabled whenever explanatory text is available for the page you arecurrently viewing.The right half of the navigation bar shows the currently logged-in user and allows you tochange your password and log out of the application.3. Creating a ListingThroughout mylDTravel, the term “booking” and "listing" refers to standby (space available)listing for a flight.To plan your trip, obtain your ticket and create a listing, click the Booking/Listing link in thenavigation bar.
myIDTravel User GuidePage 8 of 363.1Traveller SelectionOnce you are logged in, to leisure travel mode, the Traveller Selection screen (shown below)will be displayed. Select the individuals who will be travelling.The Traveller Selection screen by default contains all persons eligible to travel according toyour employee profile.3.2Flight Schedule QueryIf you wish to make changes to your selections, click the back button at the bottom of thequery screen and make a new selection on the Traveller selection screen.In the lower section of the page, please define your flight schedule query using the followinginput options before clicking the timetable button to display flights matching your searchcriteria.The Travel Status will always be R2 Standby and Class will be Economy.
myIDTravel User GuidePage 9 of 36Type of TravelSelecting only one-way travel is highly recommended. It is important to note that if anitinerary is partially flown, refunds for the myIDTravel fee will not be given. As well,refunds of partially flown itineraries will take six to eight weeks to process. Someairlines will NOT refund segments flown out of sequence. One-way allows you to enter exactly one origin and one destination. Connectingflights require two coupons so the myIDTravel fee and taxes will be charged for eachleg.Return will use the origin of the first flight as the destination of the second flight andvice-versa and will create a round-trip route with one destination.Multiple legs will extend the route rows to allow you to enter up to eightorigin/destination pairs for your itinerary.Airline- At this time we recommend you select a specific airline from the dropdown menu torestrict search results to one airline's flights.**Note: Results from an All Airlines search may contain flights with routings ineligiblefor standby listing through myIDTravel. If a button does not appear in front of a routeoption, please select another flight.Route/Data- From defines the origin of the flight. Please enter the three-letter airport code; ifyou do not know the airport code, click on the globe icon to show the airport atlas.- To defines the destination airport. Please enter the three-letter airport code; if youdo not know the airport code, click on the globe icon to show the airport atlas.- Enter day and month into the respective fields or use the popup calendar to selecta date. Please note that the day is entered in the first text field and the month intothe second one.- Selecting a time (24-hour clock) will only display flights departing at the specifiedtime or later.- R2 is standby; this will always read R2 since you are listing for standby travel.
myIDTravel User GuidePage 10 of 363.3Flight Schedule DisplayIn certain cases, not all flights will have a radio button to select because: The flight is a code-share flight;The flight is operated by an airline that does not have an ID travel agreement withCanadian North;The passenger is not allowed to travel according to the ID travel agreement withthe specified airline (e.g., not all airlines allow parents or DTC’s to travel); orIf a flight is not selectable for whatever reason, no radio button will be shown infront of the flight number.Click on a flight number (or click on the blue "i" icon in the last column of the flight displayin case a flight is not selectable) to get additional information about the respective flightand the reason why a flight is not selectable.In the image above, all flights from Edmonton to Kelowna flown by Westjet can be selectedby clicking the radio button in front of the flight number. All the Air Canada flights have nobutton displayed and therefore are not available.
myIDTravel User GuidePage 11 of 36To continue your listing, select a flight for each segment of your itinerary and click the nextbutton.3.4Shopping BasketYour flight segment choices will be added to your Shopping Basket.To continue your listing, click next.
myIDTravel User GuidePage 12 of 363.5Fare informationOn the Fare Information page, all applicable fares, government taxes and mylDTravel feeswill be shown for the selected itinerary, separated by airline and passenger. All amountshighlighted in yellow will be charged to your credit card by the ticket-issuing airline in thecurrency stated.For your convenience, a currency conversion to CAD is shown in the right column. Pleasenote that the amount stated here is for information purposes only and may differ from theamount that is billed to your credit card.Click next.
myIDTravel User GuidePage 13 of 36If your itinerary includes international travel, you will see the following screen: APIS/SecureFlight.The date of birth is mandatory for each traveler, while the redress section is not amandatory field and can be left blank.What is redress?A definition of redress is available by clicking What’s that? Leave the field blank if it doesnot affect you.Date of birth (D.O.B)This is required to be completed for each traveler because this information is not sent tomyIDTravel with your employee information.
myIDTravel User GuidePage 14 of 363.6Contact informationThe Contact and Payment Information screen is pre-populated with your email informationfrom your staff profile. You are required to complete the phone numbers and may changethe email to another address if you prefer. Please double check all information on the page.Correct contact information will ensure the airlines can reach you if required.Once you have provided your credit card information, click the verify button to continue.You will receive a message that your credit card was successfully saved for the currentlisting (see image below). You may also edit the credit card information at this time.
myIDTravel User GuidePage 15 of 36Double check the itinerary summary. If no changes are required, click the next button tofinish your listing. If you need to
Enter the old password from the system generated email you received then enter a new password and click the "Change" button to move to the mylDTravel application. Note: Your password must include letters and numbers and be 10 characters long. Your password is case sensitive.