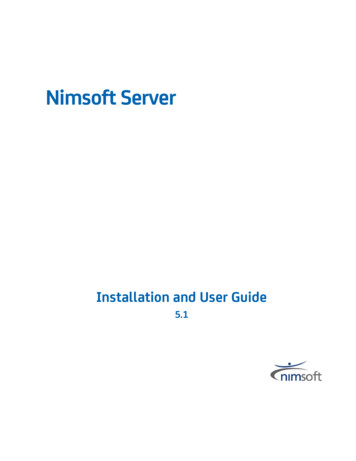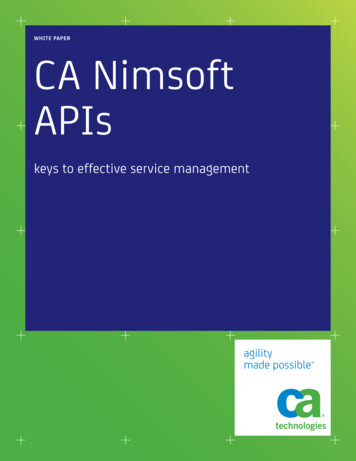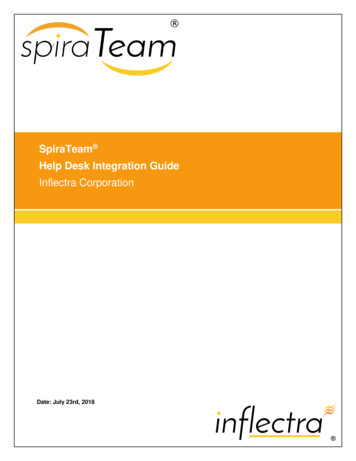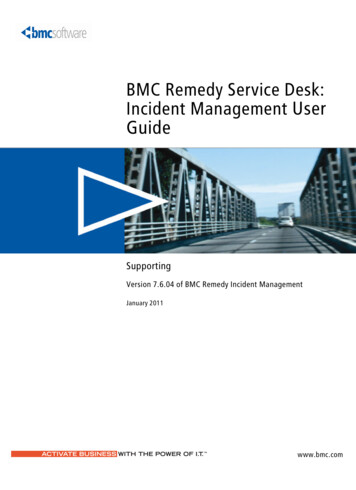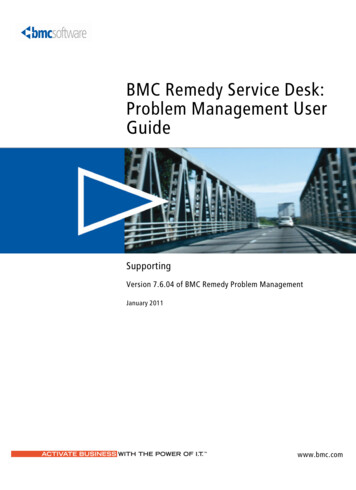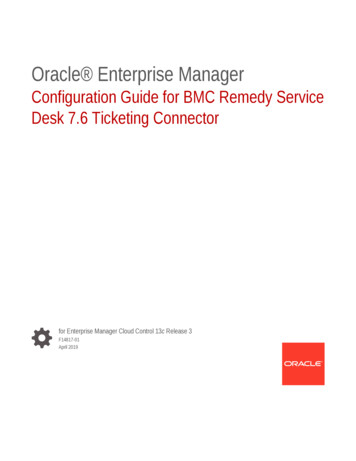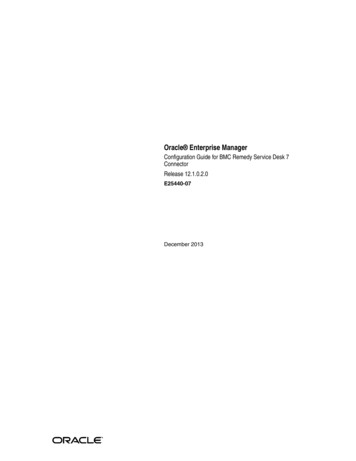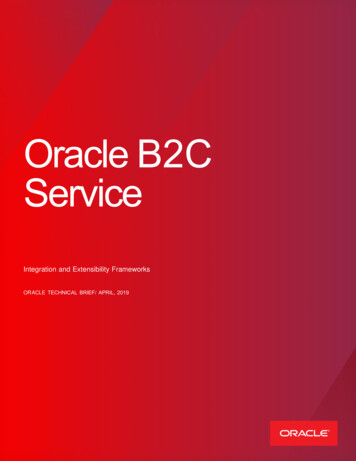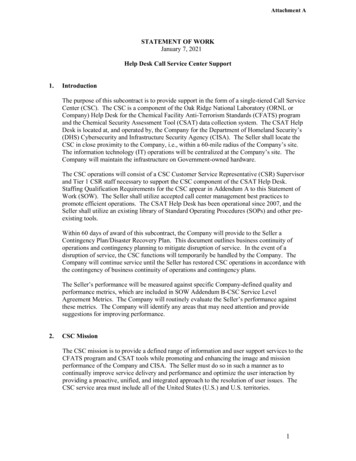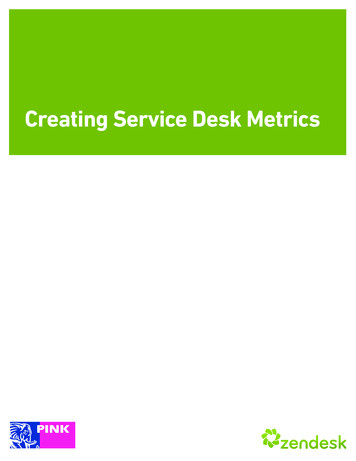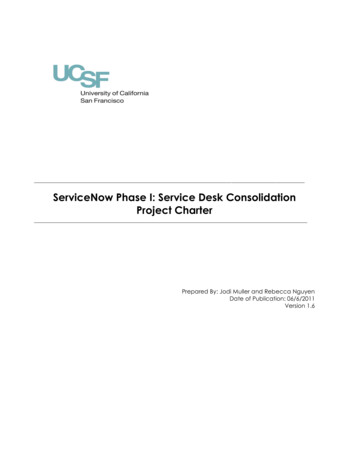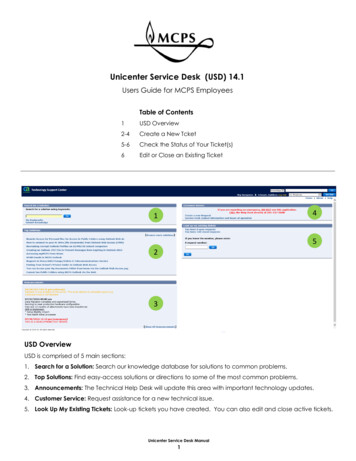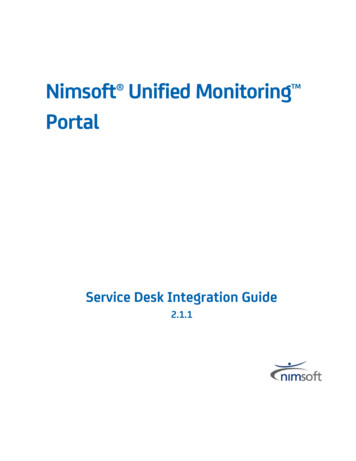
Transcription
Nimsoft Unified Monitoring PortalService Desk Integration Guide2.1.1
Legal NoticesCopyright 2011, Nimsoft CorporationWarrantyThe material contained in this document is provided "as is," and is subject to being changed, without notice, in future editions.Further, to the maximum extent permitted by applicable law, Nimsoft Corporation disclaims all warranties, either express orimplied, with regard to this manual and any information contained herein, including but not limited to the implied warranties ofmerchantability and fitness for a particular purpose. Nimsoft Corporation shall not be liable for errors or for incidental orconsequential damages in connection with the furnishing, use, or performance of this document or of any informationcontained herein. Should Nimsoft Corporation and the user have a separate written agreement with warranty terms coveringthe material in this document that conflict with these terms, the warranty terms in the separate agreement shall control.Technology LicensesThe hardware and/or software described in this document are furnished under a license and may be used or copied only inaccordance with the terms of such license.No part of this manual may be reproduced in any form or by any means (including electronic storage and retrieval or translationinto a foreign language) without prior agreement and written consent from Nimsoft Corporation as governed by United Statesand international copyright laws.Restricted Rights LegendIf software is for use in the performance of a U.S. Government prime contract or subcontract, Software is delivered andlicensed as "Commercial computer software" as defined in DFAR 252.227-7014 (June 1995), or as a "commercial item" asdefined in FAR 2.101(a) or as "Restricted computer software" as defined in FAR 52.227-19 (June 1987) or any equivalent agencyregulation or contract clause. Use, duplication or disclosure of Software is subject to Nimsoft Corporation’s standardcommercial license terms, and non-DOD Departments and Agencies of the U.S. Government will receive no greater thanRestricted Rights as defined in FAR 52.227-19(c)(1-2) (June 1987). U.S. Government users will receive no greater than LimitedRights as defined in FAR 52.227-14 (June 1987) or DFAR 252.227-7015 (b)(2) (November 1995), as applicable in any technicaldata.TrademarksAdobe , Acrobat , Acrobat Reader , and Acrobat Exchange are registered trademarks of Adobe Systems Incorporated.Intel and Pentium are U.S. registered trademarks of Intel Corporation.Java(TM) is a U.S. trademark of Sun Microsystems, Inc.Microsoft and Windows are U.S. registered trademarks of Microsoft Corporation.Netscape(TM) is a U.S. trademark of Netscape Communications Corporation.Oracle is a U.S. registered trademark of Oracle Corporation, Redwood City, California.UNIX is a registered trademark of the Open Group.
Contact NimsoftFor your convenience, Nimsoft provides a single site where you can access informationabout Nimsoft products.At http://support.nimsoft.com/, you can access the following: Online and telephone contact information for technical assistance and customerservices Information about user communities and forums Product and documentation downloads Nimsoft Support policies and guidelines Other helpful resources appropriate for your productProvide FeedbackIf you have comments or questions about Nimsoft product documentation, you cansend a message to support@nimsoft.com.
ContentsChapter 1: IntroductionService Desk Install Prerequisites7.Chapter 2: Configure the Portlets79Modify the wasp Probe Configuration . 9Import the ServiceDesk.lar File . 10Create Users . 10Chapter 3: Install and Configure the Service Desk Gateway11Overview of the Nimsoft Service Desk Gateway Probe .Installation and Initial Setup .Probe Installation .Create a Nimsoft User .Configure Offline Management .Probe Configuration .Basic Configuration .Assigning Values to Custom Fields .Chapter 4: Configure Service Desk111112121313141617Create a Web Services Account .Modify Custom Fields in the Incident Ticket Template (Optional) .Create Attributes for Alarm Data Fields .Add the Attributes to the Incident Ticket Template .18192020Chapter 5: Install Unified Reporter23Chapter 6: Install and Configure the CMDB Gateway and Service DeskAdapter25Install the CMDB Gateway Probe.Install the ServiceDesk Adapter for the CMDB Gateway .Configure the CMDB Gateway to use the Service Desk Adapter .Troubleshooting the Service Desk Adapter .25262728Contents 5
Appendix A: Using the CMDB Gateway Probe29Prerequisites and Supported Platforms .Probe Installation.Using an Alternate JDBC Driver .Installing the Probe Configuration Interface .Probe Configuration .Overview of Probe Configuration and Operation .Creating and Configuring Database Connection Objects .Creating and Configuring Exports .Scheduling Exports and Receiving Results .Advanced Data Mapping.Overview of Advanced Data Mapping .Specifying Entity Filters .Changing the Base Mapping .Implementing Custom Property Types .Nimsoft Callback Interface .runExport--Invoke the CMDB Export from Other Probes .6 Service Desk Integration Guide29293030303132334041414142444445
Chapter 1: IntroductionThis guide tells you how to configure the Nimsoft Service Desk and My Tickets wherethe Nimsoft Monitoring Solution (NMS) server is hosted on premise and the ServiceDesk server is provided as a SaaS application. Service Desk and My Tickets are accessedvia the Unified Monitoring Portal (UMP).This section contains the following topics:Service Desk Install Prerequisites (see page 7)Service Desk Install PrerequisitesThe Service Desk and My Tickets portlets depend on the following environment to be inplace and fully functional: NMS server 5.1 or later Nimsoft Infrastructure Manager 3.86 or later Nimsoft UMP 2.1.1 or later Nimsoft Service Desk 6.0.5 or later Outbound access to port 443 for probes installed on the NMS serverNote: Not all web browsers are supported. See the UMP Release Notes for details, andother important information.Chapter 1: Introduction 7
Chapter 2: Configure the PortletsThis section tells you how to install and configure the Service Desk and My Tickets UMPportlets.This section contains the following topics:Modify the wasp Probe Configuration (see page 9)Import the ServiceDesk.lar File (see page 10)Create Users (see page 10)Modify the wasp Probe ConfigurationThe wasp probe configuration must be modified to contain the URL of the Service Deskinstance and the slice token for authentication on the Service Desk server.To modify the wasp probe configuration1.Open Infrastructure Manager.2.Click on the robot for the primary hub in the tree view.3.Click the wasp probe to select it in the top right pane.4.Press CTRL and right-click, then choose Raw Configure from the popup menu.5.Expand the webapps folder in the tree view of the Raw Configure window.6.Click servicedesk in the right pane.7.Click the url key to select it, then click the Edit Key button.8.Enter the URL for the Service Desk instance in the Enter new value field.The URL should be of the form http:// host [: port ]/ instance name .9.Click OK.10. Click the slice token key to select it, then click the Edit Key button.11. Enter the value for the slice token setting in the Enter new value field.The slice token is a key that is generated automatically when the customer's "slice"is provisioned in Service Desk. If you do not know the slice token for the customer,ask the support team that set up the customer's instance of Service Desk.12. Click OK, then close the Raw Configure window.Chapter 2: Configure the Portlets 9
Import the ServiceDesk.lar FileImport the ServiceDesk.lar FileThe Service Desk is designed to be displayed on its own page, and cannot be added to apage with other portlets. Because of this, it is not available on the UMP AddApplications menu as other portlets are. To create a page with the Service Desk youmust import the ServiceDesk.lar file.To import the .lar file1.Point your browser to http:// umpServer /servicedesk/jsp/get lar.jsp anddownload the ServiceDesk.lar file.2.Log into UMP.3.Click the arrow in the upper right (next to the user name) and choose Control Panelfrom the drop-down menu.4.Choose My Pages, then click the Private Pages tab.5.Click the Export/Import tab, then click the Import tab.6.Browse to the ServiceDesk.lar file, check User Preferences, and click Import.Create UsersTo use Service Desk and My Tickets, you must create users with the same names in bothNMS and Service Desk. The following sections tell you how to create users in NMS and inService Desk.10 Service Desk Integration Guide
Chapter 3: Install and Configure the ServiceDesk GatewayThis section tells you how to install and configure the Service Desk Gateway.This section contains the following topics:Overview of the Nimsoft Service Desk Gateway Probe (see page 11)Installation and Initial Setup (see page 11)Probe Configuration (see page 13)Overview of the Nimsoft Service Desk Gateway ProbeThe Nimsoft Service Desk Gateway lets you automatically or manually create incidentsfrom Nimsoft Monitors Alarms. It supports bi-directional synchronization of alarms andincidents.When alarms are assigned to the Nimsoft user or are automatically assigned, the nsdgtwprobe creates a new incident in Nimsoft Service Desk. When these incidents are closedin Nimsoft Service Desk, the nsdgtw probe automatically acknowledges, in theInfrastructure Manager, the alarms from which these incidents were created.In Nimsoft Service Desk, all the alarm attributes are available in the incident’s Symptomdescription and Symptom details fields. Double-click the Service Desk incident to viewits details.When the operator using Nimsoft Service Desk has managed the incident and changedthe status to closed, the gateway probe acknowledges the alarm.The gateway probe lets you test the network access to Nimsoft Service Desk, or test thelogin session on Nimsoft Service Desk with verification of the user name and password.Installation and Initial SetupThis section covers the deployment of the Service Desk Gateway probe (nsdgtw) andinitial setup of the Nimsoft Server for its use.Chapter 3: Install and Configure the Service Desk Gateway 11
Installation and Initial SetupProbe InstallationTo install (deploy) the Service Desk Gateway probe:1.Check that you have java jre package v1.6 and robot update v4.10. If you are usingNimsoft Server 5.1 or later, the correct java jre package is preinstalled with theserver. You can download the latest versions of the robot update, java jre, andjre solaris packages from the Nimsoft Archive at http://support.nimsoft.com/, as isthe Service Desk Gateway probe (nsdgtw) itself.2.Open the Infrastructure Manager and select Archive.3.Select the nsdgtw probe either locally or from the internet Archive, and drop it intoInfrastructure Manager Archive.4.After the probe is dropped into the Infrastructure Manager Archive, drag it fromthere and drop it on the robot where you want to deploy the probe.5.After the probe has finished being deployed to the robot, click the Gatewaycategory in that robot. You should see the deployed probe with a green markbeside it, indicating that probe is running.Next you need to create the Nimsoft user from the Infrastructure Manager. See theCreate a Nimsoft User (see page 12) section for details.Create a Nimsoft UserThe probe requires a Nimsoft user for its operation.To create the required Nimsoft user:1.Launch Infrastructure Manager.2.In Infrastructure Manager, click Security User Administration.3.Right click inside the User Administration screen and click New User menu item.The New User dialog appears.4.In the New User dialog, specify the new user's login ID in the User field.5.Click the Set Password button.6.Enter the password, retype it and click the OK button.7.All other fields are optional. Click OK to create the specified new user.Make a note of this user ID and password for later reference.Note: This Nimsoft user is used only for assigning alarms generated in InfrastructureManager.12 Service Desk Integration Guide
Probe ConfigurationConfigure Offline ManagementOffline Management lets a user take care of the alarms assigned by the Service DeskGateway probe while the Nimsoft Service Desk server is down.The probe contacts the Nimsoft Service Desk server at regular intervals. If the NimsoftService Desk server is down, nsdgtw halts until the server is restored.When the Nimsoft Service Desk server resumes operation, the nsdgtw probe restarts. Atthis point, if Offline Management is enabled, the probe checks for the alarms assignedto the Nimsoft user in NAS while the Nimsoft Service Desk server was down. The probefetches the list of alarms assigned to the Nimsoft user from NAS and compares it withthe list in the configuration file. The probe creates incidents for those alarm IDs that arefound in the NAS list but not in the configuration file list. The incidents are in ServiceDesk, as assigned from nsdgtw probe.To disable or enable the Offline Management mode1.Hold the Shift key down and right-click the nsdgtw probe in the InfrastructureManager.2.On the resulting pop-up menu, click the Raw Configure menu item.Note: Take care when using the "Raw Configure" tool. It is similar to theMS-Windows registry editor and has no error checking. Be sure that any changesyou make are valid before you continue.3.Select setup folder.4.Select the disable offline managment key.5.Click the Edit Key button.6.To disable Offline Management, set the key to a value of 1.To enable Offline Management, set the key to a value of 0.Note: By default, the key is set to 1.Modify the key value as required and click the OK button.7.After configuring the settings, restart the nsdgtw probe to effect the changes.Probe ConfigurationThis section describes how to configure the Service Desk Gateway probe.Chapter 3: Install and Configure the Service Desk Gateway 13
Probe ConfigurationBasic ConfigurationTo configure the Service Desk Gateway probe, double-click the nsdgtw entry in theInfrastructure Manager. This launches the gateway configuration interface.Note: You must click the Apply button to activate any changes you make in the probeconfiguration.The configuration interface has the following fields:Log LevelSet the minimum acceptable level of detail to be written to the log file. Log as littleas possible during normal operation to minimize disk consumption. You may wantto increase the amount of detail when debugging, but be sure to reset it to aminimal level when finished.nas addressSpecify the address of the Nimsoft Alarm Server in this format:/ Domain / Hub / Robot /nasNote: You must specify the local Nimsoft Alarm Server. In addition, the address iscase sensitive.Server URLThe URL of the web service for the Nimsoft Service Desk serverUsernameUser defined in the Nimsoft Service Desk.PasswordEnter the password for the user in Nimsoft Service Desk.Test (button)When you click the Test button, the gateway attempts to log in on the NimsoftService Desk server, using the specified login credentials. If the attempt issuccessful, the indicator turns green; otherwise, the indicator turns red.Assigned UserSpecify the assigned user (Nimsoft User) created in NAS.Requester NameSpecify the name of the requester which is created in the Nimsoft Service Deskserver – Application Setup – Manage Contacts – "Created By" field.Check intervalSpecify the interval between checks for closed incidents in the Nimsoft ServiceDesk. When the operator in the Nimsoft Service Desk has managed the incident andchanged the status to closed, the Service Desk Gateway probe (nsdgtw) clears thealarm, based on the nimid.14 Service Desk Integration Guide
Probe ConfigurationCheck Now (button)Click this button to check for closed incident in Nimsoft Service Desk in real time.Time ZoneSpecify the time zone code (such as GMT, IST, PST, etc.) to be used to store the timevalue. The probe can be configured to use a time zone other than the server’s timezone. Using this field ensures that the nsdgtw probe and the server aresynchronized with respect to time zones.Note: The default time zone is GMT.Incident ID Custom FieldEnter the custom field (custom1 custom5) in which the Incident ID generated onthe server is to be displayed.Auto Assign AlarmsThis option enables the Alarm Filters button.Edit Alarm Severity (button)Click this button to edit the Alarm Severity level as required. Clicking this buttonraises Alarm Severity dialog screen. Select the desired severity level for respectivealarms from the drop down list. The selected severity level is mapped with theSeverity field of Nimsoft Service Desk.Note: By default, equivalent Alarm Severities are selected.Fields Mapping (button)This button raises the Fields Mapping dialog. You can use this to map Service Deskcustom fields with Nimsoft alarm fields. To edit an existing mapping, double clickthe existing record, select the new Service Desk Custom Fields for mapping, andclick the Update button. Your changes will be saved.Note: The Alarm Fields selector is disabled while editing.To delete an existing mapping, select the desired record and click the Removebutton.Alarm Filters (button)Select the alarm filter criteria based on which Nimsoft Service Desk incident shouldbe created automatically from Nimsoft Server alarms . This field is enabled onlywhen Auto Assign Alarm is selected.Chapter 3: Install and Configure the Service Desk Gateway 15
Probe ConfigurationAssigning Values to Custom FieldsTo assign values to custom fields in infrastructure manager:1.Right click selected alarm.2.Select Select Custom Field option from the pop-up.3.After hovering on Select Custom Field fiv
in Nimsoft Service Desk, the nsdgtw probe automatically acknowledges, in the Infrastructure Manager, the alarms from which these incidents were created. In Nimsoft Service Desk, all the alarm attributes are available in the incidents Symptom description and Symptom details fields. Double