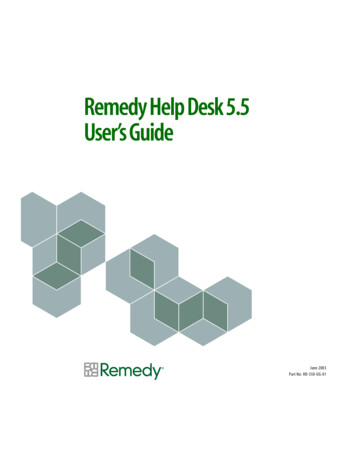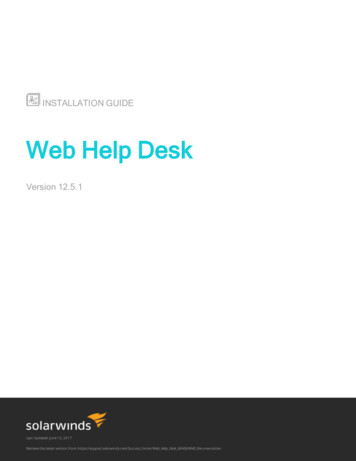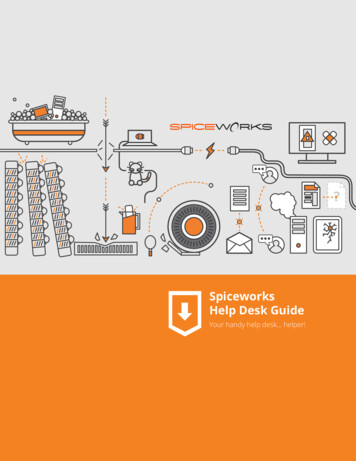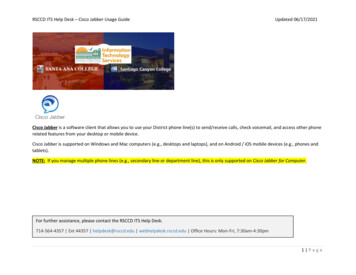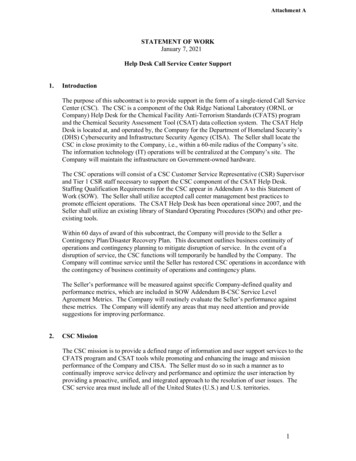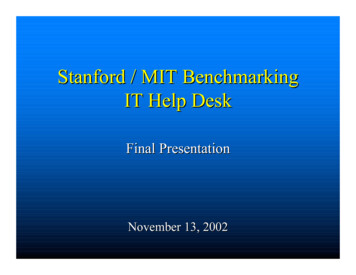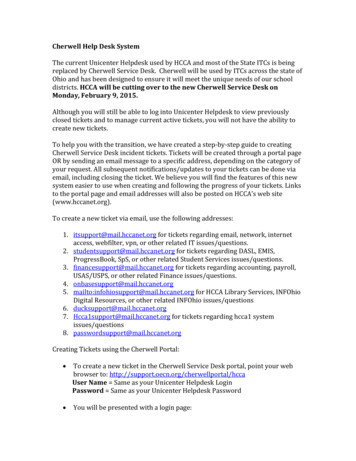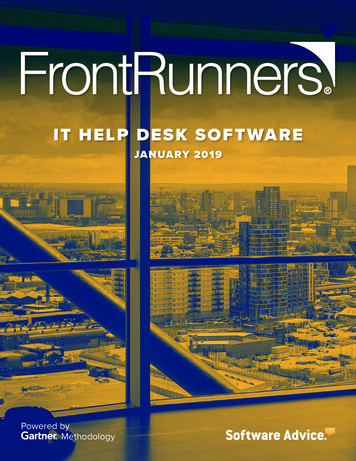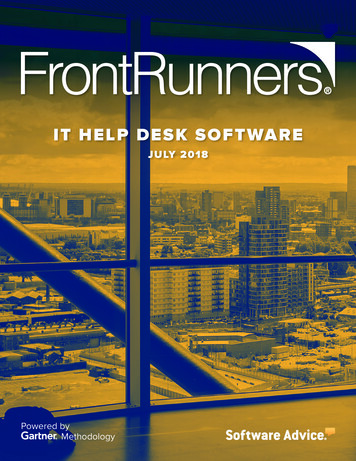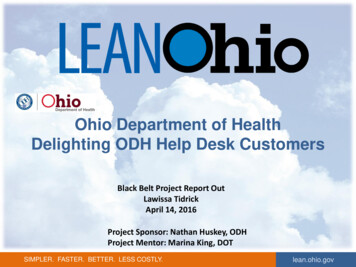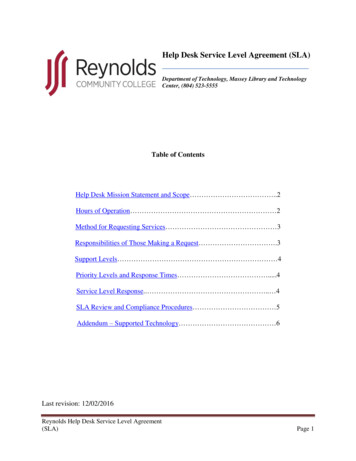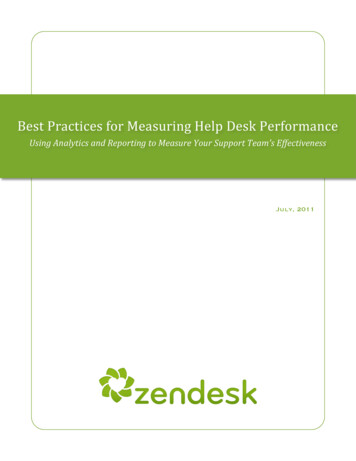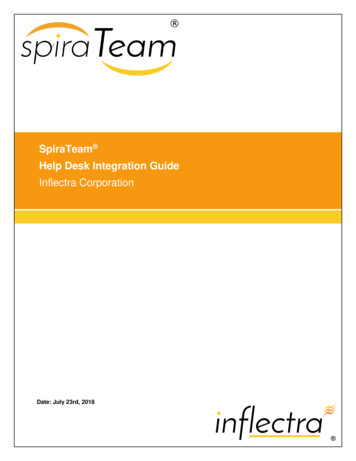
Transcription
/SpiraTeam Help Desk Integration GuideInflectra CorporationDate: July 23rd, 2018
ContentsIntroduction . 11. KronoDesk . 22. Zendesk . 7IntroductionSpiraTeam is an integrated ApplicationLifecycle Management (ALM) system thatmanages your project's requirements, releases,test cases, issues and tasks in one unifiedenvironment:SpiraTeam contains all of the features providedby SpiraTest - our highly acclaimed testmanagement system and SpiraPlan - ouragile project management solution. Withintegrated customizable dashboards of keyproject information, SpiraTeam allows you totake control of your entire project lifecycle andsynchronize the hitherto separate worlds ofdevelopment, issues tracking, and testing.Many organizations use helpdesk applications tointeract with clients and customers. These toolscan also provide powerful feedback about issuesin your products. Therefore SpiraPlan, SpiraTestand SpiraTeam are capable of integrating with anumber of help desk systems, includingKronoDesk (Inflectra’s fully featured helpdesktool).This guide outlines how to integrate and useSpiraTest, SpiraPlan and SpiraTeam inconjunction with third party helpdeskapplications, to more closely integrate productdevelopment and testing with user feedback.This guide assumes that the reader is familiarwith both SpiraTeam and the appropriate toolbeing discussed. For information regarding howto use SpiraTeam, please refer to theSpiraTeam User Manual.Each of the sections covers a different tool sowe recommend using the table of contents onthe left to locate the tool you’re looking to eitherintegrate or migrate from, then read theinstallation and usage instructions. Copyright 2006-2018, Inflectra CorporationPage 1 of 20This document contains Inflectra proprietary information
1. KronoDeskThis section outlines how to integrate KronoDesk into SpiraTeam . This will enable KronoDesk agents tolog incidents emerging from a ticket directly from the KronoDesk interface into SpiraTeam. They will alsobe able to see and review any SpiraTeam incidents already linked to existing KronoDesk tickets.The integration is built-in to KronoDesk out of the box, with no add-ons necessary.1.1. Configuring SpiraTeamIn order for KronoDesk to successfully connect to SpiraTeam to create incidents, you need to first enablethe security permissions for REST API access. To do this, please open up SpiraTeam and go to theAdministration System Security Settings page:You need to enter in the URL domain of your KronoDesk. This tells SpiraTeam that CORS REST APIrequests from this domain is authorized. For non-production environments, you can also just set the valueto (*) to allow all requests:We do not recommend this setting for production.Once you have done this, you also need to get the API Key for the user that will be connecting toSpiraTeam from KronoDesk. Go to the User Profile page (if it’s your user) or the Administration EditUsers page, if you want to connect as a different user: Copyright 2006-2018, Inflectra CorporationPage 2 of 20This document contains Inflectra proprietary information
You need to make sure that Enable RSS Feeds is set to Active Yes, and that there is an RSS Token.This is your REST API Key. Make sure you have the following: User NameRSS TokenThis is what you will use to connect from KronoDesk.1.2. Configuring KronoDeskNow, inside KronoDesk, please go to: Administration Help Desk Settings Spira Integration:Enter the following information for your SpiraTeam instance: Spira URLLoginAPI Key (RSS Token)Then when you click [Test], you should see the following:If you see an authentication error, please check the login and RSS Token / API Key and try again. Copyright 2006-2018, Inflectra CorporationPage 3 of 20This document contains Inflectra proprietary information
Now you need to associate the support agent in KronoDesk with the specific SpiraTeam user. To do this,each user needs to go to their User Profile in KronoDesk:They should enter the Spira login and RSS Token and click Test:Then click Save Changes to update your profile with this information.1.3. Using KronoDesk with SpiraTeamNow when you view a ticket in KronoDesk, you should see the Incidents tab for that ticket:This means that you are connected to SpiraTeam but that there are no incidents logged against this helpdesk ticket.If you click the Add New Incident button, you will see the following dialog appear: Copyright 2006-2018, Inflectra CorporationPage 4 of 20This document contains Inflectra proprietary information
You can now select the Project, then populate the Incident Name and the various required fields:Note that the Description field is prepopulated by the Ticket Description and associated Notes, this isnormally sufficient for SpiraTeam, but you can edit it and tailor the incident description if you need.Once you click Add, the new incident is logged in SpiraTeam and linked to the current ticket:If you click on the incident hyperlink, you will see that the incident is available in SpiraTeam: Copyright 2006-2018, Inflectra CorporationPage 5 of 20This document contains Inflectra proprietary information
In addition, in the Attachments tab is a hyperlink for the developers to see the original help desk ticket: Copyright 2006-2018, Inflectra CorporationPage 6 of 20This document contains Inflectra proprietary information
2. ZendeskThis section outlines how to integrate Zendesk into SpiraTeam . This will enable Zendesk agents to logincidents emerging from a ticket directly from the Zendesk interface into SpiraTeam . They will also beable to see and review any SpiraTeam incidents already linked to existing Zendesk tickets. Theintegration is in the form of a Zendesk app, available for free, from the Zendesk marketplace.Overview to Get Up and Running Use SpiraTeam version 5 and Zendesk, using modern browsersCreate a new administrator in SpiraTeam (called something like “Zendesk”)Make sure the Zendesk user has an api-keyInstall the SpiraTeam app from the Zendesk marketplaceConfigure the app with url, username, and api-key informationMake sure SpiraTeam allows Zendesk to connect to itGet Zendesk to connect to Spirateam (perform an initial handshake)Make sure each relevant SpiraTeam project is set up to work with Zendesk2.1. Installing the SpiraTeam appThis section outlines the steps required to ensure that the links between Zendesk and Spirateam will workcorrectly.Summary of requirementsThere are a number of elements needed for both applications to successfully communicate: A working installation of SpiraTeam v5.0 or laterThe SpiraTeam server must have an authenticated certificate and be accessible over HTTPSA working account with ZendeskZendesk agents must be using a modern browser (IE10 or later)A SpiraTeam admin account whose username and API-key (not password) can be saved insidethe Zendesk app settings2.1.1 Initial Configuration of SpiraTeamZendesk and SpiraTeam need to communicate and post data to one another cross domain. To ensureeffective security SpiraTeam therefore needs to be accessible via HTTPS (i.e. using a certificate). If this isnot already in place, contact your network administration for support.Note: all SpiraTeam hosted accounts are already accessible via HTTPS (only).Zendesk and SpiraTeam communicate through a security protocol called CORs to ensure that eachapplication only receives data from trusted domains. The subdomain of your Zendesk account is requiredby SpiraTeam to validate any calls it receives.Log in as a project-level administrator to SpiraTeam, go to the Administration home page and scroll toSystem Security Settings. Copyright 2006-2018, Inflectra CorporationPage 7 of 20This document contains Inflectra proprietary information
At the bottom of the Security Settings page, enter the Zendesk subdomain in the “Allowed Domains” textbox, making sure to include the full url (i.e including https:// before the domain address). Click Update for the changes to take effect. The url should be in the format of: “https://yoursubdomain.zendesk.com”Important: if this field is left blank, NO domains will be allowed to interact with SpiraTeam via CORs. If anasterisk (*) is entered, ALL domains will be able to do so (not recommended).The Zendesk app uses the details of a SpiraTeam user to authenticate with SpiraTeam. This needs to be,for the initial setup, a user with administrator privileges. We recommend creating a specific user account(such as “Zendesk”), so that the only incidents created by that account can be traced back to Zendesk.Note: all tickets logged with Zendesk will be marked as originating from this user. This means that theZendesk team do not need to have individual SpiraTeam logins.Go to the Administration home page and scroll to Users View / Edit Users. Copyright 2006-2018, Inflectra CorporationPage 8 of 20This document contains Inflectra proprietary information
Click the Add User button on the bottom right of the page.Fill in the required fields (see below), and make sure that: System Administrator is set to “Yes”Active is set to “Yes”Locked Out is set to “No”RSS Token is enabledThat an RSS Token is displayedClick Insert to add the new user.2.1.2 Install and Configure the SpiraTeam App in ZendeskFirst, find an install the free SpiraTeam App from within Zendesk. Only administrators on Zendesk caninstall apps. Navigate to the Admin panel, and select Marketplace from the Apps menu. Search for“SpiraTeam” in the search field on the right, or browse by “Issues Tracking”.You can also browse the Zendesk app website. Copyright 2006-2018, Inflectra CorporationPage 9 of 20This document contains Inflectra proprietary information
Once the application is installed, enter required information in the settings page of the app. Go to Admin Apps Manage in Zendesk to see the list of installed applications.Make sure the application is enabled. Right click on the app’s gear icon to change settings Copyright 2006-2018, Inflectra CorporationPage 10 of 20This document contains Inflectra proprietary information
In the settings screen, make sure all input boxes are correctly filled in. Enter the username and API keythat you created inside SpiraTeam above, as well as the address of SpiraTeam. Make sure that the APIkey is an alphanumeric string contained within curly braces – { }. Click Update .2.1.3 Connecting Zendesk to SpiraTeamZendesk should now be able to communicate fully with SpiraTeam. In order for SpiraTeam to be informedthat you are using the Zendesk app, simply navigate to any ticket, click on the app sidebar (on the right ofthe Zendesk window) and locate the SpiraTeam app. You should see a screen like that below, giving youa welcome message on the successful connection of Zendesk to SpiraTeam. Copyright 2006-2018, Inflectra CorporationPage 11 of 20This document contains Inflectra proprietary information
If you instead see a message like that below (note that you will also see a Zendesk service notification),please check your network settings, and double check through the steps outline above.2.1.4 Connecting SpiraTeam to ZendeskZendesk can now retrieve information form SpiraTeam. For Zendesk to be able to write all the informationit needs to SpiraTeam, you need to grant Zendesk access in each relevant project (i.e. any project that aZendesk agent may need to submit an incident about).If you wish, at this time you can change the account of the dedicated “Zendesk” user to no longer be anadministrator. Make sure proper permissions are set so that the user has full access to incidents in allrelevant projects.In SpiraTeam, navigate to a project Zendesk will need access to. Go to the SpiraTeam administrationpanel and then Integration Data Synchronization. Copyright 2006-2018, Inflectra CorporationPage 12 of 20This document contains Inflectra proprietary information
This will show you the list of current external tools that can synchronize custom data directly withSpiraTeam. Zendesk should appear as the last “Plug-In” in the table.Click on View Project Mappings . Set Active to “Yes”. Type in any value for External Key (this is arequired field but because SpiraTeam does not write to Zendesk it is never used by the app). Click Update .NOTES: The screen will return with a selection of configurable fields below the Update button. No changeshere are required.There is no need to enter the Edit screen for the mapping. Indeed, settings here areautomatically generated by the Zendesk app and should not be altered. Copyright 2006-2018, Inflectra CorporationPage 13 of 20This document contains Inflectra proprietary information
Repeat the above steps for every project Zendesk will need access to.2.2. Creating an Incident in SpiraTeamZendesk agents are able to create an incident from within Zendesk that is logged directly into SpiraTeam.The app should not be visible to the public.When an agent has a ticket, which raises an issue to pass to a development team, they open the appsidebar on the right hand side of Zendesk. They will see the following screen.In order to log an incident, the agent must decide which project the issue relates to. SpiraTeam will list allactive projects in the drop down list. If an agent is unsure which project to select, we recommend thatthey discuss the issue with the development team first. Select a project and click Go .Zendesk will load fields specific to that project, including any custom properties or components. Bydefault, as a minimum, the app collects Incident Type, Priority, Release, and Owner lists, all of which arerequired to be filled in, along with a subject field and a note.By default, the subject field will be the same as the ticket’s current subject, but the agent can change thisto make as clear as possible to the developer – changing the subject in the SpiraTeam app will NOTchange the subject of the ticket itself.The Notes to Developers is initially left blank, so that the agent can provide meaningful information. If theagent wants to include the comment history of the ticket after their own notes, click Add comment historyto description . NOTE: clicking this repeatedly will paste in the comment history multiple times.The default form, where all fields are requiredbefore submission Copyright 2006-2018, Inflectra CorporationAn example of a comment history added to thenotes field:Page 14 of 20This document contains Inflectra proprietary information
When a project has additional fields (such as components or custom properties), these are alsodisplayed. The app provides a split view of the fields – those that are required and those that are optional.The tab at the top of the app lets agents switch between both.Required fields visibleOptional fields visibleIf the agent wishes to cancel logging the incident, or has chosen the wrong project, click the Back button. Copyright 2006-2018, Inflectra CorporationPage 15 of 20This document contains Inflectra proprietary information
Once the form has been filled in, click Log Incident . If any of the fields have been left blank anotification will display and the form will not be processed. Once everything has been entered correctly,Zendesk attempts to send the form to SpiraTeam, along with links to any attachments stored with theticket.If Zendesk is not successful, a warning notification will be displayed (see below), and the agent is askedto attempt again.2.3 Reviewing the Incident in SpiraTeamBack in SpiraTeam the new incident should be visible within the main incident log. Details about theincident can be altered as needed, without risk of breaking the connection with Zendesk.NOTE: On the incidents screen, you should notice a new field on the Overview page, called “Zendesk ID”.This is the ID of the specific Zendesk ticket. Editing this field will break the connection and is not advised. Copyright 2006-2018, Inflectra CorporationPage 16 of 20This document contains Inflectra proprietary information
2.4. Reviewing SpiraTeam Incidents Linked to a Zendesk TicketAs soon as the incident has been successfully logged to SpiraTeam, the app in Zendesk will return to thescreen showing lists of projects, in case another incident needs to be logged.In addition, information about any incidents linked to the ticket are clearly shown, including the most up todate status from SpiraTeam so that the agent can clearly see whether an issue is resolved or not.Hovering over a particular incident pops up the description to give the agent quick access to additionalinformation. Copyright 2006-2018, Inflectra CorporationPage 17 of 20This document contains Inflectra proprietary information
Finally, clicking on any incident will display a modal pop up table with fuller details about all linkedincidents, including the incident ID to help the agent follow up as needed with the developers.Also shown on this table is the Last Updated date of the incident. Hovering over the data will display atooltip with the time of the update. Copyright 2006-2018, Inflectra CorporationPage 18 of 20This document contains Inflectra proprietary information
Legal NoticesThis publication is provided as is without warranty of any kind, either express or implied, including, but notlimited to, the implied warranties of merchantability, fitness for a particular purpose, or non-infringement.This publication could include technical inaccuracies or typographical errors. Changes are periodicallyadded to the information contained herein; these changes will be incorporated in new editions of thepublication. Inflectra Corporation may make improvements and/or changes in the product(s) and/orprogram(s) and/or service(s) described in this publication at any time.The sections in this guide that discuss internet web security are provided as suggestions and guidelines.Internet security is constantly evolving field, and our suggestions are no substitute for an up-to-dateunderstanding of the vulnerabilities inherent in deploying internet or web applications, and Inflectra cannotbe held liable for any losses due to breaches of security, compromise of data or other cyber-attacks thatmay result from following our recommendations.SpiraTest , SpiraPlan , SpiraTeam and Inflectra are registered trademarks of Inflectra Corporation inthe United States of America and other countries. Microsoft , Windows , Explorer and Microsoft Project are registered trademarks of Microsoft Corporation. All other trademarks and product names are propertyof their respective holders.Please send comments and questions to:Technical PublicationsInflectra Corporation8121 Georgia Ave, Suite 504Silver Spring, MD 20910-4957U.S.A.support@inflectra.com6H Copyright 2006-2018, Inflectra CorporationPage 19 of 20This document contains Inflectra proprietary information
Install the SpiraTeam app from the Zendesk marketplace Configure the app with url, username, and api-key information Make sure SpiraTeam allows Zendesk to connect to it Get Zendesk to connect to Spirateam (perform an initial handshake) Make sure each relevant SpiraTeam project is set up to work with Zendesk 2.1.