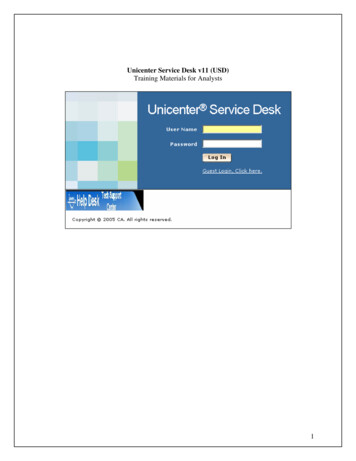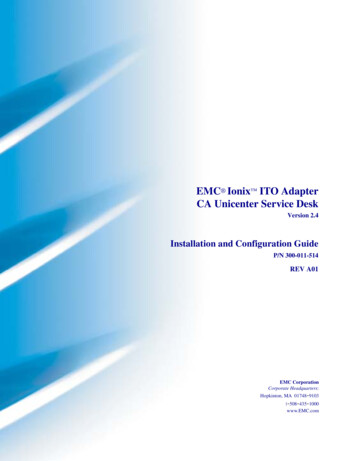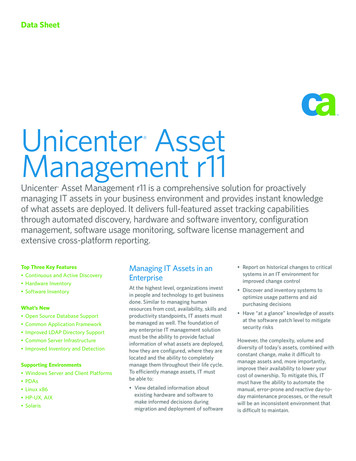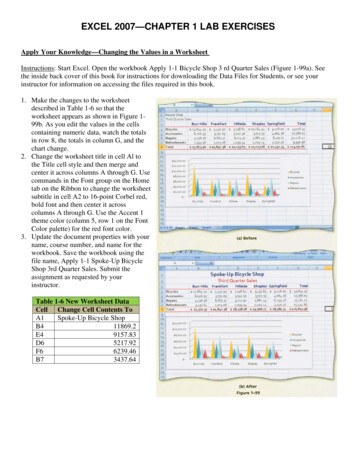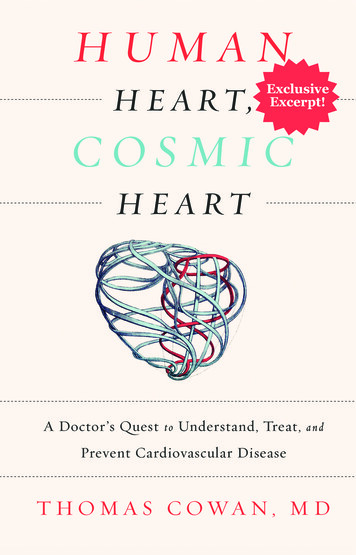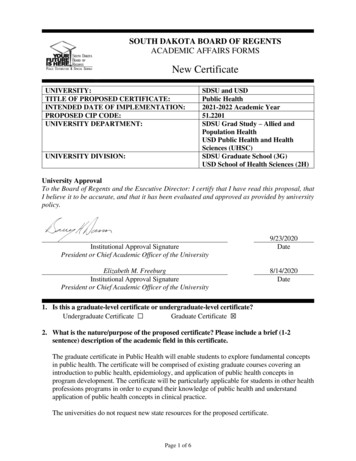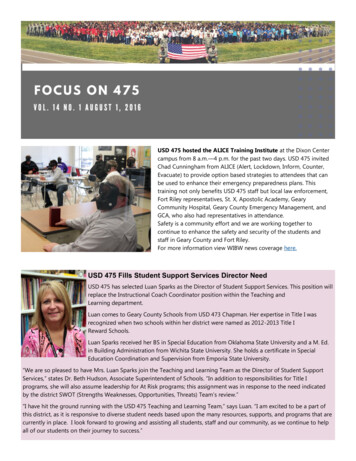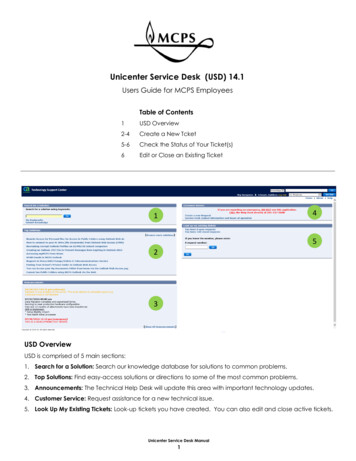
Transcription
Unicenter Service Desk (USD) 14.1Users Guide for MCPS EmployeesTable of Contents1USD Overview2-4Create a New Tcket5-6Check the Status of Your Ticket(s)6Edit or Close an Existing Ticket41523USD OverviewUSD is comprised of 5 main sections:1. Search for a Solution: Search our knowledge database for solutions to common problems.2. Top Solutions: Find easy-access solutions or directions to some of the most common problems.3. Announcements: The Technical Help Desk will update this area with important technology updates.4. Customer Service: Request assistance for a new technical issue.5. Look Up My Existing Tickets: Look-up tickets you have created. You can also edit and close active tickets.Unicenter Service Desk Manual1
Create a new ticketTo create a new request follow the steps below:1. In the Customer Service section, Click on Create a new Request .2. To look-up your location code clickA. In the Description field type the name of your School or Department, if you are at a Non-School BasedOfficeB. Click Search.Unicenter Service Desk Manual2
3. Select The Request Area by clicking onA. Expand the Request Areas by clicking the arrowsto the left of the Request Areas.In the example below, the user is reporting a problem withtheir Classroom Desktop Computer.B. Notice that after theRequest Area is selectedadditional fields areadded to the request.Fields with a bold titleMUST be filled out beforethe request is complete.Unicenter Service Desk Manual3
4. Request Description: Please briefly describeimportant details of the problem.5. Fill out the mandatory fields which arespecific to the Request Area.6. Attaching a Document. Sometimes you might have a screenshot, email or document which helps showthe problem you are reporting. Clickin the upper right corner of the screen.A. To attach a file, click on Locate File.B. If the box below appears click theShow all content button.C. Click Browse and navigate to theappropriate file.D. Double click on the file orhighlight the file and click the Openbutton in the bottom corner.E. Once the file is selected click OK.Note: To include a link to a web page, copy the web pageaddress from your Browser’s URL window (highlight address,right click, select copy) and paste the link (right click, selectpaste) in the Web Page field of the Create newAttachment Dialog Box.7. Click the Save button inthe upper right cornerUnicenter Service Desk Manual4
Check the Status of Your Ticket(s)Once you have created a ticket,you can check on the progress ofthe request:A. On the Home Page, go toLook up my existing tickets.B. You can enter the request # orclick on You have # requestor You have # closed requestto check the status of yourrequest.If you click on the open request list or the closed request list you will see a list of all tickets in that category.Double click on the # of the ticket to see the details of the ticket.Unicenter Service Desk Manual5
If you are viewing your closed request and the problem has not been resolved clickGive any needed information about why you reopened the ticket and click.Edit an Open TicketIf you need to edit the information in an existing request click on You have # open request or enter therequest number under Look up my existing tickets.A. Click on Edit Request if you want to change the information you originally provided orB. Click Add Comment if you want to provide additional information.C. You can also Attach a Document to the ticket orD. If the issue your reported has been resolved, please close the request by clicking Close Request.Unicenter Service Desk Manual6
Unicenter Service Desk Manual 2 Create a new ticket To create a new request follow the steps below: 1. In the Customer Service section, Click on Create a new Request . 2. To look-up your location code click A. In the Description field type the name of your School or Department,