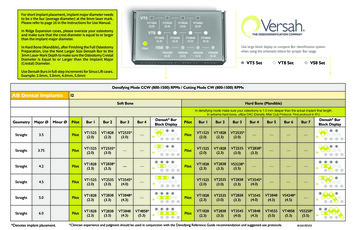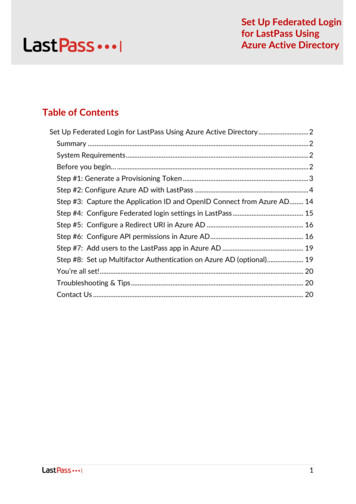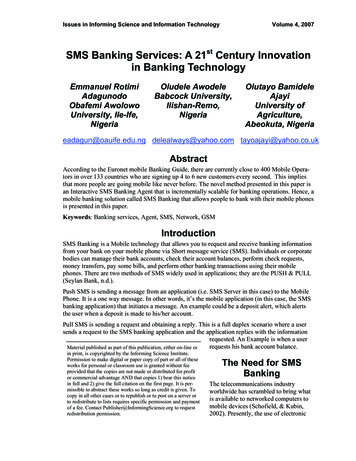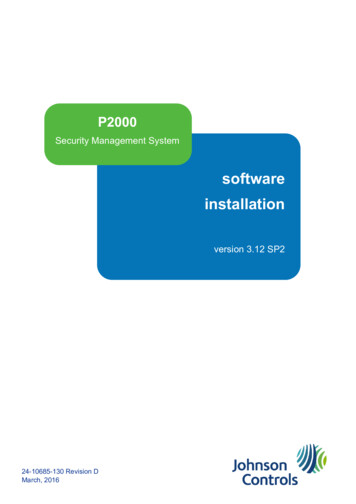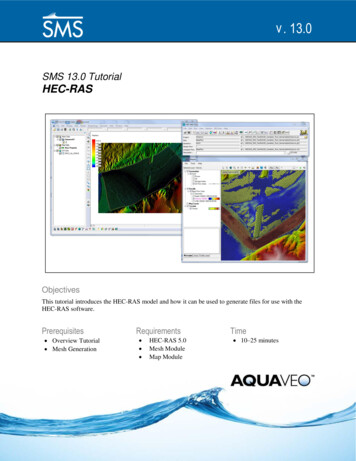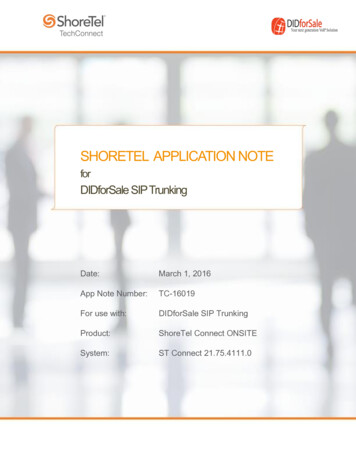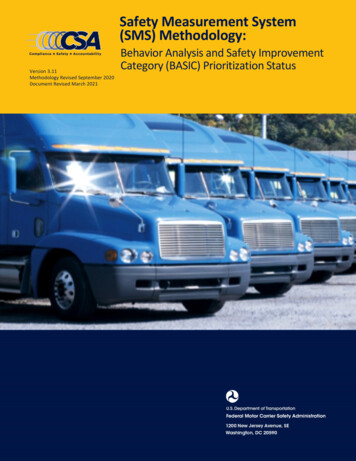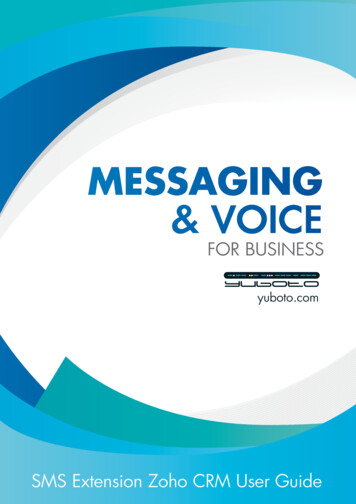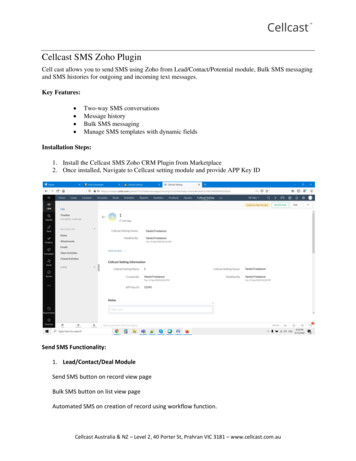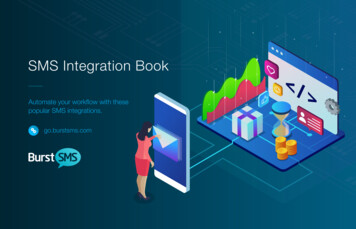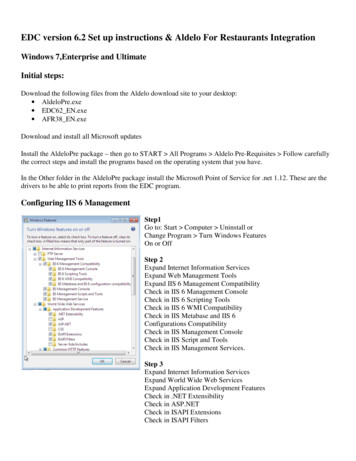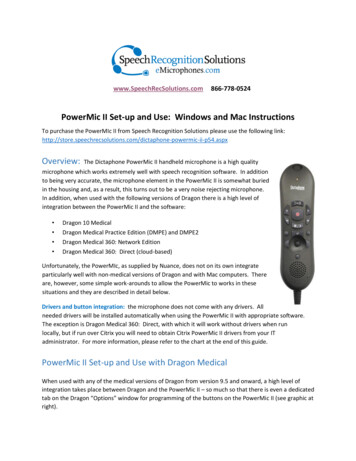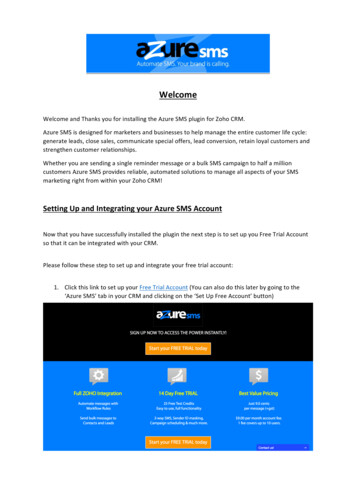
Transcription
WelcomeWelcome and Thanks you for installing the Azure SMS plugin for Zoho CRM.Azure SMS is designed for marketers and businesses to help manage the entire customer life cycle:generate leads, close sales, communicate special offers, lead conversion, retain loyal customers andstrengthen customer relationships.Whether you are sending a single reminder message or a bulk SMS campaign to half a millioncustomers Azure SMS provides reliable, automated solutions to manage all aspects of your SMSmarketing right from within your Zoho CRM!Setting Up and Integrating your Azure SMS AccountNow that you have successfully installed the plugin the next step is to set up you Free Trial Accountso that it can be integrated with your CRM.Please follow these step to set up and integrate your free trial account:1. Click this link to set up your Free Trial Account (You can also do this later by going to the‘Azure SMS’ tab in your CRM and clicking on the ‘Set Up Free Account’ button)
2. Click ‘Start your Free Trial Today’ and Complete your details in the ‘Free Trial Account’ Form.Enter your mobile number without the country code. (eg. 0401234567)**Please note** At the time of writing you must have an Australian mobile number to set up anaccount. Others countries will be added by mid August 2016. As long as you have an Australianmobile number you can still send global messages using Azure SMS**3. After you click ‘Sign Up’ you will receive an activation code via SMS to your mobile. Enter thecode into the field on the form that appears. Create your password and then click ‘Set mynew password’
4. Once you set your new password this will log you into your new SMS account. You will alsoreceive 25 Free SMS credits to get you started.Integrating Azure SMS into Zoho CRMNow that you have successfully set up your free trial account you will need to copy and paste yourAPI Key into your CRM. This process is easy and only requires a few simple steps:5. In your Azure SMS account click ‘Settings’ on the left.
6. Next you will be presented with your settings page. On this page copy the key that shows inthe ‘API Key’ field.Here you may also complete the other fields in the settings area (you can also come back and dolater). If you scroll down this page you can also set up other account users. You can add up to 10users for free.7. Next you will need to paste the API Key you just copied into your CRM. Go to your CRMaccount and click ‘Setup’, ‘Extensions & APIs’ then ‘Marketplace’. Refer to the screen shotson the following page:
Click ‘Setup’Click on ‘Marketplace’8. After you click ‘Marketplace’ you will see Azure SMS listed under ‘Installed Plugins’.9. Next Click on ‘Configure’
10. In the ‘Configure’ screen you will see a field to add an ‘ApiKey’. Click the pencil icon on theright to bring up the ApiKey pop up.11. Click on the ApiKey field and paste the API Key you previously copied, then click ‘Save’12. Once the ApiKey has been added and saved you will see it appear in the ApiKey field under‘Extension Settings’Congratulations! You SMS system is now fully integrated with your CRM. If you have any problemsfollowing these instructions or need assistance please email us at – azuresms@s2s.services and wewill be more than happy to help.We hope you enjoy your Azure SMS Plugin and all the features available. For more helpful resourcesand ‘How to Video’ tutorials please click on the ‘Azure SMS’ tab in your CRM.
Welcome and Thanks you for installing the Azure SMS plugin for Zoho CRM. Azure SMS is designed for marketers and businesses to help manage the entire customer life cycle: generate leads, close sales, communicate spec