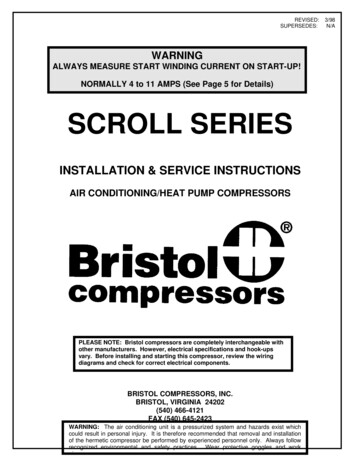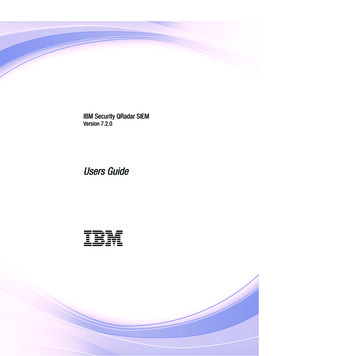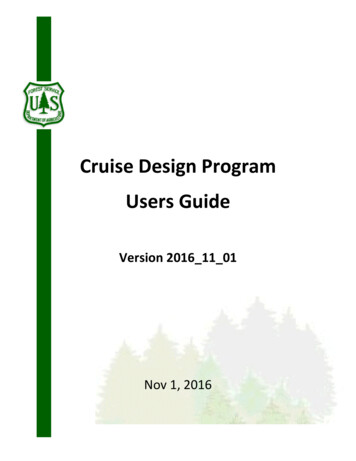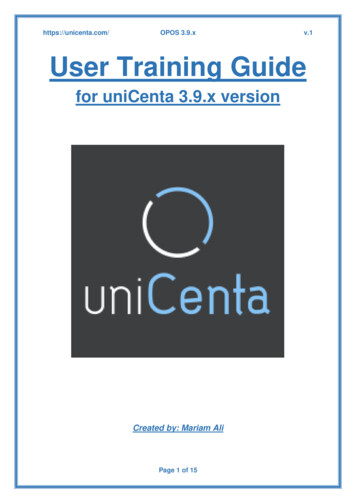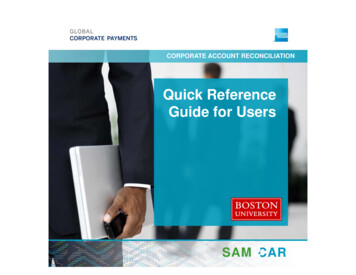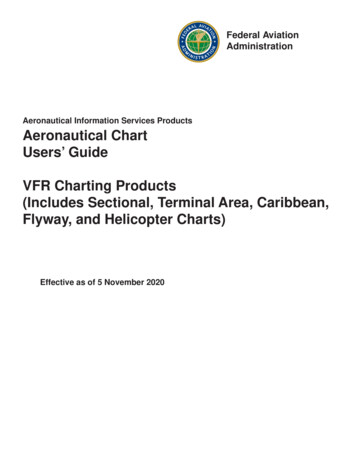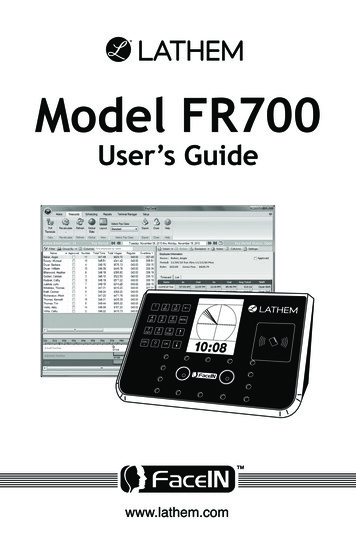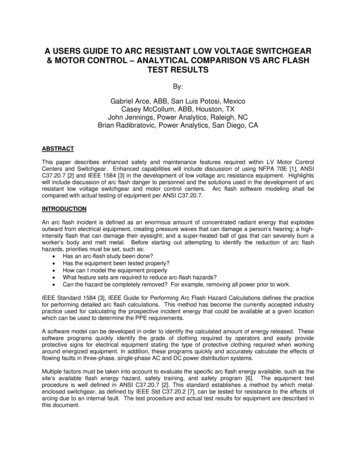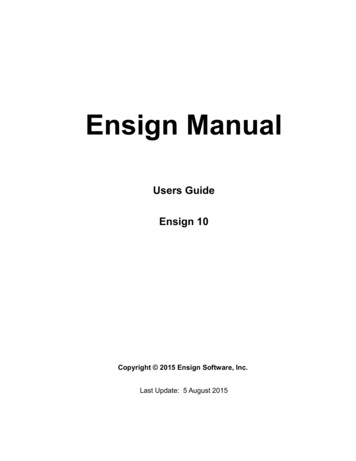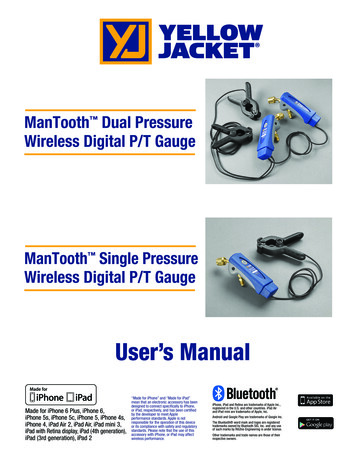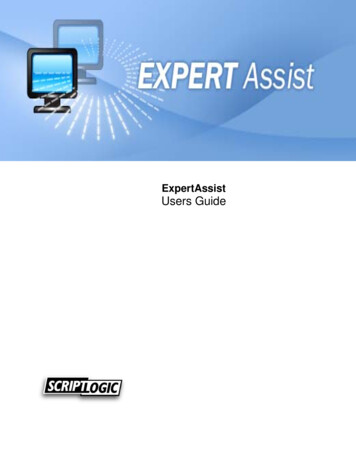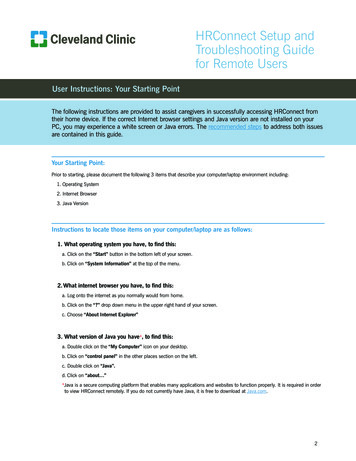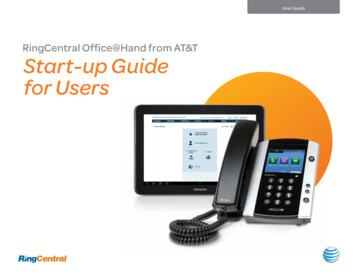
Transcription
User GuideStart-up Guidefor Users
RingCentral Office@Hand from AT&T Start-up Guide for Users Table of ContentsTable of ContentsWelcome to RingCentral Office@Handfrom AT&T.4The Overview Page. 5Get Help. 13Messages. 6User Details.14Activity Log. 6Phones and Numbers Screen. 15Call Recording – Important Legal Requirement. 7Add Direct Number/Add Phone.15On-Demand Call Recording . 7Download/Activate Apps.15Automatic Call Recording. 7Setting and Managing Presence.16Contacts. 8Call Screening.18My Inbound. 9Setting up Call Screening .18My Outbound. 9Call Blocking.19Tools.10Call Handling. 20Resources Online Support. 10Advanced Call Handling: Rules. 22Quick Links.10Call Flip. 25DND (Do Not Disturb) .10Messages and Notifications . 26Conference Calling .11RingOut . 12Settings My Inbound. 14Notifications. 26Advance Notification Options . 27FaxOut. 132
RingCentral Office@Hand from AT&T Start-up Guide for Users Table of ContentsSettings My Outbound. 28Caller ID. 28Fax Settings. 29Setting a Default Fax Cover Sheet. 29Email Address That Can Send Faxes. 29Omitting the Cover Sheet When Email Subject is Blank.30Sending Faxes. 30Faxing using FaxOut .30Faxing using the Softphone.30Faxing via Email.31Faxing via the Softphone.31The RingCentral Office@Handfrom AT&T Softphone. 34Downloading the RingCentral Softphone . 34Using the Softphone. 36Office@Hand App for SalesForce.com. 38The RingCentral Office@Hand from AT&TSmartphone Mobile App . 39Download the RingCentral Office@Handfrom AT&T Smartphone Mobile App. 39Office@Hand Support Home Page.40RingMe Click-to-Call. 323
RingCentral Office@Hand from AT&T Start-up Guide for Users WelcomeWelcome to RingCentral Office@Hand from AT&TWelcome to RingCentral Office@Hand from AT&T, the #1 cloud-basedphone system for your business.As a new Office@Hand user, you’ve received an email with instructions toactivate your account, select a password, and create security settings.When you log in for the first time after you activate your account, you willbe prompted to complete the Express Setup. Express Setup is designedto help you configure your basic system settings in just minutes.Use this guide to customizing your personal phone system settingsthrough your Office@Hand online account.This guide includes information for both Premium Users (who havedesktop IP phones) and for Virtual Users (who do not use desktop IPphones). A Premium User has a desktop computer IP phone and canreceive and make RingCentral calls from all devices, including deskphone, mobile app on smartphone, and desktop computer Softphone.A Virtual User does not have a desktop phone, can receive RingCentralcalls on the desktop computer Softphone and smartphone mobile app,but can only make outbound calls using the RingOut feature on thedesktop Softphone or smartphone mobile app, or the VoIP feature onthe smartphone mobile app.A separate User Guide to the Office@Hand Mobile App forsmartphones describes the features that allow you to access most ofthese same functions.4
RingCentral Office@Hand from AT&T Start-up Guide for Users OverviewThe Overview PageManaging your account is done online,through your browser.Log into your Online Account at https://service-officeathand.att.com using yourmain RingCentral phone number andpassword.The Overview page is your account homepage. It shows your recent voicemail andfaxes, recent in/outbound calls, plus youraccount status and announcements. Let’stake a look at the tabs across the top of thispage and how to use them. Some featuresare described in more detail later in thisdocument.5
RingCentral Office@Hand from AT&T Start-up Guide for Users OverviewMessagesWhen you click the Messages menu item, the popup screen thatappears contains your messaging Inbox, Outbox, Sent Items, andDeleted Items folders, and your Recordings. You can review andmanage your messages from this page.Your voicemail and fax messages are stored here for 30 days. UnderMessages, you can: Review inbound and outbound callers Listen to voicemail View faxes Save voicemail and received faxes to disk Forward messages and faxes by email Click on a caller’s number to call them back Delete and undelete items Block callersActivity LogThe Activity Log provides customized reports on inbound and (forPremium users) outbound calls and faxes.Select the time period, type of call, inbound or outbound, blocked calls,or recorded calls. If you use RingMe for marketing, the Activity Log canshow you the URL for RingMe calls you receive, so you can track theeffectiveness of specific marketing campaigns.You can save reports to disk and download them into a spreadsheetfor analysis. You can have the activity log delivered to an email addressdaily, weekly, or monthly on specified days.6
RingCentral Office@Hand from AT&T Start-up Guide for Users OverviewCall Recording – Important Legal RequirementOn-Demand Call RecordingCall Recording is a simple but useful feature that makes it easy forRingCentral users to record calls they make or receive.You can record a phone call by pressingPress 9 again to end recording.Certain state and federal call recording laws apply to the use of this callrecording feature by you and all users associated with your account.In some states, you and each user associated with your account isrequired to obtain consent from all parties to record a phone call.By using the RingCentral call recording feature, you and each userassociated with your account are required and must agree to maintaincompliance with all applicable state and federal laws and regulations.Your call recordings are stored in the Activity Log. You can listen tothem there, or download them.On behalf of your organization, you agree to notify all users associatedwith your account of their obligation to comply with all applicable stateand federal laws and regulations.You and each user associated with your account understand andagree that each of you are solely liable for compliance of such laws andregulations, and under no circumstances shall RingCentral or AT&T beresponsible or held liable for such compliance.**9 while you are on the call.Automatic Call RecordingIf your Administrator has activated Automatic Call Recording forincoming calls to your extensions, you will get an email lettingyou know. Once recordings are activated, an announcement willautomatically play to incoming callers letting them know that their callis being recorded.If your Administrator has activated Automatic Call Recording foroutgoing calls for your extensions, you will get an email letting youknow. However, no automated announcement is played when you callothers; as noted above, it is your obligation to let those you call knowthat the call is being recorded.You will receive email letting you know when Automatic Call Recordingis activated, or deactivated, for your extensions.You can view, listen to, and download recordings made of your callsby the Automatic Call Recording system by visiting your Call Log.Recorded calls are stored in the cloud for 60 days; to retain recordingslonger, download and save them to your computer system.7
RingCentral Office@Hand from AT&T Start-up Guide for Users OverviewContactsYou have two Contacts list: Companycontacts, and your Personal contacts. Youwill use these lists when sending messages,texts, faxes, and emails from Office@Hand.You can add to your Personal Contacts list byimporting from Microsoft Office, or from acomma-separated variable (CSV) text datafile. You can also add contacts manually, as inthe form shown below.8
RingCentral Office@Hand from AT&T Start-up Guide for Users OverviewSettingsSettings is where you will find most of the customization features ofyour Office@Hand account.My InboundThe My Inbound menu offers you many settings and customizations.Here is a summary; for details, see Settings My Inbound. Define your own user details, including name, email, and phonenumber. Define call-screening rules and specifics for your personal number,including on-hold music and personal greetings. Specify the number of rings before the caller is sent to voicemail, aswell as the sequence of phones that will ring when calls arrive.My OutboundCaller IDDefine the Caller ID customers will see when you call them. Youroutgoing Caller ID can reflect a business name, a local numberexchange, a toll-free number, or a blocked Caller ID. See Caller IDFax Settings.Choose a template for fax cover sheets here. You can also choosespecific email addresses that can to send faxes via email through theOffice@Hand system. See Fax Settings.9
RingCentral Office@Hand from AT&T Start-up Guide for Users OverviewToolsResources Online SupportDND (Do Not Disturb)This section on the online site main menuallows you to obtain the latest tools toenhance your productivity and customizeyour service to suit the way you work. Detailsare below; here is a summary.Access the Office@Hand Support page athttp://support-officeathand.att.com/ toreview features, search the Knowledge Base,answer questions, and learn more about whatyour system can do. You can also contact oursupport team from this page.On the upper right of every page of youronline account is small button labeled DND,or Do Not Disturb. When set to DND Off it isgreen, and means that you will take allincoming calls.Mobile AppsDownload the mobile app for selectsmartphones to take your Office@Handservice on the go.SoftphoneUse the Softphone application to controlyour calls from your PC. Answer or screenincoming calls, send to voice mail, transfer,disconnect, or monitor voice messages asthey are being left and pick up the ones youwant to talk to. Premium users can makeoutbound calls through their Softphone.RingMeThe RingMe button gives you the ability tobe contacted from your web site or emailsignature with a simple click.Quick LinksOn all but the Overview screen on the onlinesite there is a Quick Links dropdown menu onthe right that shows these shortcuts to mostused functions. The Administrator sees bothAdministrator and User links; Users see onlythe User links.Click DND to toggle Do Not Disturb toone of its two other settings. When DNDOn is orange, it is set to Do not acceptdepartment calls and callers from the user’sdepartment go to voicemail. When DND ONis red, it is set to Do not accept any calls, andall callers are sent to voicemail. User My Greeting & Call Screening My Call Handling Rules My Voicemail My Caller ID My After Hours SettingsThese features are described in detailelsewhere in this document.10
RingCentral Office@Hand from AT&T Start-up Guide for Users OverviewConference CallingConference Calling is available on Office@Hand Premium User Plans.An Office@Hand account uses a single conference bridge phonenumber; as a user, you get your own individual host and participantaccess code, so you can hold conference calls whenever you want,wherever you are.You can host a conference with up to 1000 attendees, using yourdesktop IP phone while in the office, or the Softphone from yourdesktop computer, or the Office@Hand mobile app while on the go.An Invite feature lets you send email invitations with the dial-ininformation to participants with just one click. As host, you can muteparticipants, get caller counts, record conferences, and more.To invite participants to your conference, click the word Invite at thetop of the Web screen. This brings up your default email program andstarts an email message with the default Subject line “Details forconference call dial-in” and a standard message that includes thecall-in information your guests will need. Edit the Subject and messageas needed, enter your invitees in the To: line, and send the email invitecontaining the dial-in information.The main conference number is available in the U.S. In addition,in-country dial-in numbers are available for use in over 30 countries.For additional information including touch-tones to use for controlduring the conference, and a list of international dial-in phonenumbers please visit this page: Conference Calling Touch-ToneCommands and International Dial-In Numbers.Find your conference number, host code and participants code at thetop of most screens when you are logged into the Web site.To join a conference you are hosting, call the Conference number andenter your Host number at the prompt.To join a conference hosted by someone else, call the Conferencenumber and enter the Participant code at the prompt.11
RingCentral Office@Hand from AT&T Start-up Guide for Users OverviewRingOutThe RingOut icon appears near the top-right of every online page onyour account. Using RingOut lets you make calls from your Office@Handaccount from the Softphone on your PC or Macintosh computer. (It isalso a feature in the mobile apps.) Click on the RingOut icon to bring upthis pop-up menu.RingOut works from your desktop computer by first calling yournumber, then when you answer, calling the other party and connectingyou. In this way, you are able to make a phone call from a non-telephonedevice like your computer, managed through your Office@Handsystem. In addition, your RingCentral Caller ID shows up on therecipient’s phone. In this menu, in the Call to line enter or select the number you wishto call. In the line Current Location enter your phone number. Click Call. The system first calls you. When you answer, it then callsthe other number. Prompt me to press 1 before connecting the call is pre-checked:When the system calls you, you hear “Please press 1 to connect.”This protects you in case you enter the wrong number as your ownphone, or if your voicemail picks up too quickly.Note: 911 emergency service is not available through theRingOut system.12
RingCentral Office@Hand from AT&T Start-up Guide for Users OverviewFaxOutFaxOut makes it easy to send a fax from your desktop computerwithout needing a fax machine. Click the FaxOut icon and fill in thesimple form with recipient and cover sheet information, and attacha document which will be converted into a fax automatically. A widevariety of standard document types are recognized by FaxOut. Sendthe fax immediately, or schedule it for later delivery.Get HelpClick Get Help on the top right of the screen on your online accountto access a comprehensive set of knowledge-based articles on everyaspect and feature of Office@Hand.13
RingCentral Office@Hand from AT&T Start-up Guide for Users Settings My InboundSettings My InboundClick Settings My Inbound to access the inbound settings andfeatures including details on your account settings and your phonesand numbers, to manage call screening and all handling, and to viewand manage your messages and your notification settings.User DetailsYou can set your personal Business Hours for receiving calls –either 24 hours, or specify hours by day of the week. If you choosespecific hours rather than 24 hours a day, your Call Handling and CallScreening settings can vary depending on whether you are available.In addition, your Administrator can set department and companycalling routing based on your schedule.Click your name at the top of the My Inbound screen to view andmanage your User Details, including your name, and its pronunciationby the auto-receptionist, your company name, email address, contactphone, email address, to set your business hours, and to change yoursecurity settings.In addition to your first name and last name, this page offersthese options:Pronounced Name lets you make adjustments to the pronunciation ofyour name or your company name in default greetings messages. Youcan enter a phonetic spelling in the text-to-speech field, or you canRecord the correct pronunciation over the phone (Office@Hand willcall you at the indicated number), or you can Import an MP3 or WAV filecontaining the correct pronunciation.Contact Phone can be used on your fax cover page.Address can also be used on your fax cover page.14
RingCentral Office@Hand from AT&T Start-up Guide for Users Settings My InboundPhones and Numbers ScreenThe Phones and Numbers screen on the online account lists yourDirect Numbers, if any (you may have only an exten
Express Setup is designed to help you configure your basic system settings in just minutes. Use this guide to customizing your personal phone system settings . A Virtual User does not have a desktop phone, can receive RingCentral calls on