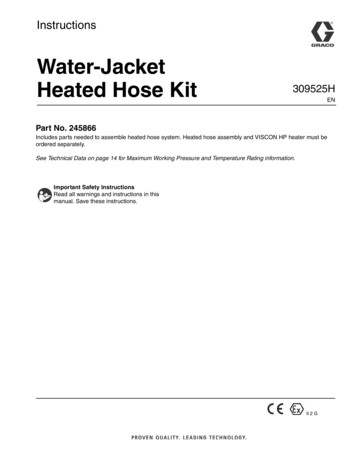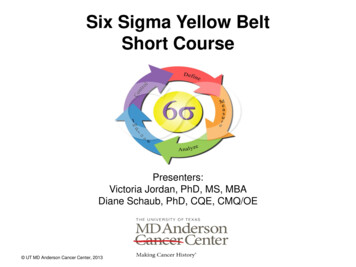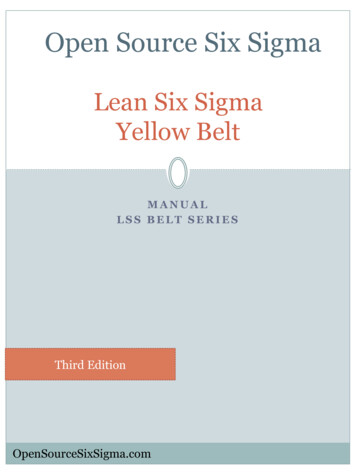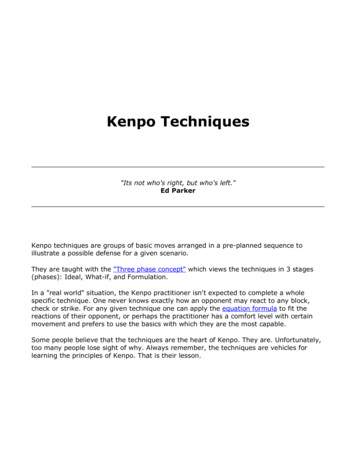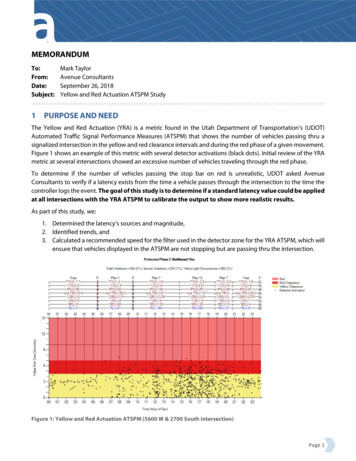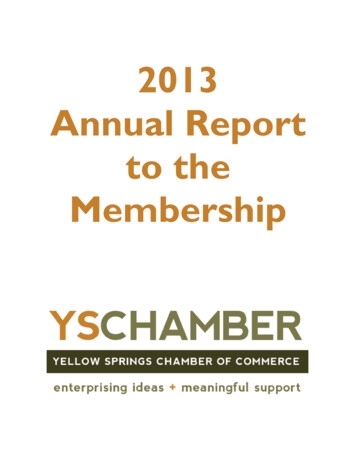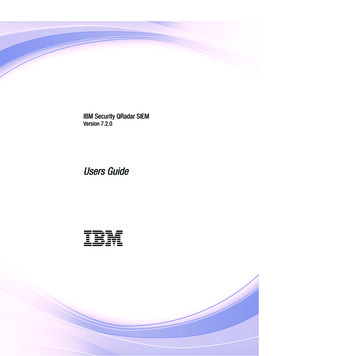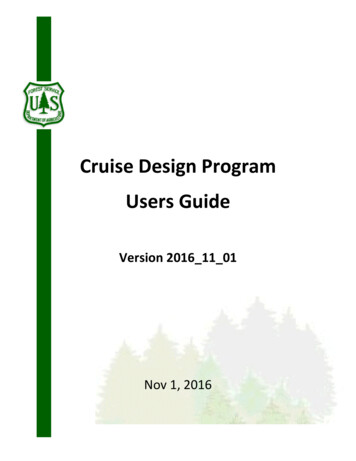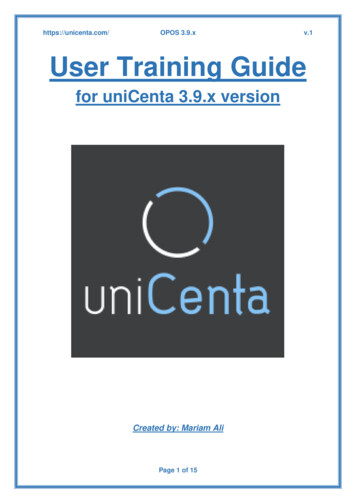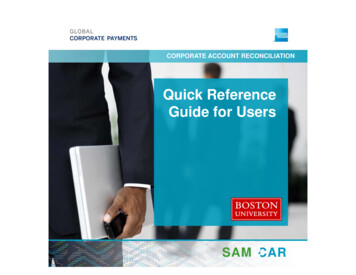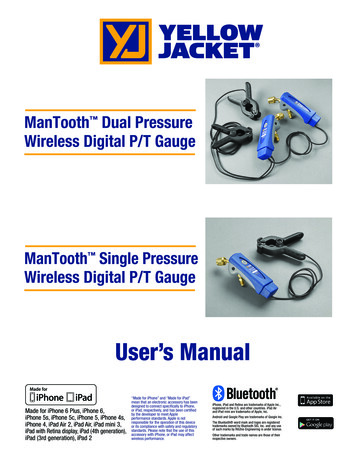
Transcription
ManTooth Dual PressureWireless Digital P/T GaugeManTooth Single PressureWireless Digital P/T GaugeUser’s ManualMade for iPhone 6 Plus, iPhone 6,iPhone 5s, iPhone 5c, iPhone 5, iPhone 4s,iPhone 4, iPad Air 2, iPad Air, iPad mini 3,iPad with Retina display, iPad (4th generation),iPad (3rd generation), iPad 2“Made for iPhone” and “Made for iPad”mean that an electronic accessory has beendesigned to connect specifically to iPhone,or iPad, respectively, and has been certifiedby the developer to meet Appleperformance standards. Apple is notresponsible for the operation of this deviceor its compliance with safety and regulatorystandards. Please note that the use of thisaccessory with iPhone, or iPad may affectwireless performance.iPhone, iPad and Retina are trademarks of Apple Inc.,registered in the U.S. and other countries. iPad Airand iPad mini are trademarks of Apple, Inc.Android and Google Play are trademarks of Google Inc.The Bluetooth word mark and logos are registeredtrademarks owned by Bluetooth SIG, Inc. and any useof such marks by Ritchie Engineering is under license.Other trademarks and trade names are those of theirrespective owners.
Before You StartContacting RitchieTo order accessories, receive assistance, orlocate the nearest YELLOW JACKET distributor.Corporate Office and Mailing Address:Ritchie Engineering Co, Inc.YELLOW JACKET Products Division10950 Hampshire Avenue SouthBloomington, MN 55438-2623 U.S.A.Phone: (952) 943-1300 or (800) 769-8370Fax: (800) 769-8370E-mail: y InformationUse the instrument only as specified in thismanual. Otherwise, the protection provided bythe instrument may be impaired. Refer to thesafety information.A Warning identifies conditions and actionsthat pose hazards to the user. A Cautionidentifies conditions and actions that maydamage the instrument or the equipmentunder test. WarningTo avoid personal injury or death, follow theseguidelines: Most governments and legal authoritiesrequire that HVAC technicians betrained and certified in the safe andproper operation of HVAC tools, such asthis instrument. Since this tool may beconnected to many types of equipmentthrough a limitless combination of hosesand fittings, proper training is the most2 important element of using this toolsafely.Read the entire Users Manual beforeusing the instrument.Use the instrument only as described inthis Users Manual, otherwise theprotection provided by the equipmentmay be impaired.Do not use the instrument if it isdamaged. Before you use theinstrument, inspect the case. Look forcracks or loose components.The instrument contains no internaluser serviceable partsDo not open the instrument.Have the instrument serviced only byRitchie Engineering Co. or authorizedservice centers.Do not use the instrument if it operatesabnormally. Protection may beimpaired. When in doubt, have theinstrument serviced.Do not operate the instrument aroundexplosive gas, vapor, or dust.Various refrigerants have beenintentionally excluded for verysignificant safety reasons.Never use refrigerants in thisinstrument that are not listed in the Setup menu.The refrigerant database in this unitmay include refrigerants classified asflammable. If such refrigerants areselected, the operator may needadditional certifications and/or training.Consult your government and legalauthority and comply fully with allrequirements.Always wear eye and skin protectionwhen working with refrigerants.Escaping refrigerant vapors will presenta freezing danger. Do not direct
refrigerant vapors venting from hosestowards the skin. Maximum Working Pressure: 700 psia(4.83 MPa) Because this instrument allows forvarious inputs including electrical andmechanical, care must be taken toobserve any ways that an electricalshock hazard could develop. Example:Wet or humid conditions, along with asensor, could allow an electrical pathacross the instrument. Keep allinterconnected equipment clean,organized, and in proper condition. Donot use the instrument if you are notqualified to recognize potentialelectrical faults.CautionTo avoid damage to equipment, follow theseguidelines: Do not allow pressures beyond thespecifications listed in this manual. Do not attempt to introduce liquid orsamples heavily laden with oil into theinstrument. Read and observe instructions andspecifications related to the batteriesused in this instrument that may causedamage to it. Do not use this instrument on systemscontaining leak sealing chemicals. Theseleak sealants can collect and harden inthe instrument, causing permanentdamage. Only use this instrument with theprotective boot in place as this protectsthe charging port and temperatureprobe connection ports from unwantedcontaminants. Do not use damaged USB chargers torecharge the ManTooth PT Module as3this could damage the circuitry and/orbattery. Only use with refr igerants approved foruse with the ManTooth PT Module. Useof unapproved refrigerants may causedamage to the ManTooth PT Module. Acomplete list of approved refrigerantscan be found in the ManTooth RSA appin the “Select Refrigerant” option.Getting StartedThe ManTooth PT Module is a preciseinstrument to accurately measure and reportthe critical information needed to servicerefrigeration and air-conditioning equipment.The ManTooth PT Module reports the systeminformation directly to your smartphone ortablet by means of a class 1 Bluetooth v.2.1radio. The ManTooth PT Module is compatiblewith any iOS device running iOS 7.0 or later andAndroid devices running Android 4.0.3 (IceCream Sandwich) or later.Before you use your ManTooth PT Module forthe first time you should make sure that it isfully charged. You will also need to downloadthe free ManTooth RSA Pressure/TemperatureApp from the Apple App Store for iOS devicesor the Google Play store for Android devices.You can either use the QR code links that areon your ManTooth PT Module packaging,follow the links that are available onYellowJacket.com, or just search for YellowJacket ManTooth in either app store.PairingTo display service readings your ManTooth PTModule must be connected via Bluetooth to aniOS phone or tablet running iOS 7.0 or an
Android phone running Android 4. 0.3 (Ice Cream Sandwich or later). To connect yourManTooth PT Module to your phone or tabletthe two must first be paired to one another.The pairing of the module to your device isdone in your phone or tablet’s settings.**Note** you only need to pair your ManToothPT Module the first time you connect it to yourphone or tablet, however, if you force yourphone or tablet to “forget” your ManTooth PTModule you will need to re-pair. **Note** yourManTooth PT Module can be paired withmultiple devices at the same time. However, itcan only be connected and sending readings toone phone or tablet at a time.PT Module” on the label not the one that says“ManTooth PT Tether Module”. The modulewill go through a brief start up sequence thenthe light on your ManTooth PT Module shouldstart to blink blue. This means that yourManTooth PT Module is searching for availableBluetooth devices to connect with. Next, if youare using an Android phone, tap on “Scan”at the bottom of the screen to scan foravailable devices. Apple iOS devices shouldautomatically scan for available Bluetoothdevices.Apple iOSAndroidTo pair your ManTooth PT Module you firstneed to open the settings menu on the phoneor tablet you wish to pair to your ManTooth PTModule. Next tap on “Bluetooth” to enter theBluetooth settings. Be sure to turn your phoneor tablet’s Bluetooth radio on if it is not alreadyon.Apple iOSAndroidYour ManTooth PT Module should then showup as an available device to pair with on yourphone or tablet’s screen. This may take up to30 seconds.**Note** Your ManTooth PT Module’s name isthe same as the serial number and is printed onthe main module’s label just above the modelnumber (67001 or 67002).Next turn your ManTooth PT Module on bypressing and releasing the power button on themain module. If you have a 67002 dual unit themain module is the one that says “ManTooth4Once your ManTooth PT Module shows up asan available device tap on it’s name to pair itwith your phone. On Android systems a“Bluetooth pairing request” alert may pop upasking to confirm the passkey tap on “OK” tocontinue.
Connected” the light will continue to blink blue.This is normal.AndroidManTooth RSA AppThis section will go over the various functions,settings, and procedures of the ManTooth RSAPressure/Temperature App.After pairing your Apple iOS phone or tablet toyour ManTooth PT Module it should show up aseither “Connected” or “Not Connected” ratherthan “Not Paired” on the Bluetooth settingsscreen. On Android devices under the “Paireddevices” section on the Bluetooth settingsscreen.Apple iOSAndroidIf you have not already downloaded the YellowJacket ManTooth RSA Pressure/TemperatureApp go to either the Apple App Store or theGoogle Play Store now to download the freeapp. You can either use the QR code links thatare on your ManTooth PT Module packaging,follow the links that are available onYellowJacket.com, or just search for YellowJacket ManTooth in either app store.General SettingsThe General Settings menu is where you can setup and change various functions of yourManTooth RSA app to personalize it for yourspecific needs.On Apple iOS devices once your ManTooth PTModule is paired if it is listed as “Connected”the light on the module will glow a solid blue.However, on all Android devices or if your iOSdevice lists your ManTooth PT Module as “Not5To access the general settings on the firstscreen available upon opening the ManToothRSA app tap on the gear in the upper rightcorner of the screen.
will all be deleted. Deleted locations andassociated screen shots can not be retrieved.Similarly if you delete equipment from alocation the screen shots associated with thatequipment will also deleted. Deletedequipment and associated screen shots can notbe retrieved.PreferencesTemperature PreferenceSet the units that the temperature readingsfrom the temperature sensors, VaporSaturation, Liquid Saturation, and the values forSuperheating and Subcooling are displayed in.Options are degrees Fahrenheit ( F) or degreesCelsius ( C). Default temperature units aredegrees Fahrenheit ( F)Service ManagementYour InformationHere you can set your own name and yourcompany name. This information willautomatically appear in the e-mails containingthe system readings which you can senddirectly from within the app.Locations and EquipmentHere you are able to create new locations, addadditional units to existing locations, removeunits from locations or completely removeexisting locations. **Note** If you delete anentire location all screen shots associated withthis location and any equipment at this location6Pressure PreferenceSet the units that the pressure readings aredisplayed in. Available units are bar, pounds persquare inch absolute (psia), pounds per squareinch gauge (psig), kilopascals (kPa),Megapascals (MPa), and kilogram per squarecentimeter (kg/cm 2). The default pressureunits are pounds per square inch gage (psig)Auto SleepThis option will disable your phone or tablet’sautomatic sleep function so that while you arein a session taking readings your phone ortablet will not automatically go to sleep whichcould disrupt your session and readings. Thedefault auto sleep setting is Override AutoSleep Off.Device ManagementPower Down Connected DevicesThis is another way of shutting off yourconnected ManTooth PT Module(s) if you arenot near enough to your module(s) to press the
power button(s) and want to turn the powercompletely off.Service HistoryCalibrate Device ReadingsThis gives you the option to adjust thecalibration of your ManTooth PT Module’spressure readings or temperature readingsaway from the factory defaults.Restore Factory DefaultsThis will clear any calibration adjustments thathave been done on the ManTooth PT Modulesince it left the factory.Auto OffThis slider gives you the option of having yourManTooth PT Module automatically turn itselfoff after a designated period of time. It can beset anywhere from 1 to 90 minutes. After theManTooth PT Module has been connected forthe specified auto off time an alert will pop upasking if you would like to reset the auto offtimer if you wish to reset the timer simply tapanywhere on the screen. Also included is anauto off never setting. Moving the slider all theway to the left will set the auto off timer tonever. Default is Auto Off 5 min.Getting Back to the PreviousScreenTo return to the previous screen from the oneyou are currently viewing tap on the icon in theupper left hand corner. This function is thesame in all of the screens in the ManTooth RSAApp.7In service history you are able to browsethrough data that was saved during previousservice sessions. Saved data is organizedalphabetically by location then by eachlocation’s equipment finally by date and timethe data was taken. If you tap on the desiredservice history reading you can see the readingthat was taken and either email the reading tosomeone or delete it. Remember once youhave deleted a reading it can not be retrieved!
Start SessionSessions are where you connect your phone ortablet with your ManTooth PT Module to seeand collect system readings. To begin a newsession tap on “Start Session” in the App homescreen.Session SettingsSet ElevationSetting the elevation will enable yourManTooth RSA app to correct for elevationpressure variations allowing for more accuratepressure readings. You may either use yourphone or tablet’s built in GPS to determineyour elevation or input the elevation manuallyby taping on the elevation and entering yourelevation above sea level in feet. **Note**“Use GPS to Find Location” functionality maynot work on all devices especially those withoutcellular service.Set RefrigerantTo set the refrigerant for the current sessiontap on “Refrigerant” then scroll through the listof almost 100 NIST refrigerants and select therefrigerant corresponding to the unit you willbe servicing. If you accidently select anincorrect refrigerant do not worry you can alsochange the refrigerant later in the readingsscreen. Setting a refrigerant is mandatorybefore moving to the next screen.************WARNING************Refrigerants classified as flammable are in redtext. If such refrigerants are selected, theoperator may need additional certificationsand/or training. Consult your local governmentand legal authority and comply fully with *****Using the correct settings that are specific forthe current system you are servicing will ensurethe best possible pressure readings as well asliquid and vapor saturation values.8Set Location DetailsIf you want to organize your saved data insession history you can enter the locationinformation for the current service session. Thisinformation will show up in the service reportsyou can email and is how the service historywill be organized. Here you have the ability toeither add a new location or select an existinglocation. Once you have designated a locationyou can also designate what equipment is beingserviced during the session. Locations can have
multiple pieces of equipment associated withthem so you can keep track of each individualunit at locations that may have more than onesystem. Saved session data will be saved to“Session History” in the app’s main menu andsorted first alphabetically by business name orcustomer last name, then alphabetically byassigned equipment name, and lastly by thedate and time the data was saved. **Note**Location details are optional. Any saved sessiondata without an assigned location will be savedunder “No Location” and appear at the end ofthe Service History list. The “No Location” datawill be sorted simply by date and time. You cannot assign a location to data at a later time.Assign Devices and ZeroAssign Detected DevicesNow you are ready to connect your ManToothPT Module to your current session. To connectyour module first tap on “Devices NoneSpecified”, this will take you to the next screen.9Apple iOSAndroidTap on the ManTooth PT Module(s) that youwish to connect to your session from the list ofdevices that are displayed. Remember yourModule’s name is the serial number printed onthe main label and should take the form ofYJPT-XXXX-XXXX. Next tap the save icon in theupper right corner of the screen to save themodule(s) to the session. **Note** On iOSdevices you must tap on “Connect a Device” tofirst connect your device to your phone ortablet and then select it under the “Select FromConnected Devices” heading to fully connect itto your session. **Note** to connect to yourManTooth PT Module(s) your module(s) mustbe on and searching for a connection (wherethe blue light is blinking).
Before starting the session you have one morechance to check to make sure that the pressuretransducers are zeroed. While in the “AttachDevices” screen is the appropriate time toconnect your ManTooth PT Module to yoursystem. Connecting the ManTooth PT Moduleto the system before beginning your sessionwill also ensure that the average, minimum,and maximum readings are accurate.ReadingsAfter you save your module(s) to the sessionthey will be displayed at the top of the screenunder “Assign Detected Devices”. The pressuresfrom the connected module(s) will be displayedat the bottom of the screen. To zero thepressure transducer readings tap on “Zero”next to the corresponding pressure. **Note**It is recommended that you zero the pressuretransducer(s) at the beginning of each newsession before connecting your ManTooth PTModule to a system. This will ensure the mostaccurate device readings.Attach Devices10The readings screen will display the pressuresand temperatures as measured by theManTooth PT Module, display the liquid andvapor saturation values, as well as calculate anddisplay the superheat and subcooling values.The first time you connect your ManTooth PTModule to a new phone or tablet you will haveto assign the pressure transducers andtemperature sensors. These assignments arenot permanent and can be changed at anytime.**Note** the pressure transducer in everyManTooth PT Module (main or tethered) iscapable of accurately reading pressures up to700 psia (48.3 bar) and therefore can reliablybe used on either the high or low side.
RefrigerantThe refrigerant for the session can be changedby taping on the refrigerant and selecting therefrigerant that is in the equipment you arecurrently working with. If you forgot or selectedthe wrong refrigerant in the Session Settingsthis is where the refrigerant can be changed.PressureTo assign pressure readings to either the highor low side simply tap on the box that containsthe value you wish to assign and select thesensor that you want to assign to that spot.**Note** on dual units with 2 transducers themain unit is #1 and the tethered unit is #2. Ifyou are using two single units reference thedevice name/serial number to determine whichpressure is associated with which device.Liquid and Vapor SaturationLiquid and Vapor Saturation values arecalculated automatically by the app based onthe measured pressure and the refrigerantselected.TemperatureTo assign temperature readings to either thehigh or low side simply tap on the box thatcontains the value you wish to assign and selectthe sensor that you want to assign to that spot.**Note** the label on the ManTooth PTModule denotes which temperature port is T1and which is T2 for easy reference.Subcooling and SuperheatTo set the subcooling and superheat values tapon the “Subcooling” or “Superheat” box andenter the data requested. For subcooling justenter the the desired value for subcooling. For11superheat enter the outdoor dry bulbtemperature and the indoor wet bulbtemperature. The app will then take this dataand automatically calculate the targetsuperheat value. Once you have entered thenecessary information save the values by
ManTooth RSA app to personalize it for your specific needs. To access the general settigs onn the first screen available upon opening the ManTooth RSA app tap on the gear in the upper right corner of