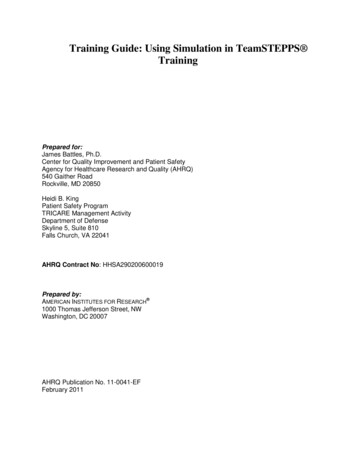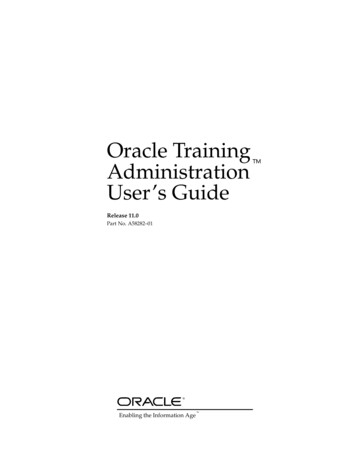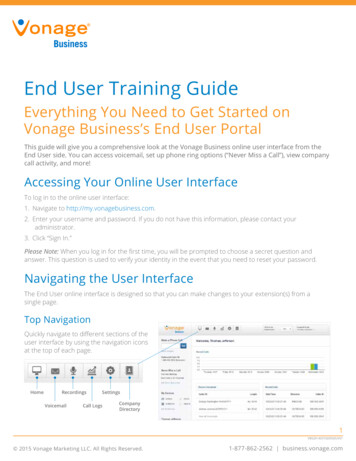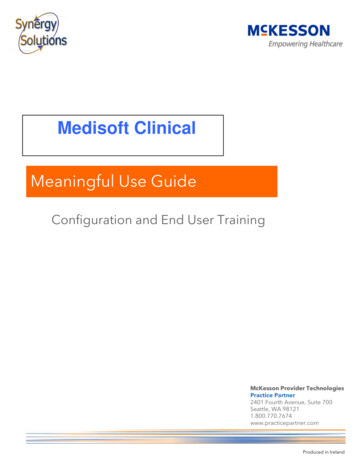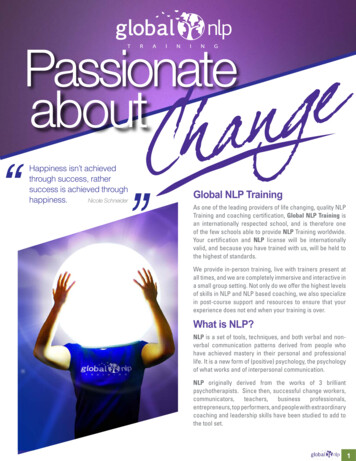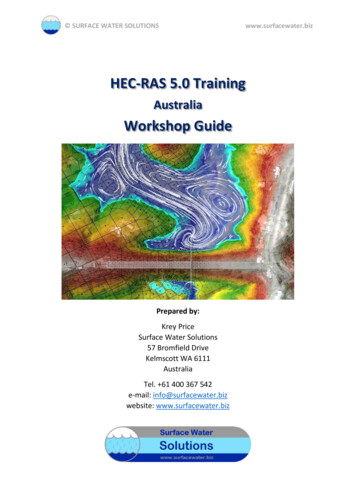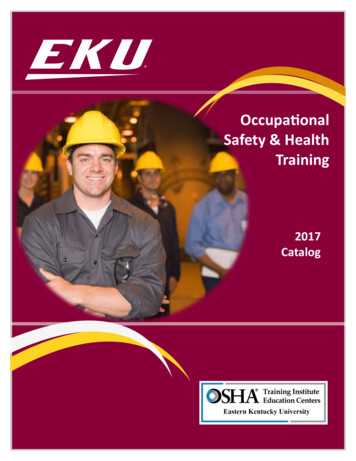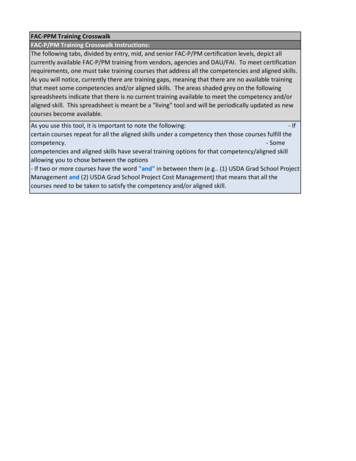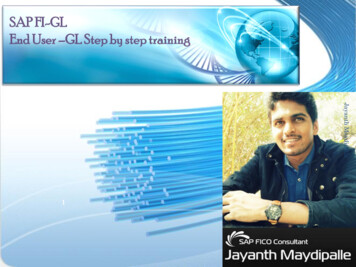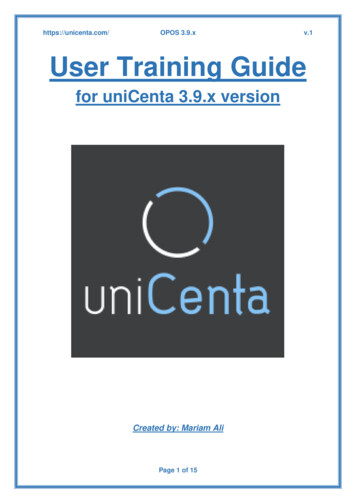
Transcription
https://unicenta.com/OPOS 3.9.xv.1User Training Guidefor uniCenta 3.9.x versionCreated by: Mariam AliPage 1 of 15
https://unicenta.com/OPOS 3.9.xv.1Contents1)Introduction . 32)Software Installation . 33)Database Setup . 44)Product Categories . 54.1)5)Product Sub-Categories . 7Adding Product Fields . 75.1)Setting Stock Limitations . 86)Completing Transactions . 97)Creating Reports . 128)7.1)Overall Inventory Report . 127.2)Product Sale Report. 137.3)Current Inventory Report. 14Conclusion . 15Page 2 of 15
https://unicenta.com/OPOS 3.9.xv.11) IntroductionThis user guide will outline the fundamentals of how to use the UniCenta OPOS System.OPOS System stands for Open Source Point of Sale System. The OPOS 3.9.x version ofthe system will allow you to sell, manage, and control your business transactions. All youhave to do is set your business up and you’re ready to go!2) Software InstallationTo install the OPOS 3.9.x version, go to https://sourceforge.net/projects/unicentaopos/, andpress Download. This will prompt you to download the file and save it to your device. Oncethis is downloaded, run the command and set the suitable language.Once that is selected, set up the software by accepting the licence agreements.Page 3 of 15
https://unicenta.com/OPOS 3.9.xv.1Once the licence agreements have been accepted, choose where you would like the OPOSSystem to be installed. Allow the software to install onto the device. After the system hasbeen successfully installed, please read the following “Read Me” file, as this will welcomeyou to your new OPOS system.Now you have successfully downloaded the system. To start using the program, click on theUniCenta OPOS logo from your desktop.3) Database SetupIn order to start using the system, a database must be set up first. Once the OPOS Logo isclicked, the below screen will appear. The standard database that comes with the system is“Apache Derby Embedded”. Select this option if you have not got a database set up already.Page 4 of 15
https://unicenta.com/OPOS 3.9.xv.1Input a user name and password to create your database logins and press Test. This willthen show you the following screenshot, if your database has been created and set upcorrectly.Don’t forget to restart your OPOS system to load the database successfully.4) Product CategoriesBefore you create products on the system, set up the relevant categories. This will allow youto keep track of your stock under each section. In order to do this, open the software andselect on the Administrator button.Once this has been selected, the front-end of the system will be accessible. From here, youwill need to go to settings by clicking on the arrow on the left hand side.Page 5 of 15
https://unicenta.com/OPOS 3.9.xv.1The left hand side will present the menu options that will allow you to make changes to thebackend of the program. To set the categories up, click on “Stock”, then “Categories”.Once the Categories page loads, start adding primary categories by clicking on the plussign.The categories must be added under “Category Standard” to be set up correctly.Press the “Save” button to add the category to the database.Page 6 of 15
https://unicenta.com/OPOS 3.9.xv.14.1) Product Sub-CategoriesFor some product types, sub-categories may need to be created. For example, the “Drinks”category can be broken down into the sub-categories of “Fizzy” and “Non-Fizzy”. In order todo this, follow the above process but ensure that a primary category is selected in the“Category” field. Save the sub-category as per the below screenshot.5) Adding Product FieldsIn order to add the products into the relevant categories, go back to the main menu byclicking on the arrow, then choose “Stock” followed by “Products”.Page 7 of 15
https://unicenta.com/OPOS 3.9.xv.1Select the plus sign to add a product. Then complete the relevant fields about the productsuch as the Reference, Barcode, Name, Category, Tax, and finally the Product Priceinformation.Press the “Save” button and then follow the same process to add additional products.5.1) Setting Stock LimitationsAdding the stock limitation detail will allow you to monitor your products on a consistentbasis and receive notifications when the minimum limit has been reached.In order to set this up, go back to the main menu by clicking on the arrow, then choose the“Stock” option and finally select the “Product Location” button.Set the stock limitation of each product by selecting the product from the list on the left handside, and entering the minimum and maximum level to be maintained for each one. Oncecompleted, save the field and repeat as necessary.Page 8 of 15
https://unicenta.com/OPOS 3.9.xv.16) Completing TransactionsOnce all the relevant data has been added into the database, the system can be used tocomplete transactions. To access the front end of the system, go back to the main menu byclicking on the arrow and selecting “Sales” under the Register Tab.Once the Sales button is pressed, a till will appear alongside all the previously addedcategories.The product that is being sold can be selected from this menu during the transaction.Page 9 of 15
https://unicenta.com/OPOS 3.9.xv.1The total cost of the order will appear as the products are added.In order to complete this transaction, click on the equal button on the right hand side. Thiswill show a screen where you enter how much the customer has paid.This will then show how much change the customer needs, if any. Click on “Ok” to completethe transaction.Page 10 of 15
https://unicenta.com/OPOS 3.9.xv.1If customer wants to pay for their order in an alternative way, the relevant payment methodcan be selected from the left hand menu; see below.Page 11 of 15
https://unicenta.com/OPOS 3.9.xv.17) Creating ReportsReports can be generated to show various types of information. Some of the reports that canbe produced include stock level details, and an overview of trends based on completed salestransactions.7.1) Overall Inventory ReportTo generate a report on current stock levels, select “Stock” from the main menu, thenchoose “Report” and select “Inventory”.The next page will allow you to generate a report by amending details such as thetimeframe. Click on “Run Report” to produce the document.Page 12 of 15
https://unicenta.com/OPOS 3.9.xv.17.2) Product Sales ReportA report can be generated to show the gross profit of each product. To do this go back to themenu by clicking on the arrow, then select “Stock”, “Report” and finally “Products”.The next page will allow you to generate a report by amending details such as thetimeframe. Click on “Run Report” to generate the document.Page 13 of 15
https://unicenta.com/OPOS 3.9.x7.3) Current Inventory ReportTo generate a report on the minimum and maximum stock level for each product, a reportcan be run. First, go back to the main menu by clicking on the arrow, select “Stock”, then“Report” and finally “Inventory: Current”.The next page will allow you to generate a report by amending details such as thetimeframe. Click on “Run Report” to generate the document.Page 14 of 15v.1
https://unicenta.com/OPOS 3.9.xv.18) ConclusionThis document contains the initial steps required to set up a OPOS system successfully. Asthe business continues to grow and develop, the OPOS system will need to deliver morefunctionality in order to meet the business needs. Consequently, this user guide will need tobe edited and developed in conjunction with UniCenta to ensure that instructions are put inplace for enhanced functionality of the system.For further information or help, please visit the Discussion Forum on/1126900/.Page 15 of 15
press Download. This will prompt you to download the file and save it to your device. Once this is downloaded, run the command and set the suitable language. Once that is selected, set up the software by accepting the licence agreements.