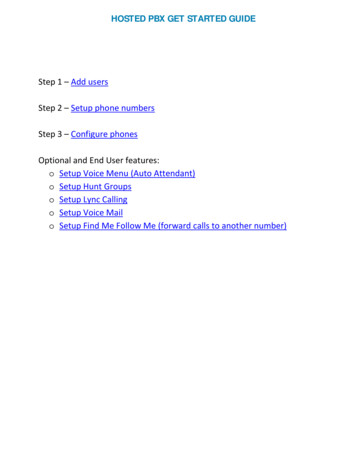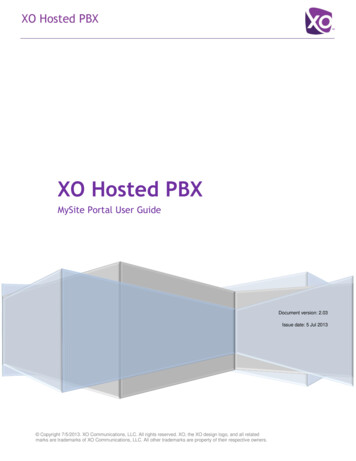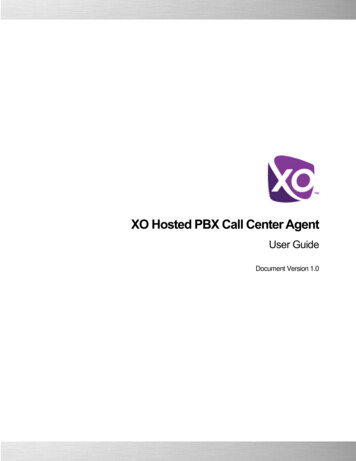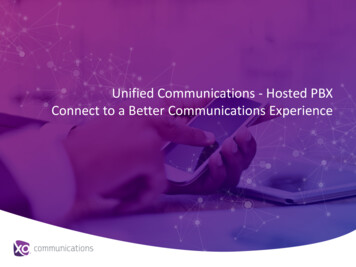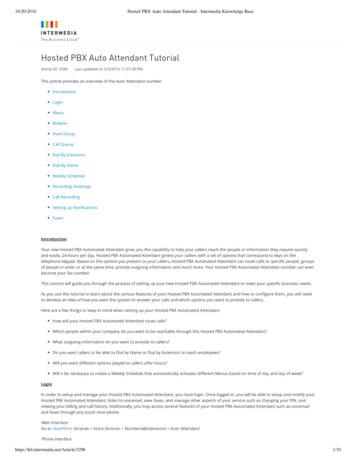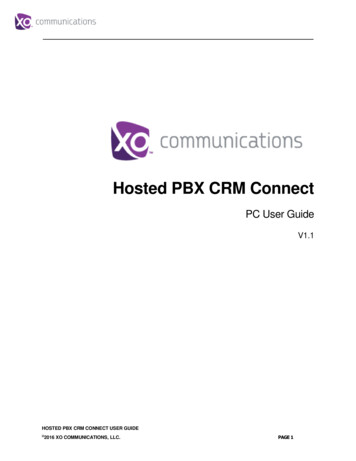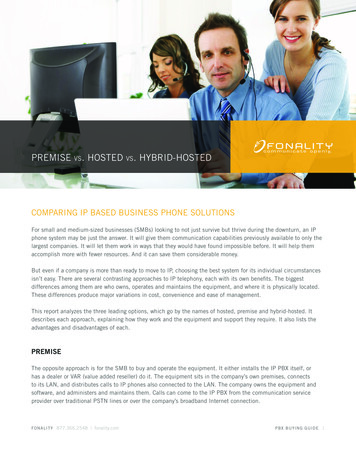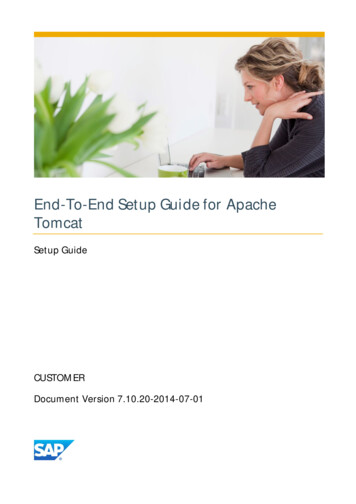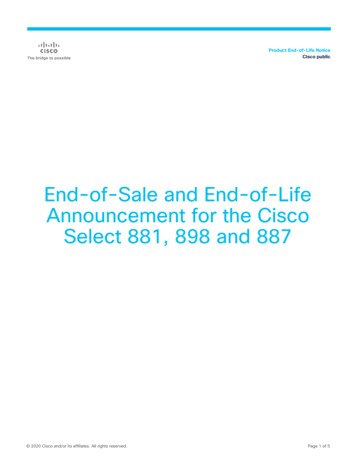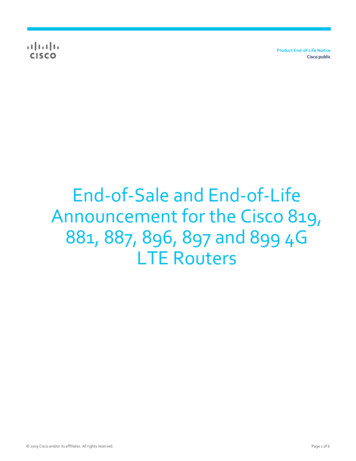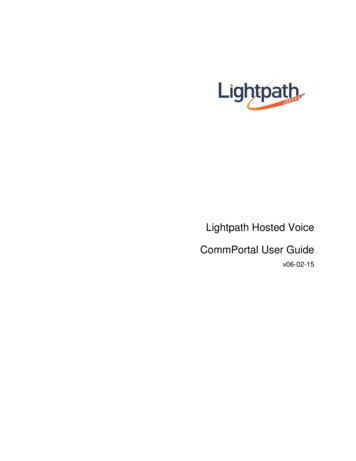
Transcription
Lightpath Hosted VoiceCommPortal User Guidev06-02-15
Contents1Introducing CommPortal . 1-1Accessing . 1-1Logging in. 1-11.2.1Using the CommPortal initialization wizard . 1-21.3Using CommPortal . 1-31.4Getting help . 1-41.5Refreshing a page . 1-51.6Logging out . 1-52CommPortal Dashboard . 2-12.1Messages . 2-12.2Missed calls. 2-22.2.1Call back. 2-22.3Contacts . 2-32.3.1Calling a contact . 2-42.4Settings . 2-43Messages & Calls . 3-13.1Messages . 3-23.1.1Listen to a message . 3-33.1.2Deleting a message . 3-33.1.3Marking a message as heard . 3-33.1.4Marking a message as new . 3-43.1.5Call back. 3-43.1.6Add caller to contacts . 3-53.2Faxes . 3-63.3Missed . 3-63.3.1Add caller to contacts . 3-63.4Dialed . 3-73.4.1Add dialed number to contacts . 3-73.5Received . 3-83.5.1Add number to contacts . 3-83.6Deleted . 3-83.6.1Listen to deleted messages . 3-93.6.2View deleted faxes . 3-93.6.3Restoring deleted messages and faxes. 3-93.6.4Permanently delete messages . 3-104Contacts . 4-14.1Contact List . 4-24.1.1Searching . 4-24.1.2Add a new contact . 4-34.1.3Editing a contact . 4-64.1.4Deleting a contact . 4-64.1.5Calling a contact . 4-64.1.6Groups. 4-74.2Speed Dials . 4-104.2.1Adding a speed dial . 4-114.2.2Deleting a speed dial . 4-114.3Extensions. 4-121.11.2
CommPortal User Guide4.4Short codes . 4-14Call Manager . 5-15.1Summary . 5-15.2Rules based routing . 5-25.3Schedule based routing . 5-75.4Special days (holidays) . 5-86Groups . 6-16.1Multi Line Hunt Groups . 6-26.1.1Viewing Multi Line Hunt Groups . 6-26.1.2Using Multi Line Hunt Groups . 6-26.1.3Using the Agent Status screen . 6-36.2Call Pickup Groups . 6-46.2.1Viewing Call Pickup Groups . 6-46.2.2Using Call Pickup . 6-56.3Multiple Appearance Directory Numbers . 6-67Settings . 7-17.1Account . 7-27.2Calls . 7-47.3Messages . 7-67.4Account Codes . 7-87.4.1Account code options . 7-87.4.2Business account codes . 7-107.4.3Personal account codes . 7-107.4.4Unblocking account codes . 7-127.5Notifications. 7-137.6Reminders . 7-217.6.1Adding reminders . 7-217.6.2Deleting reminders . 7-238Click To Dial . 8-18.1Calling from your regular phone . 8-25
CommPortal User Guide1Introducing CommPortalCommPortal provides a web interface to your phone settings and allowsyou to1.1 view recent calls view and listen to your voicemails set up your contacts change your phone's and phone system's settings.AccessingTo access CommPortal point a browser athttps://lightpathhostedvoice.comlCommPortal is supported on Windows 2000 and later, using the followingbrowser versions: Internet Explorer 6 or later (IE8 or later required for some functions)Firefox V3 or laterGoogle Chrome version 4 or later (Windows only)JavaScript must be enabled on your browser.CommPortal is also supported on Mac OS X10.6 and later on Safariversion 5 or later (Mac OS X only).1.2Logging inThe following shows a sample CommPortal login page.Figure 1: CommPortal login page
CommPortal User GuideTo log into CommPortal enter your phone number and your password, andclick on Login.If you are using a public computer, do not tick the Remember me on thiscomputer checkbox and always make sure you explicitly log out ofCommPortal when you have finished, as described in 1.6, to protect youraccount from being accessed by other users.Your telephony provider may require you to change your passwordperiodically. If your password has expired, you will see a screenprompting you to change it.1.2.1Using the CommPortal initialization wizardIn some systems, you may need to complete an initialization wizard to setup your account when you log in to CommPortal for the first time. This willprompt you to change your password and, if you have one, your PIN, andrecord your name and a default greeting which will be played each time acaller accesses your CommPortal mailbox.Figure 2: CommPortal Initialization Wizard From the Welcome screen, click Next to begin. Follow the instructions to change your password. You must complete this step before you can access your account,but you can use the TUI to do this if you prefer.1-2 Introducing CommPortal
CommPortal User Guide In some systems, there may be password checks to ensure thatyou choose a password that cannot easily be guessed by amalicious user. If you choose a password that does not pass thesechecks, for example because it includes your telephone number,you will see an explanation and be prompted to enter a differentpassword. When you have successfully entered your new password, click Next tocontinue to the next step. Now, if you have one, change your PIN, and click Next. If you have a microphone on your computer, you may want to recordyour spoken name and initial greeting now, but you can click Later ifyou do not want to do this now.Once you have completed the password and PIN steps, you canaccess your CommPortal account.1.3Using CommPortalOnce you have logged in, you will see the CommPortal Dashboard. Thisgives you a quick at-a-glance summary of your messages, missed calls,contacts and phone settings.Figure 3: CommPortal DashboardAlong the top of the window are a series of tabs which you can select totake you to the different pages within CommPortal. You will only see tabsfor the services that you are subscribed to.
CommPortal User Guide Dashboard. This is the at-a-glance summary you see when you firstlog into CommPortal. Messages & Calls. This shows you all of your voice, fax and videomessages, and the calls you've made, answered or missed. Contacts. You can add and view all of your contacts and their phonenumbers in this tab. Call Manager. The Call Manager page lets you configure the incomingcall and call forwarding services on your phone line, like CallForwarding and Selective Call Rejection. Reminders. This page allows you to set up reminder calls. Groups. Here you can view any groups your line belongs to, such ashunt groups. You can also login and logout of groups here. Settings. The Settings page gives you access to numerous otheroptions, such as changing your passwords and PINs, and configuringthe keys on your phone.Using the functions in each of these pages is described in more detail inthe rest of this document.1.4Getting helpIf you need some assistance with using CommPortal, you can click on theMore Options iconand select Help.You will then see another browser window with help for the page you arecurrently using:1-4 Introducing CommPortal
CommPortal User GuideFigure 4: CommPortal Help1.5Refreshing a pageIf you want to refresh a page, for example to check whether you'vereceived any new voicemails since you last looked, you can click on theMore Options iconand then select Refresh.1.6Logging outIf you don't use CommPortal for 30 minutes you will be automaticallylogged out. However, if you wish to manually log out, for examplebecause you've been accessing CommPortal using a shared computer,you can do this by clicking the More Options iconand then selectingLogout.
CommPortal User Guide2CommPortal DashboardThe CommPortal Dashboard is shown when you log into CommPortal andgives you an at-a-glance summary of your phone line. In this section we'llexamine the Dashboard in more detail.Here is an example Dashboard:Figure 5: CommPortal Dashboard2.1MessagesIn the top left hand corner you can see if you have any new voicemessages:Figure 6: CommPortal Dashboard New Voice Message CountTo view and listen to new messages, click on the voicemail link. This willtake you to the Messages & Calls page, which is described in Section 3.
CommPortal User Guide2.2Missed callsThis section shows you the most recent calls which you have missed:Figure 7: CommPortal Dashboard Missed Calls displayTo see other types of calls, go the Messages & Calls page, described inSection 3.2.2.1Call backTo call back a number whose call you missed using Click To Dial, followthese steps:1. Click on the number of the caller.2. Select one of the Dial options available on the menu that appears toconnect your call.Figure 8: Call back pop up2-2 CommPortal Dashboard
CommPortal User Guide2.3ContactsThe Contacts section displays all of your contacts and allows you tosearch them:Figure 9: CommPortal Dashboard Contacts displayTo search, enter the letters you want to search for in the text box.CommPortal will narrow down the contacts displayed as you type, and thetext that matches your search will be highlighted in yellow:Figure 10: Search ContactsTo cancel the search and view all of your contacts, delete the search textyou entered.To add, modify or delete contacts, see Section 4.
CommPortal User Guide2.3.1Calling a contactTo call a contact using Click To Dial, follow these steps:1. Click on the number of the contact you wish to call.2. Select one of the Dial options available on the menu that appears toconnect your call.Figure 11: Click To Dial pop up2.4SettingsYour main settings may be shown at the bottom right of CommPortal.This shows you the current status of your main phone line settings:Figure 12: CommPortal Dashboard Settings displayIn the example above Call Forwarding Immediate, the Follow Me serviceand Anonymous Call Rejection are all inactive (disabled).To change one of these settings you can either click on the link for thatsetting, or select the Call Manager page, described in Section 5.2-4 CommPortal Dashboard
CommPortal User Guide3Messages & CallsThe Messages & Calls page has a number of sections which you canselect by clicking on the tab:Figure 13: CommPortal Messages & Calls page The Messages tab shows you all of your new and stored voicemessages. The Faxes tab shows you any new and stored fax messages. The Missed tab displays the recent calls you have received and notanswered. The Dialed tab displays the recent calls you have made, including thosemade by Click To Dial as described in Section 8. The Received tab shows the recent calls you have answered. The Rejected tab shows the recent calls that you have rejected In some systems, you will see a Deleted tab, which shows anymessages that you have deleted on the other tabs.These tabs are described in more detail below.
CommPortal User Guide3.1MessagesThis shows you all stored voice messages, both those you have listenedto and those you haven't. Unheard messages are shown in bold:Figure 14: Messages & Calls – Messages tab3-2 Messages & Calls
CommPortal User Guide3.1.1Listen to a messageTo listen to a message click on the play icon to the left of the message:This will pop up a Voicemail player which loads and plays the message.Figure 15: Voicemail PlayerWith this player you can:3.1.2 See when the message was received and how long it is. Pause, rewind and fast forward the message. Mute the player or change the volume. Delete the message, or Save it to disk. Close the player.Deleting a messageTo delete a voice message, click on the Delete Button to the right of themessage.3.1.3 In some systems, the message will be permanently deleted. In some systems, the message will be moved to the Deleted tabdescribed in section 3.6.Marking a message as heardListening to a voice message will mark it as heard. If you want to mark amessage as heard without listening to it, follow these steps: Click on the icon to the tight of the message and select Mark asheard from the dropdown.
CommPortal User GuideFigure 16: Message options drop down menu3.1.4Marking a message as newTo mark a message as new, follow these steps:1. Click on theicon to the right of the message, as shown in Figure 16.2. Select Mark as new from the dropdown.3.1.5Call backTo call back a caller who left you a voice message, follow these steps:1. Click on the number or name of the caller.2. Select the Dial option.3-4 Messages & Calls
CommPortal User GuideFigure 17: Call back message sender3.1.6Add caller to contactsTo add the number of someone who left you a voicemail to your Contacts,follow these steps:1. Click on the number or name of the caller.2. Select the Add to contacts option.3. This will take you to the Contacts page. Enter the details for your newcontact and click on Save. See Section 4 for more information on usingthe Contacts page.
CommPortal User Guide3.2FaxesThe Faxes tab lets you view your read and unread fax messages in thesame way as the Messages tab does for voice messages.3.3MissedThe Missed section shows you the recent calls that you have received butdid not answer:Figure 18: Messages & Calls – Missed tabIf a caller is in your Contacts list then their name will be shown instead oftheir number, and an icon indicating which of that Contact's numbers theyused to call you.3.3.1Add caller to contactsTo add the number of someone who called you to your Contacts, followthese steps:1. Click on the number or name of the caller.2. Select the Add to contacts option.3. This will now take you to the Contacts page. Enter the details for yournew contact and click on Save. See Section 4 for more information onthis.3-6 Messages & Calls
CommPortal User Guide3.4DialedThis page shows you all of the recent calls you have made, includingthose which you made using Click To Dial (described in Section 8):Figure 19: Messages & Calls – Dialed tab3.4.1Add dialed number to contactsTo add the number of someone you called to you to your Contacts, followthese steps:1. Click on the number or name of the caller.2. Select the Add to contacts option.3. This will now take you to the Contacts page. Enter the details for yournew contact and click on Save. See Section 4 for more information onusing the Contacts page.
CommPortal User Guide3.5ReceivedThis page shows you all of the recent calls you have answered:Figure
Contents