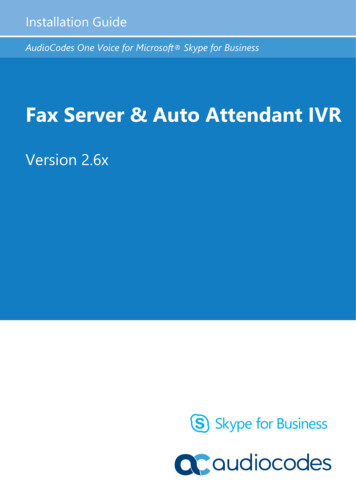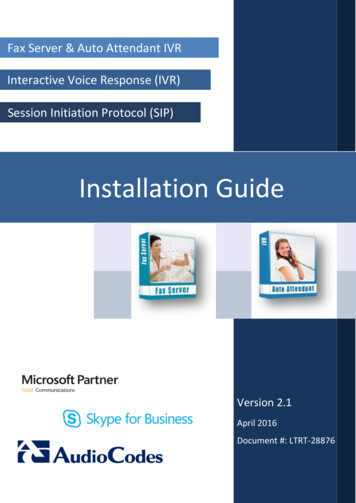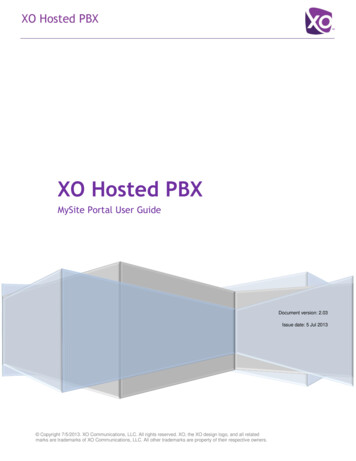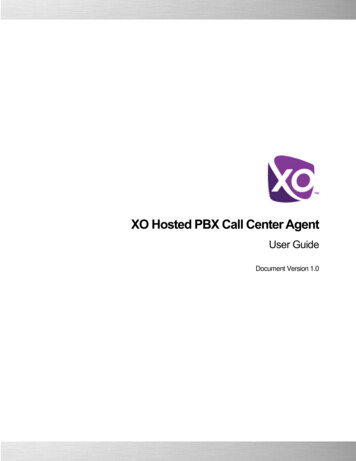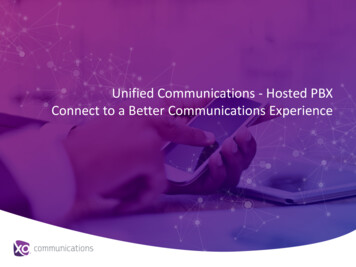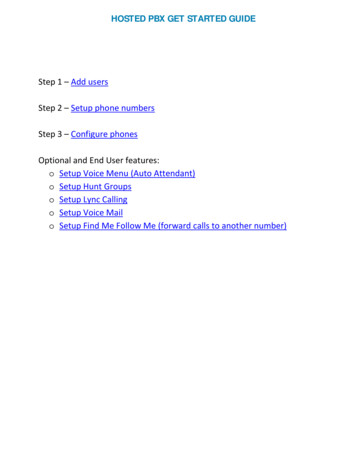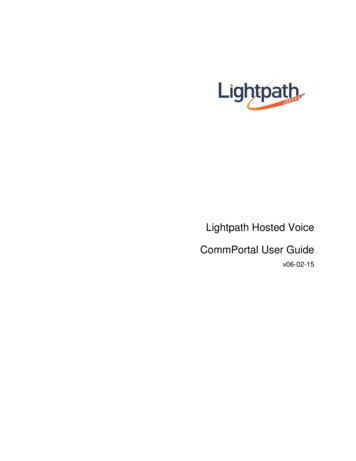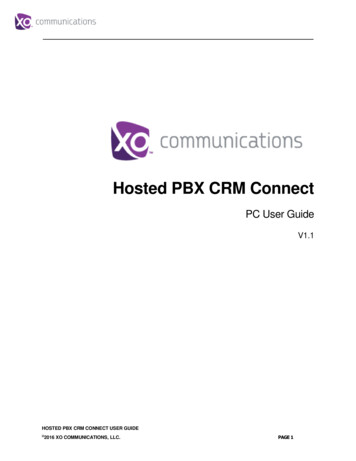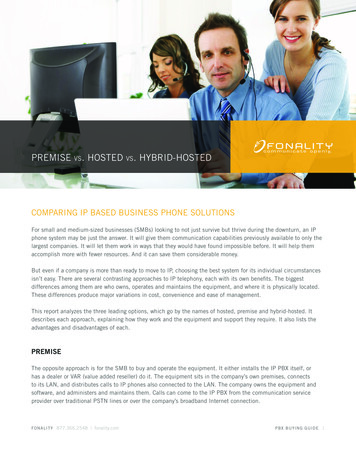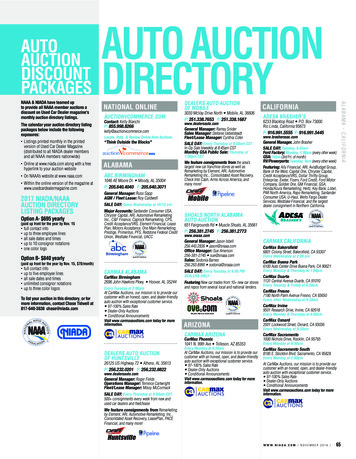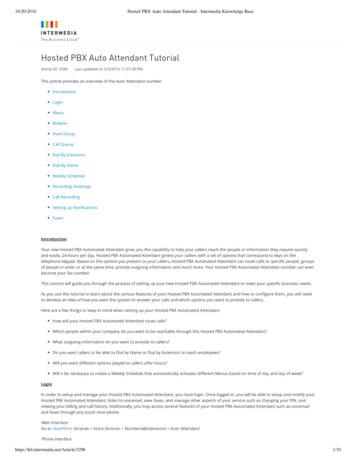
Transcription
10/20/2016Hosted PBX Auto Attendant Tutorial - Intermedia Knowledge BaseHosted PBX Auto Attendant TutorialArticle ID: 3296Last updated on 5/3/2016 11:57:36 PMThis article provides an overview of the Auto Attendant number.IntroductionLoginMenuBulletinHunt GroupCall QueueDial By ExtensionDial By NameWeekly ScheduleRecording GreetingsCall RecordingSetting up NotificationsFaxesIntroductionYour new Hosted PBX Automated Attendant gives you the capability to help your callers reach the people or information they require quicklyand easily, 24 hours per day. Hosted PBX Automated Attendant greets your callers with a set of options that correspond to keys on thetelephone keypad. Based on the options you present to your callers, Hosted PBX Automated Attendant can route calls to specific people, groupsof people in order or at the same time, provide outgoing information and much more. Your Hosted PBX Automated Attendant number can evenbecome your fax number.This tutorial will guide you through the process of setting up your new Hosted PBX Automated Attendant to meet your specific business needs.As you use this tutorial to learn about the various features of your Hosted PBX Automated Attendant and how to configure them, you will needto develop an idea of how you want the system to answer your calls and which options you want to provide to callers.Here are a few things to keep in mind when setting up your Hosted PBX Automated Attendant:How will your Hosted PBX Automated Attendant route calls?Which people within your company do you want to be reachable through this Hosted PBX Automated Attendant?What outgoing information do you want to provide to callers?Do you want callers to be able to Dial by Name or Dial by Extension to reach employees?Will you want different options played to callers after hours?Will it be necessary to create a Weekly Schedule that automatically activates different Menus based on time of day and day of week?LoginIn order to setup and manage your Hosted PBX Automated Attendant, you must login. Once logged in, you will be able to setup and modify yourHosted PBX Automated Attendant, listen to voicemail, view faxes, and manage other aspects of your service such as changing your PIN, andviewing your billing and call history. Additionally, you may access several features of your Hosted PBX Automated Attendant such as voicemailand faxes through any touch tone phone.Web InterfaceGo to HostPilot Services Voice Services Numbers&Extensions Auto AttendantPhone 0
10/20/2016Hosted PBX Auto Attendant Tutorial - Intermedia Knowledge Base1. Dial your Hosted PBX Automated Attendant Phone number2. Enter your PIN over the initial ring or the greeting (either the temporary, system- generated greeting or a greeting you have previouslyrecorded).3. Once you have entered your PIN, you are in command mode where you may listen to voicemail, access Faxes and record greetings.MenuYour Hosted PBX Automated Attendant can direct your callers to any phone number, outgoing message, additional Menu, or group of phonenumbers.You set up a Menu of choices, and the caller selects the appropriate choice, for example:BulletinYour Hosted PBX Automated Attendant has the capability to provide your callers with outgoing information (Bulletins). You create and recordthese Bulletins, which are then played to callers in association with specific Menu choices that voice the /10
10/20/2016Hosted PBX Auto Attendant Tutorial - Intermedia Knowledge BaseHunt GroupHunt Groups are ideal for delivering calls to a group of phone number either at the same time, or in a specific order.In an Ordered Hunt Group, a caller is placed on hold with music while the system rings the numbers for phones that are in a list one at a time, ina specified order. The first person to answer a ringing phone is connected with the caller.A simultaneous Hunt Group places the caller on hold with music and rings all the phones in a specified list of numbers at the same time. Thefirst person to answer any of the phones is connected with the caller.https://kb.intermedia.net/Article/32963/10
10/20/2016Hosted PBX Auto Attendant Tutorial - Intermedia Knowledge BaseCall QueueCall Queues can be accessed at Hunting/Queing Tab Call QueueA Call Queue has the following parameters that can be edited in the Auto Attendant:1.Name2.MembersMembers are the DPS phones that are assigned to a Call Queue.3.Hunt TypeSimultaneous RingAscendingLeast Recently UsedRound Robin4.Wrap-Up TimeWhen hanging up a call, this member will stay unavailable until this timer expires.The minimum is 1, maximum 300, default 30 seconds.5.Unanswered Member Idle TimeIf a call rings to an available member and is unanswered, that member will be made unavailable until this timer expires.Minimum 0, maximum 600, default is 120 seconds.6.Max No-Answer Ring TimeThe minimum is 1, maximum 60, default 24 seconds.The length of time that members will ring according to their hunt type, before sending the caller to the queue holding pattern7.Repeating Queue IntervalThe minimum is 0, maximum 120, default 60 seconds.The length of time the system waits before playing the Repeating Queue Interval recording again.8.Queue TimeoutThe minimum is 1, maximum 60, default 5 minutes.The maximum amount of time that a caller may hold in the queue. After the Queue Timeout expires, the caller will hear the QueueTimeout recording, and then will be directed to the queue’s timeout action.https://kb.intermedia.net/Article/32964/10
10/20/2016Hosted PBX Auto Attendant Tutorial - Intermedia Knowledge Base9.Max Callers.The maximum number of callers that may be holding in the queue at once.10.Call Connecting Recordings.All recordings may be set to “No Recording”, “System Recording”, or “Custom Recording”.11.Call Queue Keypad Options.Call queues can be programmed with options that the caller may press to perform different actions, essentially allowing them to “escape”from the queue and be routed somewhere else.12.Timeout Settings.This determines where a call will be directed if the caller has already held the line for the defined Queue Timeout time.Note: call queue members must be logged in to the queue in order to receive calls. There are three ways to login or logout:1.From Auto Attendant control panel, navigate to Queue Members and select Log In or Log Out for the appropriate agent.2.From a queue member's individual control panel, navigate to Queue Availability and select Log In or Log Out.3.From a desk phone, dial *25 to log in or *26 to log out. Wait for the confirmation message to play.Dial by ExtensionDial by Extension is ideal for helping callers reach specific people within your company, providing the callers know the Extension of the personthey wish to reach.There is another type of extension that can be created in your Auto Attendant - Virtual Extension.Virtual Extensions can be utilized in the following ways:Programming a menu option, bulletin option, hunt group option, or timeout in the AA to point to a Virtual ExtensionThrough the use of the AA's built-in Dial By Extension feature.Virtual Extensions cannot be utilized any other way, such as:Dialing a Virtual Extension directly from a DPS phoneEntering a Virtual Extension as a forwarding destination on a DPS phoneAny other context in which the call is not being processed through the Auto 10
10/20/2016Hosted PBX Auto Attendant Tutorial - Intermedia Knowledge Base1. Specify a 3-digit number for the Virtual Extension. Valid options are 100-899, excluding 311, 411, 511, 611, 711, and 811.2. Choose the destination: you can send calls for this extension to either a phone number, or to the Auto Attendant voicemail.3. Provide a first and last name for this extension ( these fields are used for Dial By Name).Dial by NameDial by Name is ideal for helping callers reach specific people within your company, providing the caller knows the last name of the person theywish to reach.Weekly ScheduleThe Weekly Schedule allows you to automatically activate specific Menus at predetermined times and days. You may want to present one Menuduring business hours, and a different one after hours and on weekends. The Weekly Schedule will automatically activate the Menus you specifyat the time and day of the week given for each Menu.Recording GreetingsOnce you have configured your Auto Attendant, you must record greetings for the various Menus and Bulletins you have setup as well as recordnames for the various extensions (if you intend to use Dial by Name). The following instructions provide you with the steps to record yourhttps://kb.intermedia.net/Article/32966/10
10/20/2016Hosted PBX Auto Attendant Tutorial - Intermedia Knowledge Basegreetings via the phone and the Web. If you need help with what to say in your greetings, click the Script button associated with each Menu orBulletin.You can find the instructions on how to record a greeting at Menu Tab Menus ScriptScript contains not only the instructions but also the information about the options which your greeting should contain.Phone InterfaceTo record a greeting via the phone:1. Dial your Auto Attendant phone number.2. Enter your PIN over the initial ring or the greeting3. Touch 8 for User Options.4. Touch 1 to record Greetings.5. Touch 1 to record a Menu Greeting or Touch 2 to record a Bulletin Greeting.6. Enter the Menu or Bulletin number.7. Follow the instructions to record the greeting.8. Repeat these steps for each greeting you wish to record.Web InterfaceTo upload Menu or Bulletin greetings from your computer:1. Record a Menu or Bulletin greeting using the microphone on your computer. The optimal format is 16-bit, 11,025 Hz, Mono.2. Save the file as a .wav or .au file.3. Go to the Menu or Bulletin you wish to upload this greeting for.https://kb.intermedia.net/Article/32967/10
10/20/2016Hosted PBX Auto Attendant Tutorial - Intermedia Knowledge Base4.Repeat these steps for each Menu or Bulletin.Note:The file name must not contain spaces!For the best results on 8-bit mono, the file must be SAVED with a Hz setting of 22,000For the best results on 16-bit mono, the file must be SAVED with a Hz setting of 11,000 or 8,000Call RecordingTwo types of Call Recording are available:On DemandAutomatic Call RecordingIn order to enable/disable the Call recording login to HostPilot Services Voice Services Additional Settings:Once logged in you will be able to : Review and accept legal notices regarding the user of call recording Enable or disable On-Demand Call Recording globally for all phones Enable or disable Automatic call recording for all Attendant Hunt Groups and Call Queues Specify custom announcements for start/stop call recording Enable or disable Beep Tones for Automatic Call Recording Enable or disable to download and forward call 0
10/20/2016Hosted PBX Auto Attendant Tutorial - Intermedia Knowledge BaseAutomatic Call Recordings are available under Call Recording tab in your Auto-Attendant. You can search for recordings using severalcriteria:NumberGroup NameTimeYou can delete, forward, download the recordings.Under the Hunting/Queuing Tab in your Auto Attendant you can check whether call recording is enabled for the Hunt Group/Call Queue:https://kb.intermedia.net/Article/32969/10
10/20/2016Hosted PBX Auto Attendant Tutorial - Intermedia Knowledge Baseand enable/disable it:Setting Up noti cationsTo save you time and increase your efficiency, your Hosted PBX Automated Attendant has the ability to notify you of new voicemail and faxes.Notification is available via pager, email, or digital cell phone.Once logged into the Auto Attendant, click the Personal Info tab Notification Enter the email address you want notifications sent to Choose the format of the notification Use the test button to send a test notification.FaxesYour Auto Attendant has a capability of receiving faxes. If you would like to disable this feature please contact Customer 0
Your new Hosted PBX Automated Attendant gives you the capability to help your callers reach the people or information they require quickly and easily, 24 hours per day. Hosted PBX Automated Attendant greets your callers with a set of