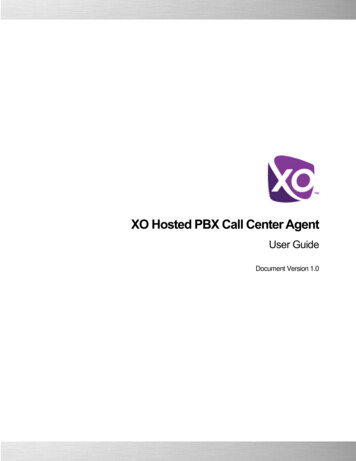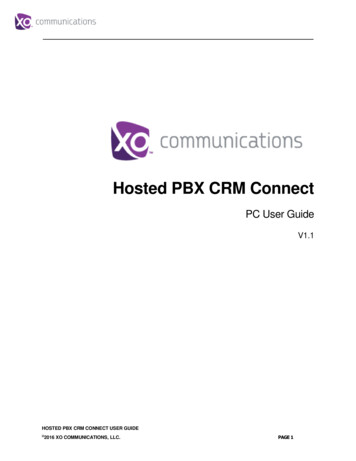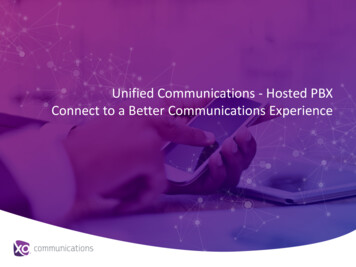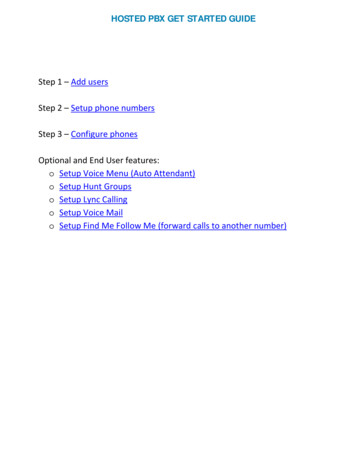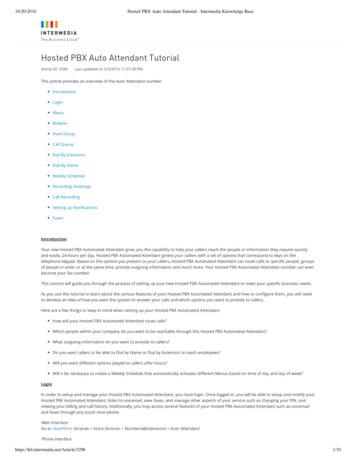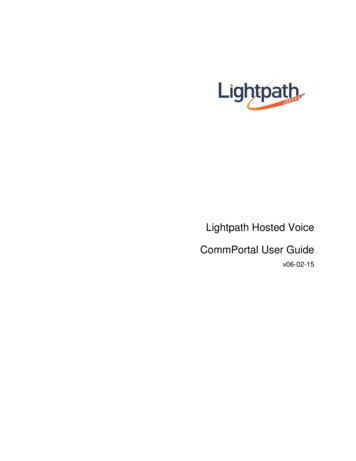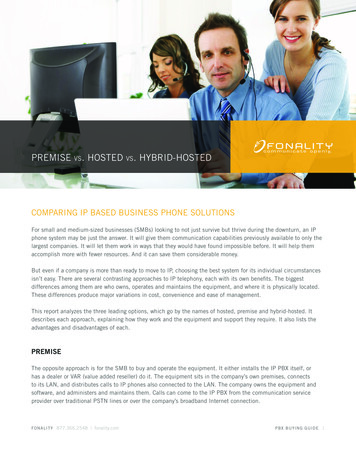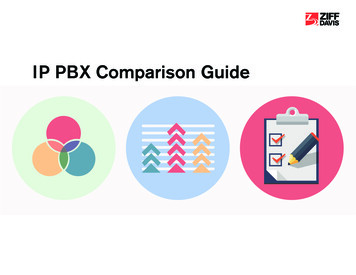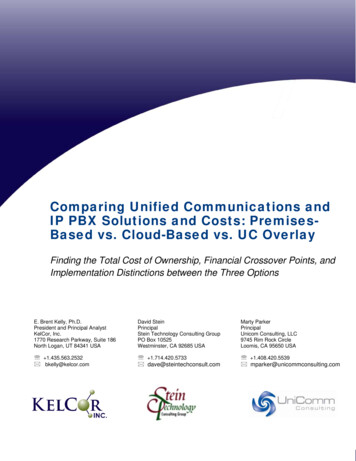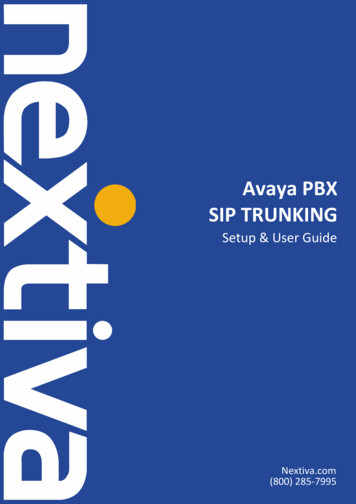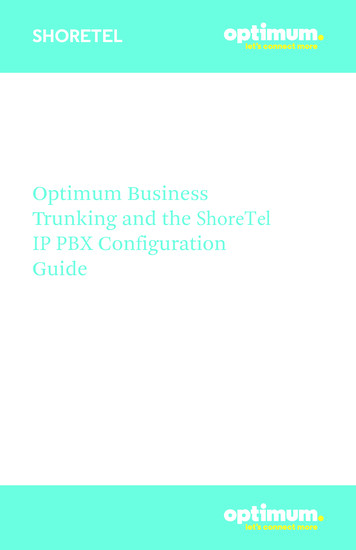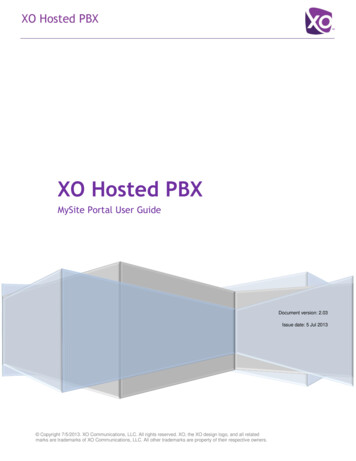
Transcription
XO Hosted PBXXO Hosted PBXMySite Portal User GuideDocument version: 2.03Issue date: 5 Jul 2013 Copyright 7/5/2013. XO Communications, LLC. All rights reserved. XO, the XO design logo, and all relatedmarks are trademarks of XO Communications, LLC. All other trademarks are property of their respective owners.
XO Hosted PBXTable of ContentsTable of Contents. iAbout this Document. 1What is MySite?. 1Accessing MySite . 1The MySite User Interface . 1Office management: opening schedule and holidays . 2Defining your site’s opening schedule . 2Holidays . 3User Management: PINs, Passwords, Devices and Seats . 4Resetting a user’s PIN or password . 4Managing Devices. 5Viewing device status . 6Adding a user . 7Removing a user . 10Changing a user’s seat type . 10Auto-Attendants and Hunt Groups . 12Building an Auto-Attendant . 12Dial by Extension and Dial by Name . 14Setting the Auto-Attendant Greeting . 15Configuring a Hunt Group . 16Changing Lead Numbers . 19Configuring Music-On-Hold . 20Call Queuing (Call Center) . 21Settings . 22Agent Assignments . 24Announcements . 25Queue Reports . 29Call Waiting, Call Forwarding and Business Continuity . 31Call Waiting . 31Call Forwarding Always . 32Call Forward No Answer . 34Call Forward Busy . 34XO Hosted PBX:XO Hosted PBX Copyright 7/5/2013. XO Communications, LLC. All rights reserved. XO, the XO design logo, and all relatedmarks are trademarks of XO Communications, LLC. All other trademarks are property of their respective owners.
XO Hosted PBXBusiness Continuity . 35Voicemail and Unified Messaging . 36Outbound Call Control . 38Customized settings for outbound calling . 39Push-To-Talk, Group Paging and Instant Group Call . 39Push-to-Talk . 39Group Paging . 40Instant Group Call . 43Line Sharing and Monitoring . 45Sharing . 45Monitoring . 46Privacy . 47Call Reporting . 48General Call Reporting: inbound, outbound and missed calls . 48Reporting on Auto-Attendants . 50Receptionist Console . 52Other topics . 52Alternate Numbers . 52Managing the Voice Portal. 53Selecting an XO Anywhere Portal number . 54Where To Go Next . 56Revision History . 56XO Hosted PBX:XO Hosted PBX Copyright 7/5/2013. XO Communications, LLC. All rights reserved. XO, the XO design logo, and all relatedmarks are trademarks of XO Communications, LLC. All other trademarks are property of their respective owners.
XO Hosted PBXAbout this DocumentWelcome to XO Hosted PBX! With XO Hosted PBX, you get an advanced communications system that uses the latestcloud technology to deliver you crisp, high-quality voice over the nationwide XO MPLS network.This document guides you through the key features of the MySite web portal. It is divided into the high-level areas, suchas User Management, and Auto-Attendants and Hunt Groups. Within each area are subsections that explain how to usethe features in more detail.What is MySite?MySite is an easy-to-use administration web interface for configuring service at your site and customizing its settings tomeet your users’ needs.Don’t confuse the MySite portal with MyPhone. With MyPhone, you can configure settings for your own line. By contrast,MySite lets you configure services for all users within your site. For more information on MyPhone, refer to the MyPhoneUser Guide.Accessing MySiteConnecting to MySite is easy. You need a recent web browser with Flash support and an Internet connection. Point yourbrowser tohttps://portal.xo.bizcommservices.com/and log in with your username and password. Your login credentials were emailed to you when your XO implementationengineer configured your service.Tip: Don’t know your username or password? Ask your XO contact to review them. They can look up your username andreset your password with just a few clicks.The MySite User InterfaceTo administer a site, you must first select the My Site tab on the top right of the screen. Figure 1 shows the element.Click on the words My Site.Figure 1: Select the My Site tab to administer a siteNext, you must select the individual site to administer. To do so, type the first few letters of the site’s name into the entrybox and select the site from the drop down list, as illustrated in Figure 2. Alternatively, double-click on the box to list allthe sites and select the one that you want.XO Hosted PBX, Page 1 Copyright 7/5/2013. XO Communications, LLC. All rights reserved. XO, the XO design logo, and all relatedmarks are trademarks of XO Communications, LLC. All other trademarks are property of their respective owners.
XO Hosted PBXFigure 2: Choosing a site to administerHaving selected a site, you will now see its Home screen. This outlines the things that you can do in the Portal andprovides a simple starting point. Immediately above the message you’ll see the interface bar, like so:Each one of the six items on the bar is clickable.User interface elementsThe MySite user interface is quick and simple to use. Here are some of the key elements that you will see as younavigate the screen. Radio buttons: you may choose one, and only one, of these options.Check boxes: you may choose, zero, one or more of these options.Help button: a button identified by a “?”. Click this to see a help message.Magnifying glass button: a button labeled with a looking-glass icon. Click on this to perform a search or filter.Save or Apply button: a button labeled with the word Save (Apply). You must click on this to save any changes youmake.Office management: opening schedule and holidaysDefining your site’s opening scheduleYour site’s opening schedule describes the days and times that your site is open for business, and, by extension, thetimes when it is closed. The Hosted PBX system uses this information to decide how and when to route certain types ofcalls. For example, many enterprises have an Auto-Attendant that answers calls and provides the caller a menu ofoptions. With an opening schedule defined, they can offer one menu for business-hours calls and one for after-hours.To define the schedule, select the Site Services tab along the top of the interface and then the Schedule element from thelist on the left. Select the schedule items to be edited by clicking on it, or add a new item by clicking on the Add Schedule button.Enter the schedule detail for that day, defining the period when your site will be open for business. Schedule timeshave a granularity of 30 minutes, e.g. you can choose values such as “09:00am” or “09:30am” but not “09:17am”.XO Hosted PBX, Page 2 Copyright 7/5/2013. XO Communications, LLC. All rights reserved. XO, the XO design logo, and all relatedmarks are trademarks of XO Communications, LLC. All other trademarks are property of their respective owners.
XO Hosted PBX Select Save.Figure 3 illustrates the interface.Figure 3: Example of editing the open periods for a day on the scheduleHolidaysHolidays are days when your site is closed over and above those that are defined in the schedule. For example, yourschedule may define that your site is open Monday through Saturday, and therefore that it is closed on Sundays, but youmay also want to indicate that your site is closed on certain public holidays.To add a holiday, navigate to the Schedule interface on the Site Services tab, and click on the Add a Holiday button. Fillin the form and click Save. Figure 4 provides an illustration.XO Hosted PBX, Page 3 Copyright 7/5/2013. XO Communications, LLC. All rights reserved. XO, the XO design logo, and all relatedmarks are trademarks of XO Communications, LLC. All other trademarks are property of their respective owners.
XO Hosted PBXFigure 4: Adding a holidayUser Management: PINs, Passwords, Devices and SeatsResetting a user’s PIN or passwordYour users will use their PIN code to access their voicemail and features such as XO Anywhere, and their password to logon to the MyPhone user portal. They can change both using the MyPhone portal at any time. But if they forget either, youcan reset them using the MySite portal. (Users can also reset their password themselves at the MyPhone login screen.)From the Home screen, click on Phone Assignment, and double-click on the user whose PIN/password you wish to reset.A new window will appear. Click on the words User Info. Figure 5 shows the interface.XO Hosted PBX, Page 4 Copyright 7/5/2013. XO Communications, LLC. All rights reserved. XO, the XO design logo, and all relatedmarks are trademarks of XO Communications, LLC. All other trademarks are property of their respective owners.
XO Hosted PBXFigure 5: User Info interface screen Use the Reset User Password button to reset the user’s portal password.Use the Reset Voice Portal Passcode to reset the user’s PIN.In both cases, you do not see the new credential. Instead, the user will receive an email at the email addressdisplayed with an auto-generated credential. They should use this value to login and reset to a value of theirchoosing.Tip: It is important that users pick strong passwords and PINs. For example, PINs should not contain “easy to guess”sequences such as repeated digits or fragments of the user’s phone number. Another best practice is to use PINslonger than the default length of 4 digits. For example, a six- or eight-digit is considerably harder for an attacker toguess than a four-digit one.Your enterprise may also have security policies that should be followed when selecting passwords and PINs. Consultwith your security administrator if you are unsure.Managing DevicesEvery user at your site is associated with a phone number and a device. This might be a physical phone, or an adapter(ATA) that is used with an analog device such as a fax machine. The Device Management interface in MySite shows youall the end-user phones and devices that participate in the Hosted PBX deployment at your site.XO Hosted PBX, Page 5 Copyright 7/5/2013. XO Communications, LLC. All rights reserved. XO, the XO design logo, and all relatedmarks are trademarks of XO Communications, LLC. All other trademarks are property of their respective owners.
XO Hosted PBXTo use the Device Management interface, log in to MySite and select the Device Management tab. The interface lookssimilar to Figure 6.Figure 6: Device Management user interfaceIn the interface panel, devices are categorized by their manufacturer and model, and then by their MAC address, which isa unique twelve-character identifier. (The MAC address of a device is usually printed on a sticker on the unit.).To add a device, click the Add Ported Device button, enter the MAC address and select the model from the drop down list.Then, click Save.Viewing device statusSelecting a device and clicking the detail button will show the lines active on that device. For more information on thedevice’s current status, return to the main Device Management panel, locate the device of interest and check the box nextto the number in the Phone Number column. Then, click the Device Status button. After a few seconds, you will see awindow like the following (Figure 7).XO Hosted PBX, Page 6 Copyright 7/5/2013. XO Communications, LLC. All rights reserved. XO, the XO design logo, and all relatedmarks are trademarks of XO Communications, LLC. All other trademarks are property of their respective owners.
XO Hosted PBXFigure 7: Showing device registration status in Device ManagementYou can select any line to see additional information, such as the last registration date and time.Tip: Devices must register before they can place and receive calls; therefore, if a phone cannot do so, checking theregistration is a good place to start.Adding a userA user in XO Hosted PBX is someone who has a phone number and a seat package assigned to them. This assignmentis handled in the Phone Assignment panel in the MySite portal.After you log in to MySite and select the Phone Assignment panel, you will see a screen similar to Figure 8.XO Hosted PBX, Page 7 Copyright 7/5/2013. XO Communications, LLC. All rights reserved. XO, the XO design logo, and all relatedmarks are trademarks of XO Communicatio
XO Hosted PBX, Page 2 XO Hosted PBX Figure 2: Choosing a site to administer Having selected a site, you will now see its Home screen. This outlines the things that you can do in the Portal and provides a simple starting point. Immediately above the message you’ll see the interface bar, li