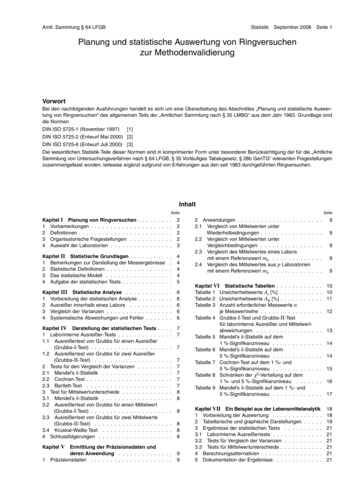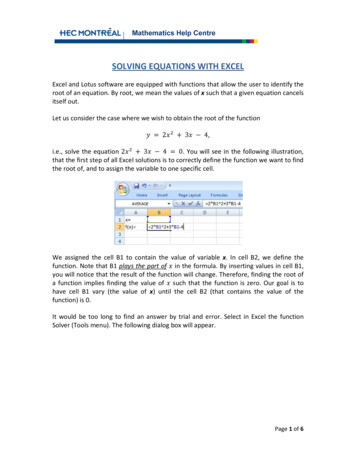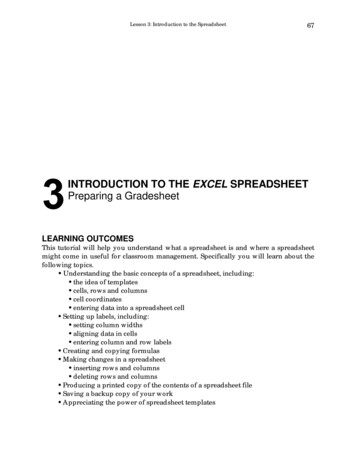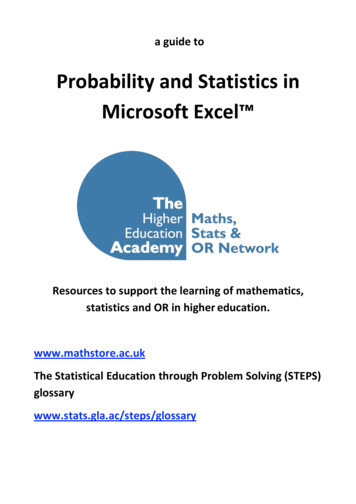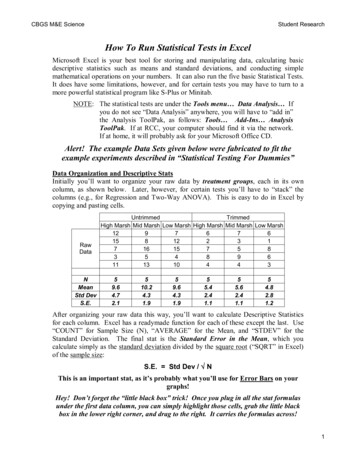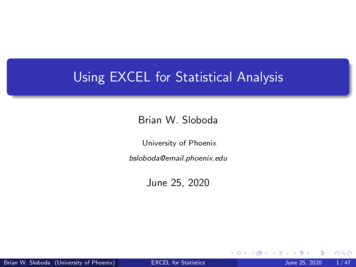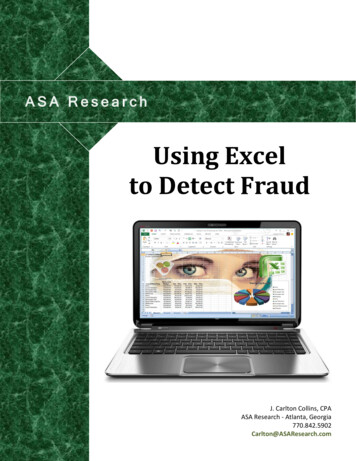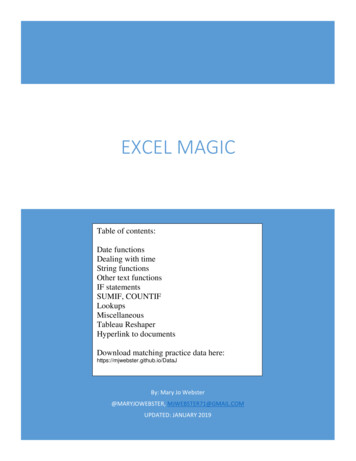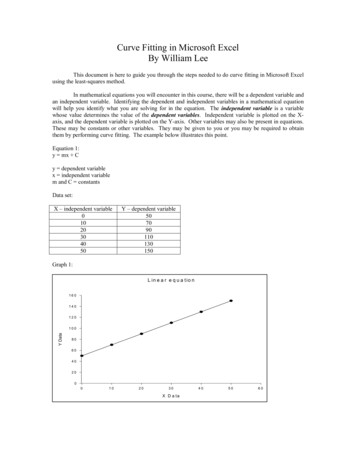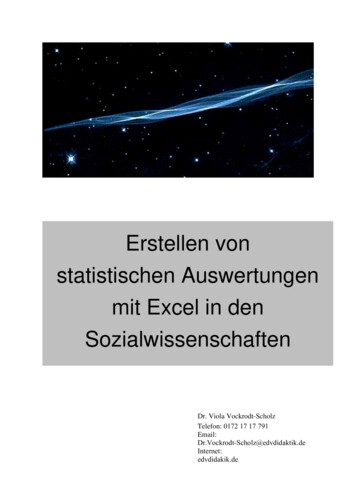
Transcription
Erstellen vonstatistischen Auswertungenmit Excel in denSozialwissenschaftenDr. Viola Vockrodt-ScholzTelefon: 0172 17 17 :edvdidakik.de
EINFACHE STATISTISCHE AUSWERTUNGEN IN EXCEL2FRAGEBOGEN ZUM ERSTELLENEINER BEISPIEL-STATISTIK IN EXCEL2STATISTISCHE KENNWERTE3Der Bereichsoperator3Der Funktionsassistent3HÄUFIGKEITSANALYSEN MIT PIVOTTABELLEN4Eine Matrix transponieren10Zahlen in einer Word-Tabelle mit dem Dezimaltabulator ausrichten12EIN WEITERES BEISPIEL FÜR EINE PIVOTTABELLE13KORRELATION14ANMERKUNGEN ZU STATISTIK MIT EXCEL16Dr. Viola Vockrodt-ScholzSeite 1
Fragebogen zum Erstelleneiner Beispiel-Statistik in ExcelEinfache statistische Auswertungen in ExcelEinfache statistische Auswertungen lassen sich relativ einfach und rasch in Excel erstellen.Zur Grundlage der hier vorliegenden Berechnungen wurde ein Beispielfragebogen an einerStichprobe mit 12 Personen erhoben.Fragebogen zum Erstelleneiner Beispiel-Statistik in ExcelUm eine Fragebogenauswertung in Excel zu simulieren, können wir einige Fragenbeantworten. Die Ergebnisse werden wir in Excel eingeben und statistisch auswerten(Prozentuale Verteilung und Häufigkeit, ggf. Korrelationen). Die Ergebnisse werden miteinem Diagramm dargestellt.Wie ist die Verteilung der Fachrichtungen im Seminar?Wie ist die Verteilung des Geschlechts im Seminar?Die Arbeitshypothese lautet:Gibt es einen Zusammenhang zwischen der Selbsteinschätzung als Computernutzer und derSelbsteinschätzung im Umgang mit technischen Geräten?Weitere Fragen:Gibt es einen Zusammenhang zwischen der Dauer der Arbeit mit dem Computer und derSelbsteinschätzung als Computernutzer?Gibt es einen Zusammenhang zwischen der Dauer der Arbeit mit dem Computer und demAlter?Fragebogen im Intensivseminar EDV II zur statistischen Auswertung mit derTabellenkalkulation ExcelWie viele Jahre arbeiten Sie mit einem Computer?01 JahreAlsEinsteigerWie schätzen Sie sich selbst alsComputernutzer ein? alsProfi 1 2 3 4502StimmtgenauFällt es Ihnen generell leicht, mit Technik umzugehen (HIFI, Radio,Video, TV etc.)? Stimmtgar nicht 1 23 4503Angaben zur Ihrer PersonWie alt sind Sie?Jahre04Ihr Geschlecht männlich05 weiblichIhr Studienfach / Berufliche Richtung06Dr. Viola Vockrodt-ScholzSeite 2
Statistische KennwerteStatistische KennwerteDie statistischen Kennwerte lassen sich mit einigen Formeln berechnen. Notwendig sindhierzu Kenntnisse über den Bereichsoperator und über den Funktionsassistenten.Der BereichsoperatorDer Bereichsoperator besteht aus einer Formel, die einen Zahlenbereich berechnet. DerZahlenbereich wird durch die Grenzzellen und einen Doppelpunkt bezeichnet.Der Bereichsoperator SUMME(A2:A13)berechnet die Summe der Zahlen in den Zellen A2 bis A13.Ein Zahlenbereich ist auch der Bereich von A2 bis C15 etc.Tabelle 1: Bereichsoperatoren für statistische Kennwerte in dalwertStandardabweichungCCompJahre2105246810231 ANZAHL2(C2:C13) MITTELWERT(C2:C13) MIN(C2:C13) MAX(C2:C13) MEDIAN(C2:C13) MODALWERT(C2:C13) STABW(C2:C13)Weitere Bereichsoperatoren für statistische Kennwerte finden Sie in Tabelle 1.Der FunktionsassistentFür die statistischen Berechnungen verwenden Sie am einfachsten den Funktionsassistenten.Sie finden hier eine Kategorie „Statistik“. Im rechten Fenster des Assistenten finden Sie allestatistischen Funktionen, die Excel standardmäßig zur Verfügung stellt. Die Formeln werdenDr. Viola Vockrodt-ScholzSeite 3
Häufigkeitsanalysen mit Pivottabellendirekt im Assistenten erläutert. Wenn Sie auf das Fragezeichen klicken, erhalten Sie Erklärungen zur Funktion und einige Anwendungsbeispiele.Häufigkeitsanalysen mit PivottabellenPivottabellen sind in Excel die flexibelste Möglichkeit, um Kreuztabellen und/oderHäufigkeitsauszählungen zu erstellen. Alternativ können mit der Funktion „Teilergebnisse“Häufigkeiten einzelner Variablen ausgezählt werden. Sie finden weitere Informationen zubeiden Funktionen in den Unterlagen zu Excel 97/2000.Zusätzlich ist das Erstellen eines Pivotdiagramms vereinfacht worden. Das Pivotdiagrammist zur Analyse der Daten in Excel sehr gut geeignet, weniger jedoch, um Diagramme ineinem Word-Bericht zu verwenden. Um Ihre Daten in einem Diagramm darzustellen,verwenden Sie den Diagrammassistenten, wie Sie es in den weiteren Excel-Unterlagenausführlich beschrieben finden.Die Pivottabellen in Excel 2000 sind etwas umgestaltet worden, so dass die Handhabungetwas leichter geworden ist. Inhaltlich hat sich in der einfachen Anwendung nichts verändert.Zum Erstellen einer Pivottabelle ist die Fragestellung wichtig.Wir analysieren die Häufigkeit der Verteilung der Geschlechter in der Stichprobe.1. Markieren der DatenSie markieren die Daten durch Klick mit der Maus innerhalb der Daten. Es reicht, wenn einFeld innerhalb der Datenmatrix markiert ist.2. Aufrufen des Assistenten zum Erstellen einer PivottabelleSie wählen den BefehlDaten Pivottable- oder Pivotchart-BerichtDr. Viola Vockrodt-ScholzSeite 4
Häufigkeitsanalysen mit PivottabellenAlternativ klicken Sie in der Standard-Symbolleiste „Schaltflächen hinzufügen oderentfernen“. Sie finden dort eine Schaltfläche „Pivot Table- oder Pivot Chart-Bericht“.3. Erstellen einer PivottabelleNach Aktivierung des Befehls „Pivot Table- oder Pivot Chart-Bericht“ startet Excel einenAssistenten.Im ersten Schritt des Assistenten werden Sie nach der Datenquelle für die Pivottabelle gefragtund danach, ob Sie eine Tabelle oder ein Diagramm erstellen wollen.Wir wählen „Microsoft Excel-Liste oder –Datenbank“ und „PivotTable“.Sie klicken auf „Weiter“.4. SchrittExcel markiert die Daten, die Sie vorher durch die Position des Cursors markiert haben undzeigt den Bereich im Assistenten. Falls Sie hier Abweichungen zu Ihrer gewünschtenDatenmatrix finden, können Sie durch Klick auf den roten Pfeil rechts am Bereichseintrag dieMarkierung der Matrix verändern. Wenn die Markierung richtig ist, klicken Sie auf „Weiter“.Dr. Viola Vockrodt-ScholzSeite 5
Häufigkeitsanalysen mit Pivottabellen5. SchrittDer Assistent fragen in seinem letzten Schritt nach dem Ort für die Pivottabelle. DerVorschlag „In neuem Blatt“ ist dann gut, wenn Sie übersichtlich arbeiten wollen.Sie können mit der Schaltfläche „Layout“ in die Ansicht für Pivottabellen wechseln, wie siein Excel 97 eingerichtet waren. Sie finden hierfür die Beschreibung in Ihrem SkriptExcel 97/2000.In den Optionen für Pivottabellen können Sie Grundeinstellungen verändern. Wir behaltenvorerst die voreingestellten Optionen bei.Wir klicken auf „Fertig stellen“.6. SchrittWir finden Eintragungen in der Excel-Tabelle und eine Symbolleiste, auf der neben einigenneuen Symbolen die Variablennamen aus der Datenmatrix eintragen sind.Dr. Viola Vockrodt-ScholzSeite 6
Häufigkeitsanalysen mit PivottabellenDie Aufforderungen Daten-, Zeilen-, Spalten- und Seitenfelder zu ziehen ist wörtlich zunehmen. Wir können direkt aus der Symbolleiste die Variablen in die Pivottabelle ziehen.Dabei können die Variablennamen mehrfach eingesetzt werden.Für die Auszählung des Geschlechts wird die Variable „Geschlecht“ in das Datenfeldgezogen.Die Pivottabelle liegt oben links in dem neuen Tabellenblatt. Die Formel heißt „SummeGeschlecht“ und zeigt als Ergebnis 18.Wir haben die Information, dass die Summe der Werte für Geschlecht 18 ist.Wir ziehen den Variablennamen „Geschlecht“ in den Bereich „Spaltenfelder“.Dr. Viola Vockrodt-ScholzSeite 7
Häufigkeitsanalysen mit PivottabellenDie Formel heißt weiterhin „Summe – Geschlecht“ und in der Pivottabelle werden dieverwendeten Werte für „Geschlecht“ aufsummiert. Da diese Kodierung keine numerischenWerte sind, sondern zwei Kategorien bezeichnen, wählen wir die Formel „Anzahl“.Sie klicken hierfür doppelt auf die graue Fläche „Summe-Geschlecht“. Sie finden eine Listeder zur Verfügung stehenden Statistiken. Sie wählen „Anzahl-Geschlecht“.Sie bestätigen mit „OK“. Die Häufigkeitsauszählung ist perfekt.Sie können aus der Tabelle ablesen, dass 6 Männer (Wert 1) und 6 Frauen (Wert 2) undinsgesamt 12 Personen in der Stichprobe sind.7. SchrittFalls Sie eine Häufigkeitstabelle für die Variable „Geschlecht“ wollen, ziehen Sie dieVariable „Fragebogennummer“ in den Zeilenbereich. Sie erhalten eine vollständigeHäufigkeitstabelle.Dr. Viola Vockrodt-ScholzSeite 8
Häufigkeitsanalysen mit Pivottabellen8. Schritt – Berechnen der prozentualen AnteileZum Berechnen der prozentualen Anteile ziehen wir vorerst das Feld „FB-Nr“ wieder aus derPivottabelle heraus. Es wird gelöscht und die kleine Tabelle ist wieder hergestellt.Zum Berechnen der prozentualen Anteile gibt es zwei Wege.a)Sie können direkt in der Tabelle rechnen.b)Wollen Sie jedoch die grauen Felder nicht weiter verwenden, markieren Sie die Tabelleund kopieren sie in den Zwischenspeicherc)Danach wechseln Sie zu einem neuen Tabellenblatt und verwenden Sie den BefehlBearbeiten Inhalte einfügen WerteDr. Viola Vockrodt-ScholzSeite 9
Häufigkeitsanalysen mit PivottabellenDanach ist die Pivottabelle eine ganz normale Excel-Tabelle geworden. Sie können hiernunmehr Prozentwerte beliebig eintragen und die Tabelle gestalten, um die Tabelle danach inWord weiter zu esamt650%12100%Die Formel zur Berechnung der Prozentwerte in der Beispieltabelle:Eine Matrix transponierenFalls Sie die Tabelle transponieren (Zeilen und Spalten austauschen) wollen, markieren Siedie Tabelle und kopieren sie in den Zwischenspeicher.Sie markieren die Zielzelle, in deren Bereich die transponierte Matrix eingefügt werden soll.Sie wählenBearbeiten Inhalte einfügen Transponieren.Sie bestätigen mit „OK“.Dr. Viola Vockrodt-ScholzSeite 10
Häufigkeitsanalysen mit Pivottabellen9. Schritt – Die Tabelle in Word übernehmenFür Ihren Bericht in Word markieren Sie die Excel-Tabelle und kopieren sie in denZwischenspeicher.Sie wechseln zu Word und wählen in Word „Einfügen“Die Tabelle ist in Word nt661250%50%100%Sie können die Tabelle mit dem BefehlTabelle Tabelle Autoformateinfach und schnell formatieren.Dr. Viola Vockrodt-ScholzSeite 11
Häufigkeitsanalysen mit PivottabellenZahlen in einer Word-Tabelle mit dem Dezimaltabulator ausrichtenUm die Zahlen schöner auszurichten, wählen Sie den iblich650%Gesamt12100%Sie wählen den Dezimaltabulator im Lineal.Sie markieren die Spalten mit den Zahlen.Sie klicken auf „Linksbündig“.Sie klicken im Lineal oberhalb der ersten markierten Spalte an die Stelle, an der die Zahlenausgerichtet werden sollen.Der Dezimaltabulator steht jetzt über jeder Tabellenspalte im Lineal. Sie sehen ihn, wenn Siein die jeweilige Tabellenspalte klicken.Sie können die Position der Zahlen ändern, wenn Sie die Spalte markieren und denDezimaltabulator verschieben.Sie können die Spaltenbreiten in der Tabelle ändern, wenn Sie in die Spalte klicken und imLineal an den Tabellenbegrenzungen mit dem waagerechten Doppelpfeil der Maus ziehen.Dr. Viola Vockrodt-ScholzSeite 12
Ein weiteres Beispiel für eine PivottabelleEin weiteres Beispiel für eine PivottabelleBerechnung von Mittelwert und Standardabweichung einer Variablen insgesamt und derGeschlechter.Wir wollen die Mittelwerte und die Standardabweichung der Variablen „Einschätzung alsComputernutzer“ für die Geschlechter und insgesamt ermitteln.1. SchrittSie löschen die Felder der vorherigen Pivottabelle. Sie ziehen hierfür die grauen Feldereinfach aus dem Bereich der Pivottabelle.2. Schritt – Berechnen des Mittelwertes und der StandardabweichungSie ziehen die Variable „Einschätzung als Computernutzer“, das Feld „CompEin“ in dasDatenfeld. Die Variable „Geschlecht“ ziehen Sie in das Spaltenfeld.Als Formel wählen Sie für „CompEin“ Mittelwert. Sie klicken doppelt auf das Feld„Summe – CompEin“ und wählen „Mittelwert.Für die Standardabweichung ziehen Sie das Feld „CompEin“ nochmals in den Datenbereich.Excel berechnet wieder automatisch die Summe. Da Sie jetzt nicht mehr Doppelklickenkönnen, markieren Sie das Feld „Summe – CompEin“ und wählen in der Symbolleiste dasSymbol „Feldeinstellungen“.Sie können hier die Standardabweichung auswählen. Sie bestätigen mit „OK“.Dr. Viola Vockrodt-ScholzSeite 13
Korrelation3. Schritt – ErgebnisDie Pivottabelle ist mit der Berechnung des Mittelwertes und der Standardabweichung derVariablen „Einschätzung als Computernutzer“ fertig.4. Schritt – Formatieren der Tabelle und Übertragen in WordZum Formatieren der Tabelle und Übertragen in Word gehen Sie vor, wie oben beschrieben.KorrelationEine Zusammenhangsrechnung ist in Excel u. a. mit dem Pearson’schen Korrelationskoeffizienten möglich. Dieser Koeffizient ist bewährt und wird, vor allem in kleineren Stichprobenbis zu 100 bis 1.000 Personen gerne eingesetzt. Der Koeffizient wird auf der Basis deskünstlich angenommenen metrischen Datenniveaus für die Antworten auf einer Ratingskalaeingesetzt. Die Antworten auf einer Ratingskala sind jedoch auf Ordinalniveau, weil dieEinschätzung von Personen keine genauen Abstände auf der Skala darstellen.Die Formel in Excel für den Pearson’schen Korrelationskoeffizienten heißt: Pearson(Matrix1;Matrix2)Die Argumente „Matrix1“ bzw. „Matrix2“ sind die Zahlenbereiche der beiden Variablen, diewir korrelieren wollen.Wir korrelieren die Variablen „Dauer der Computernutzung“ und „Selbsteinschätzung alsComputernutzung“.Das Ergebnis der Korrelation heißt in der Regel „r“.Dr. Viola Vockrodt-ScholzSeite 14
KorrelationIm Beispiel ist r -0,20 für den Zusammenhang zwischen der Selbsteinschätzung alsComputernutzer und der Dauer der Computernutzung. Diese Korrelation ist gegenläufig undsehr gering.Die Korrelation zwischen den Variablen „Selbsteinschätzung als Computernutzer“ und„Umgang mit Technik“ ist mit r 0,63 wesentlich höher.5. Berechnung des Bestimmtheitsmaßes oder der aufgeklärten VarianzUm aus einer Korrelation eine genauere Vorhersage schätzen zu können,
einer Beispiel-Statistik in Excel Um eine Fragebogenauswertung in Excel zu simulieren, können wir einige Fragen beantworten. Die Ergebnisse werden wir in Excel eingeben und statistisch auswerten (Prozentuale Verteilung und Häufigkeit, ggf. Korrelationen). Die Ergebnisse werden File Size: 275KBPage Count: 17