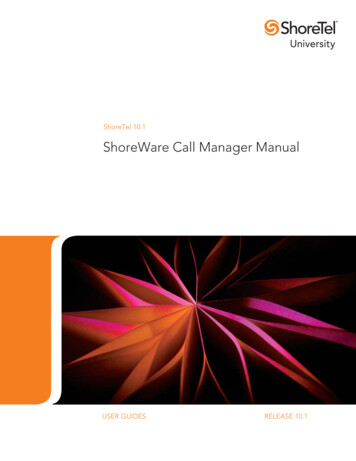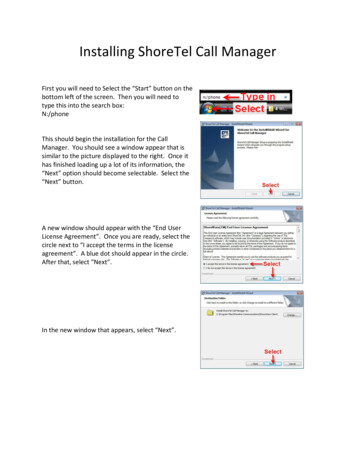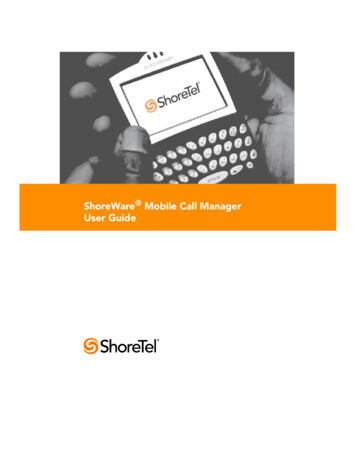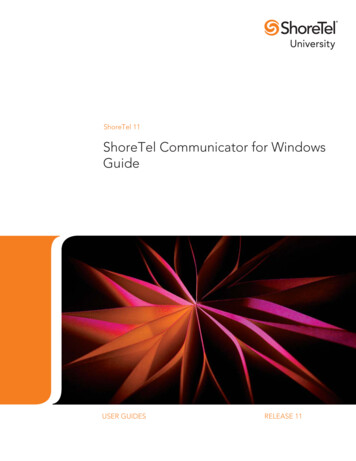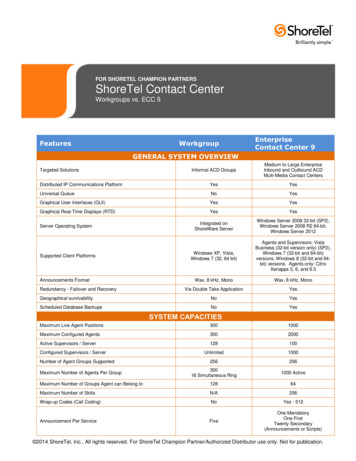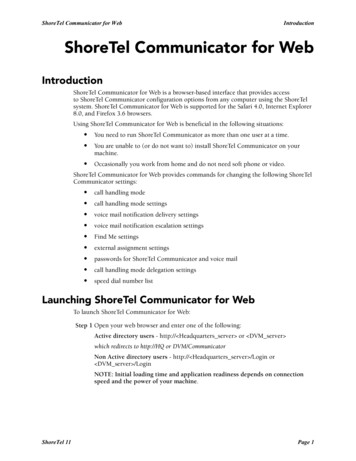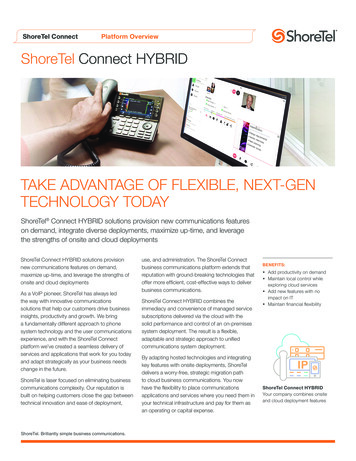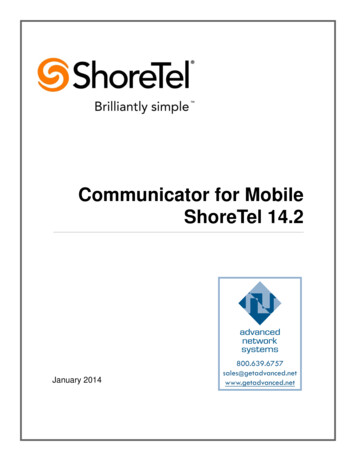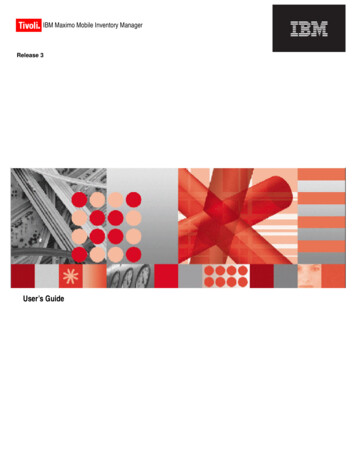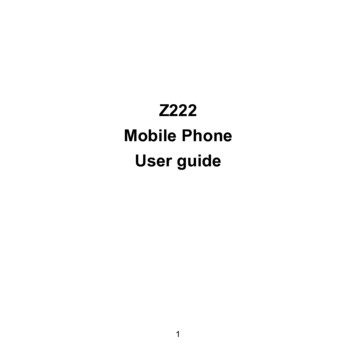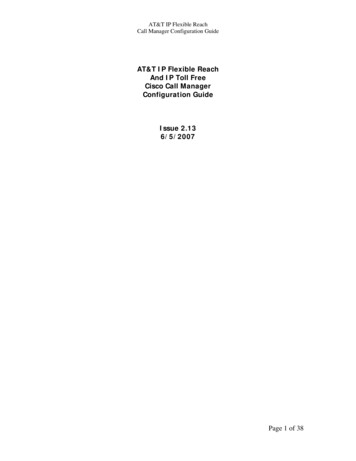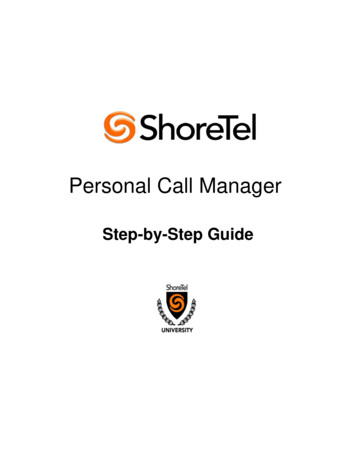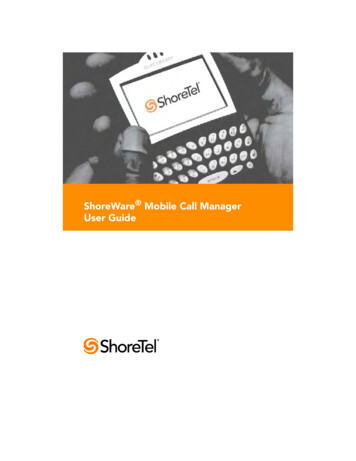
Transcription
ShoreWare Mobile Call ManagerUser Guide
Document and Software CopyrightsCopyright 1998–2007 by ShoreTel, Inc., Sunnyvale, California, U.S.A. Allrights reserved. Printed in the United States of America. Contents of thispublication may not be reproduced or transmitted in any form or by anymeans, electronic or mechanical, for any purpose, without prior writtenauthorization of ShoreTel, Inc.ShoreTel, Inc. reserves the right to make changes without notice to thespecifications and materials contained herein and shall not be responsiblefor any damage (including consequential) caused by reliance on thematerials presented, including, but not limited to, typographical, arithmetic,or listing errors.TrademarksShoreTel , ShoreCare , ShoreWare , ShoreGear and ControlPoint areregistered trademarks of ShoreTel, Inc. in the United States and/or othercountries. ShorePhone is a trademarks of ShoreTel, Inc. in the UnitedStates and/or other countries. All other copyrights and trademarks hereinare the property of their respective owners.PatentsThis product is covered by one or more of the following patents: UnitedStates Patent 6,996,059, United States Patent 7,003,091. ShoreTel, Inc. Allrights reserved.Version InformationPN 850-1155-01ShoreTel Release 7.5Revision 0ShoreWare Mobile Call Manager User GuideDate: October 4, 2007Company InformationShoreTel, Inc.960 Stewart DriveSunnyvale, California 94085 USAPhone: 1.408.331.3300 OR 1.800.425.9385Fax: 1.408.331.3333www.shoretel.com
ContentsINTRODUCTION. . . . . . . . . . . . . . . . . . . . . . . . . . . . . . . . . . . . . . . . . . . . . . . 5Supported Mobile Devices . . . . . . . . . . . . . . . . . . . . . . . . . . . . . . . . . . . 5INSTALLING THE SOFTWARE . . . . . . . . . . . . . . . . . . . . . . . . . . . . . . . . . . . . 6Downloading Files . . . . . . . . . . . . . . . . . . . . . . . . . . . . . . . . . . . . . . . . . . 6LOGGING INTO MCM . . . . . . . . . . . . . . . . . . . . . . . . . . . . . . . . . . . . . . . . . . 8COMMON OPERATIONS. . . . . . . . . . . . . . . . . . . . . . . . . . . . . . . . . . . . . . . . 10Integrating Address Book Contacts. . . . . . . . . . . . . . . . . . . . . . . . . . . . . 10Using QuickDialer . . . . . . . . . . . . . . . . . . . . . . . . . . . . . . . . . . . . . . . . . . 11Accessing Voice Mail . . . . . . . . . . . . . . . . . . . . . . . . . . . . . . . . . . . . . . . . 12Checking Call History . . . . . . . . . . . . . . . . . . . . . . . . . . . . . . . . . . . . . . . 13CONFIGURING SETTINGS . . . . . . . . . . . . . . . . . . . . . . . . . . . . . . . . . . . . . . . 14Setting the Call Handling Mode . . . . . . . . . . . . . . . . . . . . . . . . . . . . . . . 15Configuring Office Anywhere . . . . . . . . . . . . . . . . . . . . . . . . . . . . . . . . . 15Setting the Default MCM Start Page . . . . . . . . . . . . . . . . . . . . . . . . . . . . 16Setting the Network Speed . . . . . . . . . . . . . . . . . . . . . . . . . . . . . . . . . . . 17Resetting MCM on Your Device . . . . . . . . . . . . . . . . . . . . . . . . . . . . . . . 183
4
INTRODUCTIONShoreWare Mobile Call Manager (MCM) is a Java (J2ME) application thatruns on a mobile device such as a BlackBerry, for example, and enables thedevice to function as a ShoreWare extension while on the go.In addition to initiating calls from the Call History, Voice Mail, andQuickDialer screens, the MCM software provides an interface similar toShoreWare Personal Call Manager (PCM), and offers a subset of the functionsavailable in PCM. You can access your voice mail messages, configure CallHandling Mode settings, and configure Office Anywhere settings from yourmobile device via the MCM interface.Supported Mobile DevicesMCM is supported on the following devices:BlackBerry 8700BlackBerry 7290NOTE MCM is currently supported in English only. There is no support forother languages at this time, nor for extended character sets. TheMCM application can be used outside the United States in countriesthat do not predominantly speak English, but all MCM text will appearin English (regardless of the language of the BlackBerry operatingsystem).NOTE MCM is supported across carriers that support installation of third-party applications on the BlackBerry device.5
INSTALLING THE SOFTWAREBefore you can use MCM on your mobile device, you must install the MCMClient Installation Files. These files enable the MCM client application to runon your mobile device and facilitate communication between your device andthe MCMS (a software component located on the main and distributedShoreWare servers).You can download the MCM Client Installation Files from the ShoreWareServer.After these files have been installed on the device, you can configure themobile device to access the ShoreWare server through an IP address. Pleasecontact your system administrator for this IP address.Downloading FilesTo install the MCM client software on your mobile device:Step 1Open a browser on your mobile device.Step 2Enter the IP address or URL of the server that downloadsMCM Client Installation Files. This URL typically appearssimilar to the following:http://shoreware/mcm/clientPlease consult with your system administrator to verify theaccuracy of this URL or to obtain a valid IP address for theserver.6Step 3The ShoreTel MCM Installation screen appears, as shownbelow:Step 4Read the "End User License Agreement" and then click theINSTALL NOW link.
A screen similar to the one shown below appears. Thisscreen lists the supported devices.Step 5Select the link that matches your mobile device.The MCM Client Installation Files are downloaded to yourdevice.7
LOGGING INTO MCMAfter installing the MCM client application on the mobile device, you canaccess MCM from the Application menu by selecting the ShoreTel icon.A Welcome screen appears, after which you will see the following screenprompting you for several pieces of information. Talk with your systemadministrator if you have any questions about what to enter on this screen.8Step 1Enter the IP address of the server through which the mobiledevice will access the MCMS (server application).Step 2Enter the port number of the server through which themobile device can access the MCMS.Step 3Enter your extension.Step 4Enter your password, which is typically the same as yourvoice mail password.
When MCM is properly configured, the device displays the “Welcome to theMCM Application” screen. Press the track wheel and then click Next todisplay the Main Menu screen (shown below).Unheard voicemessagesNumber of missed callsCurrent Office Anywhere settingCurrent Call Handling ModeNOTE If you frequently access MCM from a BlackBerry, you may find ithelpful to program the “Convenience Key” or a “Quick Start Key” tolaunch MCM when pressed. You can accomplish this task via theBlackBerry interface by going to Options Screen/Keyboard Convenience Key Options and then selecting Mobile Call Manager.9
COMMON OPERATIONSFrom the Main Menu screen (shown above), you can access the mostfrequently used MCM functions. Use of these functions is described in greaterdetail below.Integrating Address Book ContactsWhen a BlackBerry logs into MCM, the device might ask1 if you would like tointegrate contacts stored in the BlackBerry address book with the contactsstored in your ShoreWare directory:“The application Mobile Call Manager has attempted to read your user data.Would you like to allow this?” If you click Yes, this will result in QuickDialer queries returning entriesfrom your ShoreWare directory and from the BlackBerry address book. If you click No, this will result in QuickDialer queries returning entriesonly from your ShoreWare directory.When you select Yes, MCM loads the BlackBerry contact information, where itis accessed through QuickDialer operations.Large BlackBerry address books may take several seconds to load, so you maywant to wait until the operation is complete before attempting to use theQuickDialer function, otherwise results will only include entries from theShoreWare directory.NOTE If you see the Contact Integration prompt every time you start theMCM application and you wish to change this behavior, we suggestusing the “End Call” key (instead of the “Black Arrow” key). The “EndCall” key has the advantage of moving the MCM application to thebackground without really closing it. You can bring the applicationback to the forefront at a later time by clicking the MCM logo or usinga pre-programmed shortcut key. Since this is not a true "restart" youwill not see the contact integration prompt.NOTE Unanswered calls will go into your ShoreTel voicemail system. Callsthat you deliberately ignore (by pressing the associated button on yourdevice), will be sent to your carrier voicemail system. (This is only trueif “Wait for DTMF” is not selected.)NOTE If the active Call Handling Mode is configured to send calls to yourmobile phone number (i.e. not your ShoreTel extension), thenunanswered calls will be sent to your carrier voicemail system.1. Behavior varies among different devices and software versions.10
Using QuickDialerThe QuickDialer function displays contact information and initiates phonecalls without requiring you to enter the complete contact name or number.Phone Number RetrievalYou can perform a QuickDialer retrieval by entering the name or number ofthe person you are trying to call, pressing the track wheel, and selectingUpdate.When entering names, you can search for the first or last name, but you mustbegin with the first letter in that name. For example, to search for “Brian, “you could enter “B-R-I”, but if you entered some letters in the middle of thename, like “I-A-N”, your search would not succeed.The device displays entries whose First Name, Last Name, extension number,or external contact number match the characters you entered.NOTE If you do not see the name of the person for whom you are searching,you can press the track wheel and select More to retrieve another blockof entries that match your entry.Calling a Retrieved NumberOnce you have located the proper name or number, you can initiate a call byscrolling to the desired name or number, pressing the track wheel, andselecting Call by pressing the track wheel again.NOTE Office Anywhere must be set to the number associated with yourmobile device to get the call on your mobile device. If you try toinitiate a call from the mobile device and Office Anywhere is assignedto your home/desktop phone, then the call will go to that phoneinstead. (See “Configuring Office Anywhere” on page 15 for details.)NOTE We recommend turning off “Wait for DTMF” for Office Anywhere.This will cause the system to pass the call directly to your mobiledevice while obviating the need to confirm with the ShoreTel systemthat you will accept the call. If “Wait for DTMF” is enabled, then youwill have to confirm with the ShoreTel system that you will accept thecall before the call is sent to your mobile device (which some usersmay find a bit cumbersome).11
Accessing Voice MailThe Voice Mail message list displays the contents of your mailbox along withthe following information for each message: Caller ID (name and number, if available)Date and time of receiptDuration (length of message)Played/unplayed statusThe list displays a voice mail icon with each message. If this icon appearsgrayed-out, this indicates that the message has been played.Messages are listed in the order received, with the most recent message on top.MCM periodically checks the voice mail server for new messages and updatesthe list on your device. The number of entries that the device initiallydownloads depends on how you have configured the Network Speed setting.(See “Setting the Network Speed” on page 17 for details.)The following actions are available for the selected message: Play Preview: This action plays the first few seconds of the message onthe mobile device. (Not supported on 7290 model.) Previewing amessage does not change the played/unplayed status of the message. Delete: This action moves the message to your ShoreTel system's DeletedItems folder. Messages in your system's Deleted folder can be recoveredto the folder from which they were removed. To permanently remove amessage, delete it from the Deleted folder. Play Full Voice Mail: This action plays the message on the mobile device. Call Sender: This action initiates a call to the address from which themessage was sent. This action is available only for messages that areassociated with a valid Caller ID.NOTE Office Anywhere must be set to the number associated with yourmobile device in order to hear messages on your mobile device. IfOffice Anywhere is assigned to your home office or desktop phone,then messages will be played on that phone instead of on your mobiledevice. (See “Configuring Office Anywhere” on page 15 for details.)NOTE We recommend turning off “Wait for DTMF” for your OfficeAnywhere number in order to avoid delays from the time that youanswer the call and voice transmission.NOTE If “Wait for DTMF” is on and you dismiss/hang up an incoming call,the call is sent to the ShoreTel voice mail system. However, if “Wait forDTMF” is turned on, then the call will be sent to your carrier’svoicemail system.NOTE If your mobile device is turned off, incoming calls are sent to yourShoreTel voice mail system.12
Checking Call HistoryThis call history screen displays the ten most recent calls (inbound andoutbound), with the most recent call listed first. Each entry provides thefollowing parameters about the corresponding call: Caller Name and Number, (if both are available) Date/Time of Call Duration of CallIn addition to this information, you may also see Call History icons next to thecall information. The Call History icons are shown below, along withdefinitions:Incoming callOutgoing callMissed callConference callTo dial the contact specified by a Call History entry, select the desired call andpress the track wheel to select the Call soft button.13
CONFIGURING SETTINGSThe Settings screen, shown below, is accessed by selecting Settings from theMain Menu screen.The settings screen allows you to access and configure the followingparameters for MCM and the device: Call Handling Modes: This menu allows you to set Call Handling Modeparameters. Office Anywhere: This menu allows you to specify the Office Anywhereexternal number and specify whether or not you want to enable ordisable “Wait for DTMF.” (For most users we recommend disabling“Wait for DTMF.”) Default Start Page: This menu allows you to select which initial screen isdisplayed by the device when you open MCM. Network Speed: This menu informs your device about the speed of thenetwork you are on, which then influences how much data your mobiledevice retrieves in one transmission (i.e. when you request aQuickDialer, Voice Mail, or Call History update). Reset: This option removes your MCM information from the device.(You should not need to modify this setting under normal operatingconditions.)14
Setting the Call Handling ModeTo configure any of your five Call Handling Modes, select Settings from theMain Menu, and then select Call Handling Modes.Scroll to the desired Call Handling Mode and press the track wheel to select it.Configuring Office AnywhereThe MCM program operates separately from your mobile device’s regularcalling mechanism. When MCM is active, the mobile device maintains itsability to send and receive calls independent of MCM.To route all calls to your mobile device, you must set Office Anywhere to“External Assignment” with the External Number set to that of the mobiledevice. If this is not done and Office Anywhere is set to “Home Assignment”,then calls initiated through MCM on the mobile device will be routed throughyour desktop phone.To change the Office Anywhere setting to External Assignment:Step 1Navigate to the Main Menu, press the track wheel and selectSet Office Anywhere.Step 2Scroll to External Assignment and press the track wheel.2Step 3Enter the external number (i.e. the phone number associatedwith this mobile device). All calls will be forwarded to thephone number you enter here.Step 4Press the scroll key and select Next to complete thisoperation.2. To disable Office Anywhere, select “Home Assignment”.15
Setting the Default MCM Start PageYou can customize MCM on your device by selecting a default start page.From the Settings screen, select Default Start Page to display the screenshown below.Scroll through the available start pages and select the one you desire bypressing the track wheel.16
Setting the Network SpeedThe Network Speed menu allows you to specify the speed of the network towhich your mobile device has access. This information is then used by thedevice to determine how much data it retrieves when you request aQuickDialer, Voice Mail, or Call History update.You can set this parameter to slower speeds in order to have the devicedownload less information per update (thus reducing wait times).Alternatively, you can set this to a faster setting if you are on a high-speednetwork (which will result in your receiving larger downloads whenperforming updates).3 Low (Slow 2/2.5G/CDMA) – device receives a block of 10 entries fromserver Medium (Fast 3G) – device receives a block of 25 entries from server High (High Speed/Wi-Fi) – device receives a block of 100 entries fromserver3. Under normal operating conditions there should be no need tomodify this setting.17
Resetting MCM on Your DeviceWhen you reset the MCM configuration, all of your MCM-related settings areremoved from the mobile device. To perform this operation, select Settingsfrom the Main Menu, and then select Reset. The following screen appears:If you wish to use MCM after resetting the MCM configuration, you mustrepeat the process of logging in as a first-time user, described earlier in thisguide.18
ShoreWare Mobile Call Manager (MCM) is a Java (J2ME) application that runs on a mobile device such as a BlackBerry, for example, and enables the device to function as a ShoreWare extension while on the go. In addition to initiating calls from the Call History, Voice Mail, and QuickDialer s