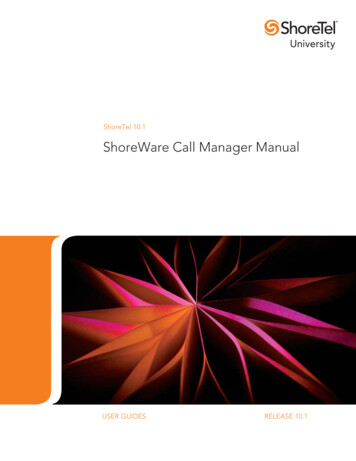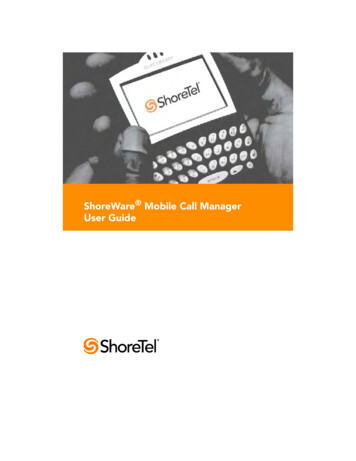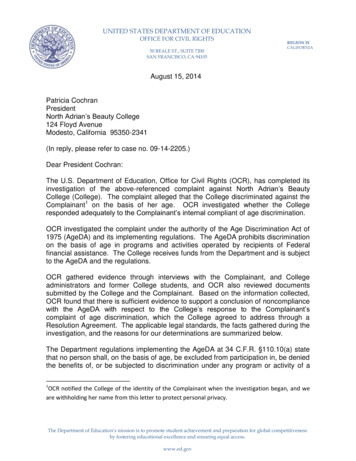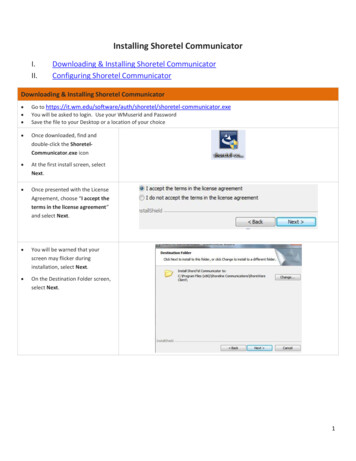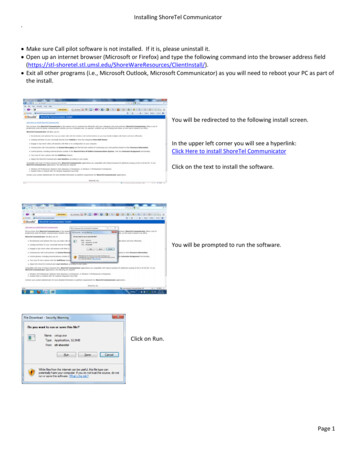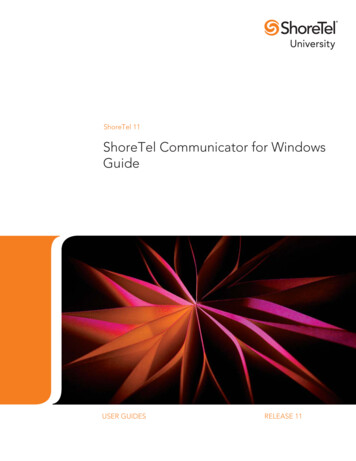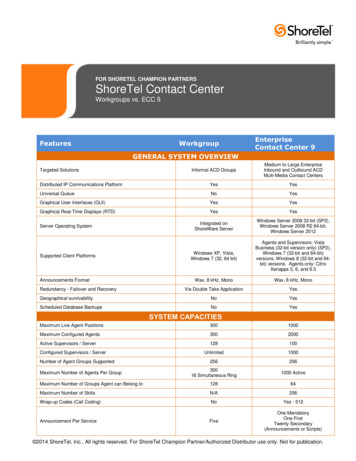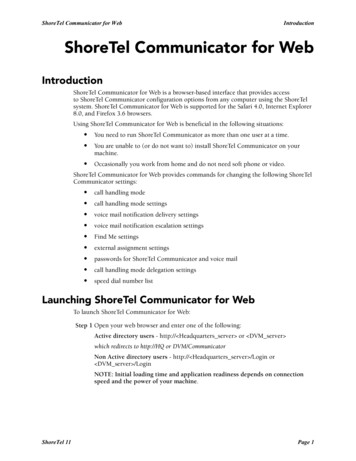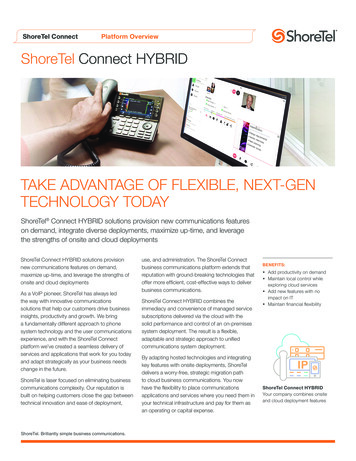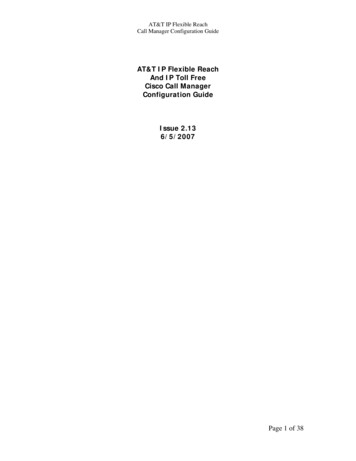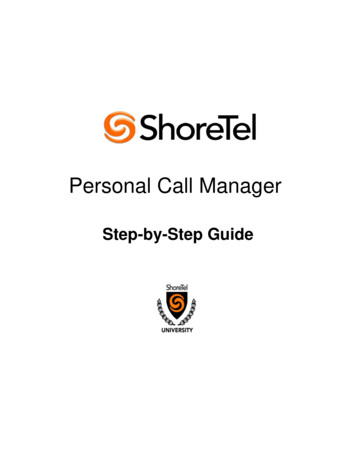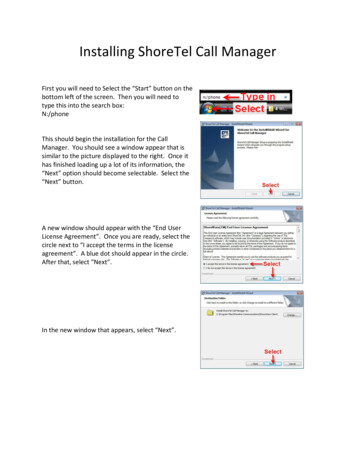
Transcription
Installing ShoreTel Call ManagerFirst you will need to Select the “Start” button on thebottom left of the screen. Then you will need totype this into the search box:N:/phoneThis should begin the installation for the CallManager. You should see a window appear that issimilar to the picture displayed to the right. Once ithas finished loading up a lot of its information, the“Next” option should become selectable. Select the“Next” button.A new window should appear with the “End UserLicense Agreement”. Once you are ready, select thecircle next to “I accept the terms in the licenseagreement”. A blue dot should appear in the circle.After that, select “Next”.In the new window that appears, select “Next”.
The next window is where you can start theinstallation. Select “Install” when you are ready.When the installation is completed, you will need toselect “Finish”.If you see the window displayed to the right, you willhave to restart your computer. Make sure that youhave any opened documents saved, and then select“Yes” when you are ready. If you are working onsomething and cannot restart yet, you can select“No”, but the Call Manager will not work until yourestart.
Initial setup for the ShoreTel Call ManagerOnce your computer has restarted, you will wantto open the ShoreTel Call Manager.The first time that you open the ShoreTel CallManager, a window will appear that makes yougo through the setup process. When you see thiswindow, select “Next”.Now it will ask you for the server that is to beused. The server that we are using is:10.10.0.10Make sure you type the numbers as well as thedots. Once you have typed in the serverinformation, you will need to select “Next” at thebottom of the window.The next window will ask you for yourinformation. You will need to type in yourusername and password. This information isDifferent than your regular Hendersoninformation. Your username will be the firstletter of your first name followed by your lastname. The default password is “changeme”. Anexample for John Smith would be:Username: jsmithPassword: changeme
Now it will attempt to connect to the server withthe information that you provided. It shouldcomplete the connection and allow you to select“Next”. If it does not, you will need to select“Previous” and then make sure that you typed inthe information correctly. If it still does not work,you will need to contact the Helpdesk at ext.5678 or by e-mail at helpdesk@hsu.edu.It will ask you to put in a new password for yoursystem. This can be any character combination,but it also must be between 6 and 25 characterslong. Once you have your password typed inboth text boxes, select “Next” at the bottom ofthe window.Now you will see another password screen. Thispassword is for your voicemail on your phone.You can only use numbers for this password.Once you have typed in your password, select“Next” at the bottom of the window.The next window gives you information about thenext step. Read the information and then select“Next”.
The Device button lets you decide if you willrecord your name on the phone or the computer.If you want to record this on the computer, youwill have to have a microphone set up. When youare ready, select the “Record” button and thenrecord your name. If you are recording yourname through the phone, you will have to pick upthe handset after the beep. Then immediatelysay your name and select the “Stop Recording”button on the computer. Do this until you arecomfortable with your recording, and then select“Next” at the bottom of the window.Check these options to make sure that they areselected. Then select “Next” at the bottom of thewindow.Make sure that there is a check next to thisoption. This is the setting that makes theShoreTel Call Manager automatically start whenthe computer loads up. Once you have checkedthis setting, select the “Next” button at thebottom of the window.You should see this window appear. Select “OK”.
If you have certain programs open that wouldhinder the final configuration of the system, thenthis window will appear. If you see this window,close any of the programs listed. Then select “TryAgain” at the bottom of the window.When it is completed, you will see this windowappear. Select “OK”.
Setting up your Voicemail with OutlookIt is possible to link your Outlook Contacts and your Calendar with the Call manager. This allows foryou to have outlook automatically change your status when you have an appointment. To set this upin Call Manager:1. Click the Application buttonon the top left corner of theShoreTel program.2. Select the Options 3. In the new window (shown tothe right), select Outlook onthe left column.4. Look to see if Voice Mail andCalendar options areinstalled. If they are notinstalled, select Install. If youinstalled them, you will haveto restart after this andreturn to this window.5. Make sure that all of theseoptions are selected if youwant calendar integration, alinked directory, andvoicemails sent to your EMail.6. Select the Import Options.7. A new window shouldappear. On the first tab,make sure that there is acheck next to “Enable diskcaching”. Then make sure toselect when to update. If youshut down or restart yourcomputer a lot, select “Onstartup”. Otherwise, select“At the same time everyday”.8. When you have set that up,select OK on the bottom.If would like to know more about the ShoreTel Call manager, please check MyHenderson (alsoknown as Reddie Connect). You can find it by logging in and then selecting the “Resources(Employee)” tab. Then select “Technology Resources” on the left side. Then look for thecorresponding PDF.
Installing ShoreTel Call Manager First you will need to Select the “Start” button on the bottom left of the screen. Then you will need to type this into the search box: N:/phone This should begin the installation for the Call Manager. You should see a window appear that is File Size: 985KB