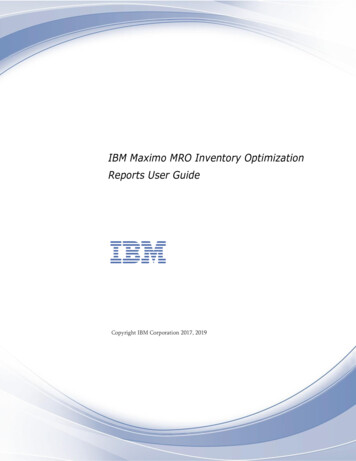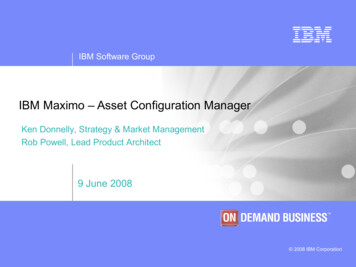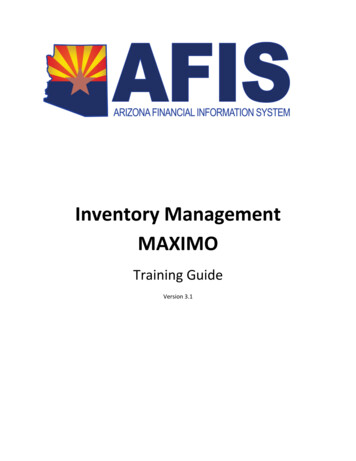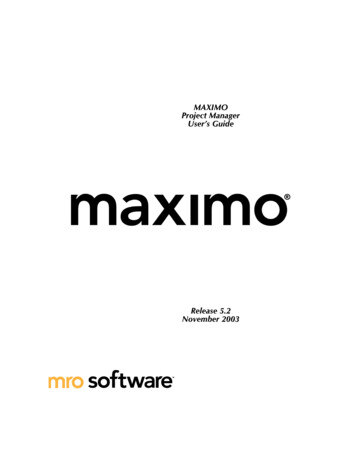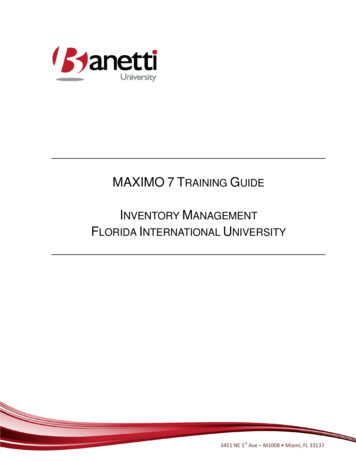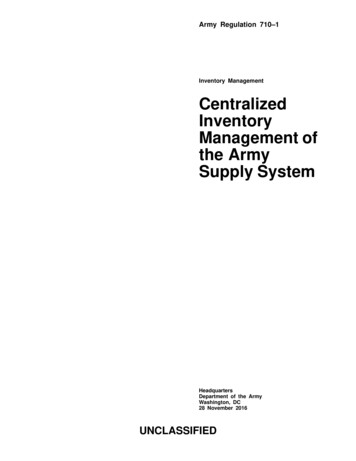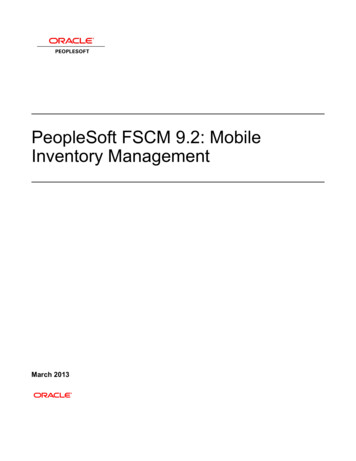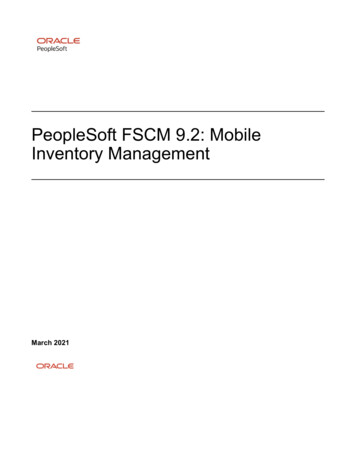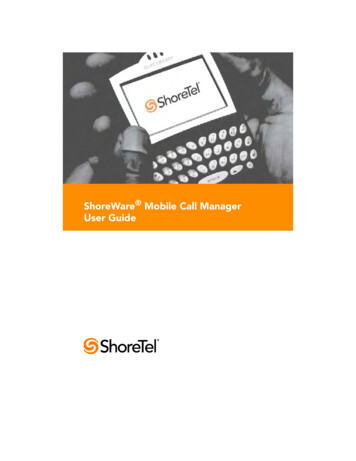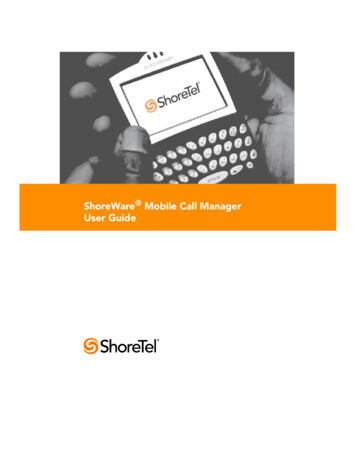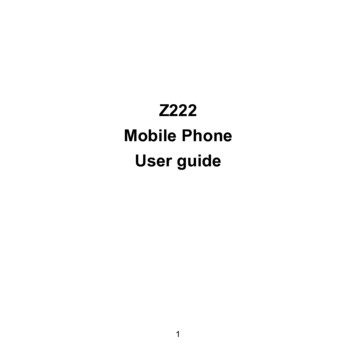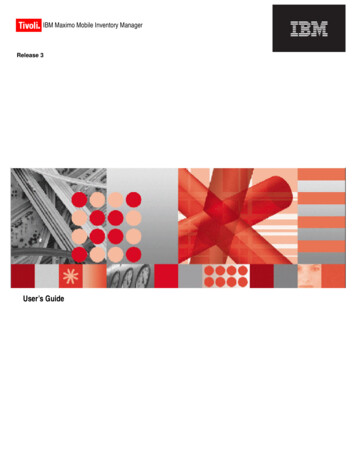
Transcription
IBM Maximo Mobile Inventory ManagerRelease 3User’s Guide
NoteBefore using this information and the product it supports, read the information in “Notices” on page Notices-1.First Edition (November 2006)This edition applies to Release 3 of IBM Maximo Mobile Inventory Manager and to all subsequent releasesand modifications until otherwise indicated in new editions.Third-Party Technology: Certain Maximo products contain technology provided under license from thirdparties, as noted in the following table:IBM ProductThird-Party InformationAll ProductsPortions 1996-2003 Visual Mining, Inc. Visual Mining NetCharts Server provided by Visual Mining, Inc. 19982005 Centennial Software Limited.IBM MaximoPortions 1995-2004 Actuate Corporation. Portions 2005BEA Systems, Inc. BEA WebLogic Server provided by BEASystems, Inc.Portions 1996-2005, i-net software GmbH. J-Integra forCOM v2.4. 2004 Intrinsyc Software International, Inc.Maximo DiscoveryMSDE Copyright Microsoft Corporation.IBM Maximo Enterprise Asset NavigatorPortions 1993-2002 Snowbound Software Corporation.RasterMaster Raster imaging technology provided bySnowbound Software Corporation.Portions 1991 Pegasus Imaging Corp.IBM Maximo MobilePortions 2005 DataMirror, Inc.Portions 2000-2005 Zaval Creative Engineering Group.IBM Maximo Mobile SEPortions 1996-2005 Syclo, LLC.Open Source: Maximo contains computer software obtained from the public domain, known as "Open Source"ownership of which is attributed as follows: Portions 2002, Steve Souza (admin@jamonapi.com). Portions 2000-2004, Jason Hunter & Brett McLaughlin. Portions 2004-2005, The Apache Software Foundation(http://www.apache.org/). Copyright International Business Machines Corporation 2006. All rights reserved.US Government Users Restricted Rights - Use, duplication or disclosure restricted by GSA ADP ScheduleContract with IBM Corp.
ContentsAbout This Guide . . . . . . . . . . . . . . . . . . . . . . . . . . . . . . . . . . . . . . . . . . . . . . . . . . . . . . . . . . . . . . . . . . . . . . ivAudience . . . . . . . . . . . . . . . . . . . . . . . . . . . . . . . . . . . . . . . . . . . . . . . . . . . . . . . . . . . . . . . . . . . . . . . . . . . . . ivRelated Documentation . . . . . . . . . . . . . . . . . . . . . . . . . . . . . . . . . . . . . . . . . . . . . . . . . . . . . . . . . . . . . . . . . ivSupport . . . . . . . . . . . . . . . . . . . . . . . . . . . . . . . . . . . . . . . . . . . . . . . . . . . . . . . . . . . . . . . . . . . . . . . . . . . . . . ivChapter 1: Introduction . . . . . . . . . . . . . . . . . . . . . . . . . . . . . . . . . . . . . . . . . . . . . . . . . . . . . . . . . . . . . . . 1-1Overview of Mobile Inventory Manager Application . . . . . . . . . . . . . . . . . . . . . . . . . . . . . . . . . . . . . . . . . 1-1Overview of Maximo Mobile Applications. . . . . . . . . . . . . . . . . . . . . . . . . . . . . . . . . . . . . . . . . . . . . . . . . . 1-1Work List and Additional Data. . . . . . . . . . . . . . . . . . . . . . . . . . . . . . . . . . . . . . . . . . . . . . . . . . . . . . . 1-2Chapter 2: Getting Started . . . . . . . . . . . . . . . . . . . . . . . . . . . . . . . . . . . . . . . . . . . . . . . . . . . . . . . . . . . . . 2-1Signing In to Mobile Inventory Manager . . . . . . . . . . . . . . . . . . . . . . . . . . . . . . . . . . . . . . . . . . . . . . . . . . 2-1Mobile Inventory Manager Start Center . . . . . . . . . . . . . . . . . . . . . . . . . . . . . . . . . . . . . . . . . . . . . . . . . . 2-1Start Center Components . . . . . . . . . . . . . . . . . . . . . . . . . . . . . . . . . . . . . . . . . . . . . . . . . . . . . . . . . . . 2-1Using Table Windows . . . . . . . . . . . . . . . . . . . . . . . . . . . . . . . . . . . . . . . . . . . . . . . . . . . . . . . . . . . . . . 2-3Table Window buttons . . . . . . . . . . . . . . . . . . . . . . . . . . . . . . . . . . . . . . . . . . . . . . . . . . . . . . . . . . 2-4Signing Out of Mobile Inventory Manager . . . . . . . . . . . . . . . . . . . . . . . . . . . . . . . . . . . . . . . . . . . . . . . . . 2-5Chapter 3: Downloading/Uploading Information. . . . . . . . . . . . . . . . . . . . . . . . . . . . . . . . . . . . . . . . . 3-1Maximo Mobile Applications . . . . . . . . . . . . . . . . . . . . . . . . . . . . . . . . . . . . . . . . . . . . . . . . . . . . . . . . . . . . 3-1Communication between the Device and Maximo Server . . . . . . . . . . . . . . . . . . . . . . . . . . . . . . . . . . 3-1Processing Synchronous and Asynchronous Requests . . . . . . . . . . . . . . . . . . . . . . . . . . . . . . . . . 3-1Transaction Queues. . . . . . . . . . . . . . . . . . . . . . . . . . . . . . . . . . . . . . . . . . . . . . . . . . . . . . . . . . . . . 3-2Refreshing Data on the Device . . . . . . . . . . . . . . . . . . . . . . . . . . . . . . . . . . . . . . . . . . . . . . . . . . . . . . . 3-2Losing connectivity . . . . . . . . . . . . . . . . . . . . . . . . . . . . . . . . . . . . . . . . . . . . . . . . . . . . . . . . . . . . . 3-3Chapter 4: Using the Mobile Inventory Manager Application . . . . . . . . . . . . . . . . . . . . . . . . . . . . . . 4-1Validation and Error Handling . . . . . . . . . . . . . . . . . . . . . . . . . . . . . . . . . . . . . . . . . . . . . . . . . . . . . . . . . . 4-1Barcode Scanning . . . . . . . . . . . . . . . . . . . . . . . . . . . . . . . . . . . . . . . . . . . . . . . . . . . . . . . . . . . . . . . . . 4-2Physical Counts . . . . . . . . . . . . . . . . . . . . . . . . . . . . . . . . . . . . . . . . . . . . . . . . . . . . . . . . . . . . . . . . . . . . . . 4-2Physical Count List . . . . . . . . . . . . . . . . . . . . . . . . . . . . . . . . . . . . . . . . . . . . . . . . . . . . . . . . . . . . . . . . 4-2Adjust Physical Counts . . . . . . . . . . . . . . . . . . . . . . . . . . . . . . . . . . . . . . . . . . . . . . . . . . . . . . . . . . . . . 4-3Create a New Count. . . . . . . . . . . . . . . . . . . . . . . . . . . . . . . . . . . . . . . . . . . . . . . . . . . . . . . . . . . . . . . . 4-3View Review List . . . . . . . . . . . . . . . . . . . . . . . . . . . . . . . . . . . . . . . . . . . . . . . . . . . . . . . . . . . . . . . . . . 4-4Issue Items . . . . . . . . . . . . . . . . . . . . . . . . . . . . . . . . . . . . . . . . . . . . . . . . . . . . . . . . . . . . . . . . . . . . . . . . . . 4-5Reservation List . . . . . . . . . . . . . . . . . . . . . . . . . . . . . . . . . . . . . . . . . . . . . . . . . . . . . . . . . . . . . . . . . . . 4-5Create a Quick Issue . . . . . . . . . . . . . . . . . . . . . . . . . . . . . . . . . . . . . . . . . . . . . . . . . . . . . . . . . . . . . . . 4-5Create a "Standard" Issue . . . . . . . . . . . . . . . . . . . . . . . . . . . . . . . . . . . . . . . . . . . . . . . . . . . . . . . . . . . 4-6Create New Issue . . . . . . . . . . . . . . . . . . . . . . . . . . . . . . . . . . . . . . . . . . . . . . . . . . . . . . . . . . . . . . . . . . 4-6View Review List . . . . . . . . . . . . . . . . . . . . . . . . . . . . . . . . . . . . . . . . . . . . . . . . . . . . . . . . . . . . . . . . . . 4-7Receive an Item Against a PO . . . . . . . . . . . . . . . . . . . . . . . . . . . . . . . . . . . . . . . . . . . . . . . . . . . . . . . . . . . 4-8PO List . . . . . . . . . . . . . . . . . . . . . . . . . . . . . . . . . . . . . . . . . . . . . . . . . . . . . . . . . . . . . . . . . . . . . . . . . . 4-8PO Lines . . . . . . . . . . . . . . . . . . . . . . . . . . . . . . . . . . . . . . . . . . . . . . . . . . . . . . . . . . . . . . . . . . . . . . . . . 4-8Continue Receiving Receipts . . . . . . . . . . . . . . . . . . . . . . . . . . . . . . . . . . . . . . . . . . . . . . . . . . . . . . . . . 4-9Inspect Line Item . . . . . . . . . . . . . . . . . . . . . . . . . . . . . . . . . . . . . . . . . . . . . . . . . . . . . . . . . . . . . . . . . . 4-9Receive Rotating Item . . . . . . . . . . . . . . . . . . . . . . . . . . . . . . . . . . . . . . . . . . . . . . . . . . . . . . . . . . . . . 4-10Review List. . . . . . . . . . . . . . . . . . . . . . . . . . . . . . . . . . . . . . . . . . . . . . . . . . . . . . . . . . . . . . . . . . . . . . 4-10Return Items. . . . . . . . . . . . . . . . . . . . . . . . . . . . . . . . . . . . . . . . . . . . . . . . . . . . . . . . . . . . . . . . . . . . . . . . 4-11Return List . . . . . . . . . . . . . . . . . . . . . . . . . . . . . . . . . . . . . . . . . . . . . . . . . . . . . . . . . . . . . . . . . . . . . . 4-11 Copyright IBM Corp. 2006ii
Barcode Scanning . . . . . . . . . . . . . . . . . . . . . . . . . . . . . . . . . . . . . . . . . . . . . . . . . . . . . . . . . . . . . 4-11Using the Return List . . . . . . . . . . . . . . . . . . . . . . . . . . . . . . . . . . . . . . . . . . . . . . . . . . . . . . . . . . 4-12Create a New Return . . . . . . . . . . . . . . . . . . . . . . . . . . . . . . . . . . . . . . . . . . . . . . . . . . . . . . . . . . . . . . 4-12Create a "Standard" Return . . . . . . . . . . . . . . . . . . . . . . . . . . . . . . . . . . . . . . . . . . . . . . . . . . . . . . . . 4-12View Review List . . . . . . . . . . . . . . . . . . . . . . . . . . . . . . . . . . . . . . . . . . . . . . . . . . . . . . . . . . . . . . . . . 4-13Transfer Items . . . . . . . . . . . . . . . . . . . . . . . . . . . . . . . . . . . . . . . . . . . . . . . . . . . . . . . . . . . . . . . . . . . . . . 4-14Transfers List. . . . . . . . . . . . . . . . . . . . . . . . . . . . . . . . . . . . . . . . . . . . . . . . . . . . . . . . . . . . . . . . . . . . 4-14Create a "Standard" Transfer . . . . . . . . . . . . . . . . . . . . . . . . . . . . . . . . . . . . . . . . . . . . . . . . . . . . . . . 4-14Create a New Transfer . . . . . . . . . . . . . . . . . . . . . . . . . . . . . . . . . . . . . . . . . . . . . . . . . . . . . . . . . . . . 4-15View Review List . . . . . . . . . . . . . . . . . . . . . . . . . . . . . . . . . . . . . . . . . . . . . . . . . . . . . . . . . . . . . . . . . 4-16Notices . . . . . . . . . . . . . . . . . . . . . . . . . . . . . . . . . . . . . . . . . . . . . . . . . . . . . . . . . . . . . . . . . . . . . . . . Notices-1Index . . . . . . . . . . . . . . . . . . . . . . . . . . . . . . . . . . . . . . . . . . . . . . . . . . . . . . . . . . . . . . . . . . . . . . . . . . . . Index-1iiiIBM Maximo Mobile Inventory Manager: User’s Guide
About This GuideThis section explains how this guide can help you to use IBM Maximo . Italso provides information about other IBM Corporation resources available toyou, such as additional documentation and support.AudienceThis guide is for users of the IBM Maximo Mobile Inventory Managerapplication running on mobile devices.Related DocumentationFor more information about IBM Maximo Mobile applications, refer to thefollowing documentation:.DocumentDescriptionIBM Maximo Mobile Work ManagerUser’s GuideDescribes the Mobile Work Managerapplication.IBM Maximo Mobile ApplicationsInstallation GuideProvides instructions for installingthe Maximo Mobile applications,including information on editingfiles and packaging files fordownloading on mobile devices.IBM Maximo Mobile ApplicationsConfiguration GuideProvides information on how youcan configure a mobile application,including adding/removing fields,changing labels, and cloning.SupportIBM Maximo users with a valid Annual Customer Support Plan (ACSP) canobtain product support online at Support Online: support.mro.com.Support Online includes information about product releases, softwarepatches, and documentation updates. To find the most current version of adocument, refer to the Knowledge Base on this site. Copyright IBM Corp. 2006iv
SupportvIBM Maximo Mobile Inventory Manager: User’s Guide
Introduction1Overview of Mobile Inventory Manager ApplicationThe Mobile Inventory Manager application gives remote workers thecapability to efficiently perform their daily inventory management tasks froma mobile device.While on the go, you can create, view, and modify physical counts, issues,receipts, returns, and transfers from a mobile device.In a connected environment, you have real time access to data. Your requestfor data can be immediately sent to the Maximo Server and the required datais returned to the device. Similarly, once you have completed your tasks, thedata can be immediately uploaded to the Maximo Server. You can alsocomplete all your inventory management related tasks offline and uponavailability of connection, all your transactions are pushed to the MaximoServer.The Mobile Inventory Manager application is the client application that runson a mobile device. When a request is made by the client application, themobile device communicates with the Maximo Server which in turn processesthe requests. For more details on communication between the client and theMaximo Server, see "Communication between the Device and MaximoServer," on page 3-1."The Mobile Inventory Manager application is one of the Maximo Mobileapplications.Overview of Maximo Mobile ApplicationsThe Maximo Mobile applications are products geared towards the needs of theremote workers of maintenance organizations.Following are the Maximo Mobile applications:Mobile Work Manager ApplicationMobile Inventory Manager ApplicationT Security Groups (Mobile)T Mobile Error ManagementTTThe Mobile Inventory Manager and Mobile Work Manager are the mobileapplications designed to run on PDA devices. Copyright IBM Corp. 20061-1
Overview of Maximo Mobile ApplicationsSecurity Groups (Mobile) and Mobile Error Management are the two desktopapplications, that support and administer the mobile applications running onyour device.You use the Security Groups application to manage the Maximo desktopapplications and the mobile applications designed to run on mobile devices. Inorder to use the mobile applications, you need to specify certain settings in theSecurity Groups application to enable you to download data onto your mobiledevice. You use the Mobile Data tab in the Security Groups application tospecify the amount and the type of data that gets downloaded onto a user'smobile device for a given application.You use the Mobile Error Management application to view the failedtransactions between the mobile devices and the Maximo Server. Atransaction between the mobile device and the Maximo Server may fail due toeither an application error or a system error. You can view the details of thefailed transaction records and rectify the error by making changes in therequired application.Work List and Additional DataMaximo mobile applications designed to run on PDA devices store two types ofdata: Work List data and Additional data.Work list data is all the data that you require to perform tasks that have beenplanned for you. If un-planned, un-related or additional work comes along,you require Additional data to complete your task.Work list data is the data you frequently modify and is editable. Work listdata are tasks that you need to routinely perform. An example of work listdata can be all physical counts that need to be adjusted for a storeroom.Additional data is data that you may use as a reference, while working on theWork List data. Additional data is not used as frequently and is read-only. Anexample of Additional data can be asset numbers or any lookup data.To download Work List data and Additional data on a mobile device, queriesneed to be setup in the Security Groups (Mobile) application. Queries controlthe amount and type of data that gets downloaded onto a user's device.Queries are executed on the Maximo Server and records corresponding tothese queries are downloaded onto a device. Once your administrator setupsand determine which groups get access to which data, you can choose todownload all the data or a part of this data. For more information on Settingup Queries, refer to the Security Group online help.Work List data can be automatically refreshed on the mobile device, everytime a connection is made to the Maximo Server. Additional data getsrefreshed the first time you sign in to a Maximo mobile application. You canrefresh Additional data any time along with work list data via the ManageData option under Menu (in the command bar) of a mobile device.1-2IBM Maximo Mobile Inventory Manager: User’s Guide
Getting Started2This chapter helps you get started with using the Mobile Inventory Managerapplication on your device.Signing In to Mobile Inventory Manager1 Tap the Start button on your device and tap Mobile Inventory Manager.The IBM Maximo Mobile login screen is displayed.2 Enter a user name and password in the user name and password fields,respectively. Your user name and password are case sensitive.3 Tap Go.Mobile Inventory Manager Start CenterOnce you sign into Mobile Inventory Manager, the IBM Maximo MobileInventory Manager Start Center is displayed.The Mobile Inventory Manager Start Center displays application specific datasuch as links to common actions, count and links to new physical counts,issues, receipts, returns, and transfers and the menu bar.Start Center ComponentsThe start center for Mobile Inventory Manager consists of the followingcomponents: Copyright IBM Corp. 2006TPhysical Counts - Displays the number of the physical count recordsdownloaded on your device along with a link to the Count List screen.TIssues -Displays the number of the issue records downloaded on yourdevice along with a link to the Reservations List screen.TReceipts- Displays the number of the Purchase Order (PO) recordsdownloaded on your device along with a link to the PO List screen.TReturns - Displays the number of records, available to be returned,downloaded on your device along with a link to the Return List screen.2-1
Mobile Inventory Manager Start CenterTTransfers - Displays the number of records, available to be transferred,downloaded on your device along with a link to the Transfers List screen.TRefreshed - This link lets you refresh your work list by downloading newrecords from the Maximo Server. It also displays the date and time thelast refresh was performed.TCommon Actions - Displays links to some common actions that you mostfrequently use. Create New Count, Create New Issue, Create New return,Create New Transfer are the actions displayed as links. Tapping on any ofthese links will launch the screen for the corresponding action.TMenu - The Menu option is located on the left side of the command bar atthe bottom of the screen and displays the following options:TWorklist Refresh - Tap to refresh the Work List data on yourdevice.TFull Refresh - Tap to refresh both the Work List and Additionaldata on your device .TPreferences - The Preferences screen has the following options.After making changes to any of these options, tap Save to save yourchanges and return to the start center.aRefresh Work List(s) on Sign In - tap this check box toautomatically refresh the work list as soon as you sign in to theMobile Inventory Manager application on your device.b Auto-refresh Work Lists(s) - select this check box to set thedevice to automatically refresh the work list on the device andupload the records to the Maximo Server.cAttempt Refresh Every (min) - Specify the duration ofminutes after which the device should attempt to connect to theMaximo Server to refresh the work list on the device and toupload the records to the Maximo Server.d Default Insert Site - Tap Select Value to select a site forwhich you most often insert Maximo records.2-2eReview Work - Tap this check box if you want the Review Listscreen to be displayed in the Mobile Inventory Managerapplication. If this check box is not selected, then records aresaved directly to the queue on the device and as soon asconnectivity to the Maximo Server is available, the records getuploaded.fConfirm Quick Issue - Tap this check box if you want aconfirmation dialog box to appear every time you create a quickissue in th
complete all your inventory management related tasks offline and upon availability of connection, all your transactions are pushed to the Maximo Server. The Mobile Inventory Manager application is the client application that runs on a mobile devi