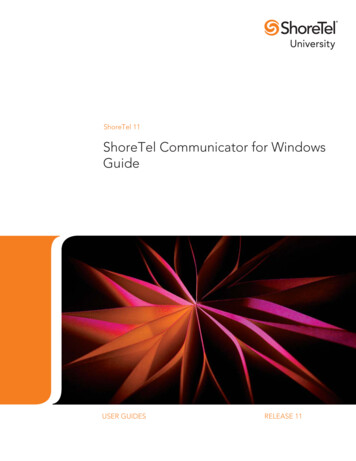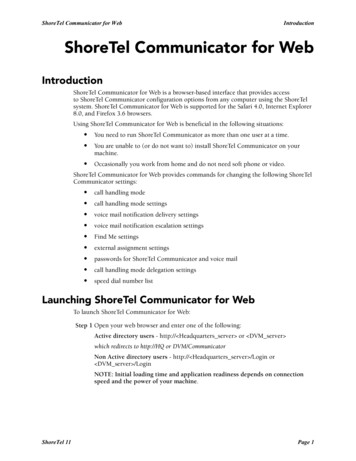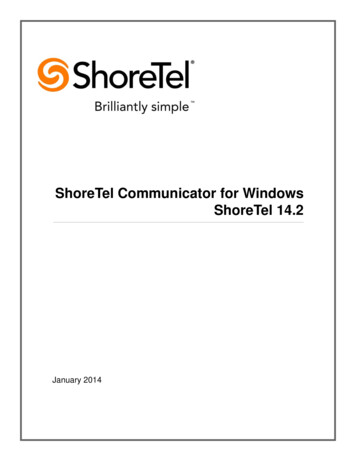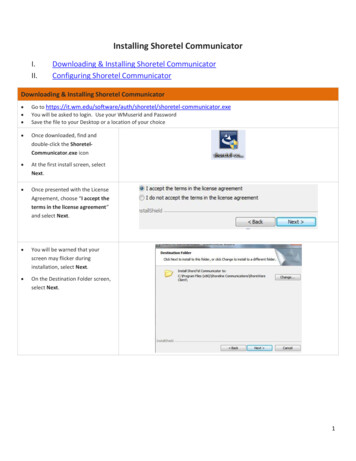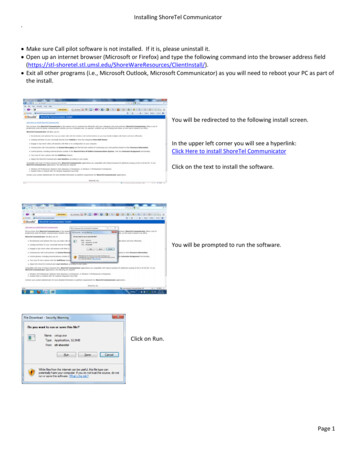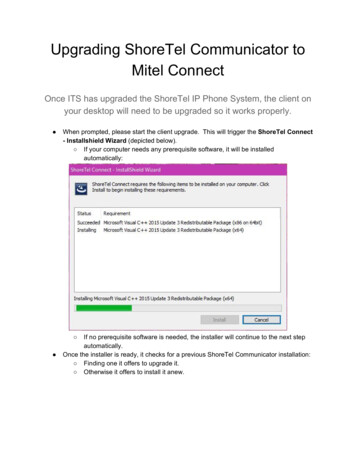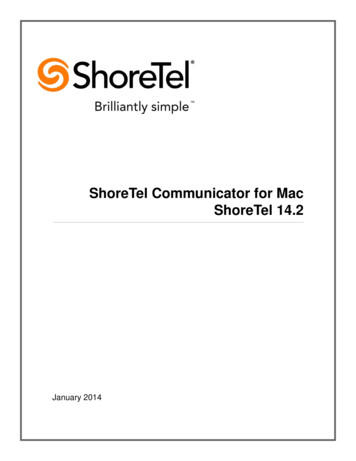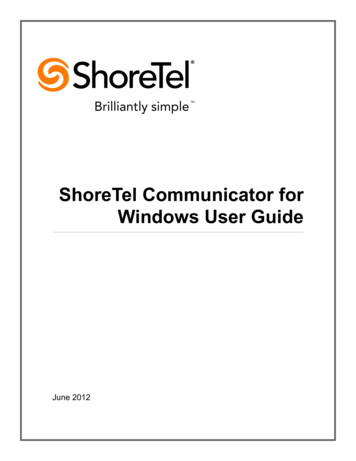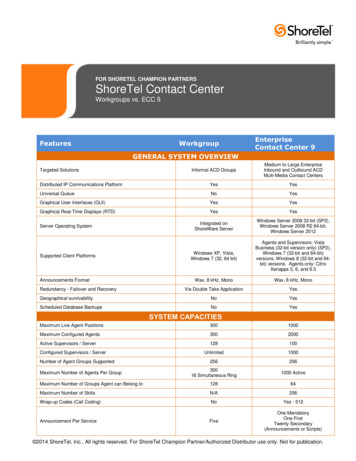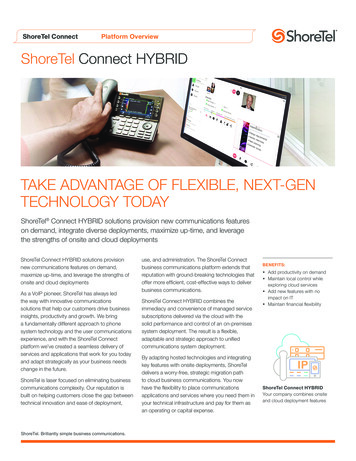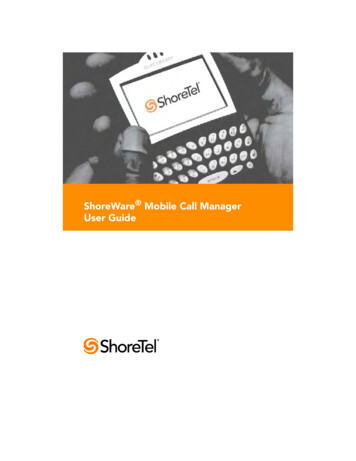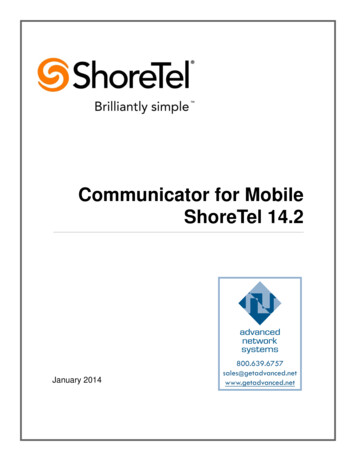
Transcription
Communicator for MobileShoreTel 14.2January 2014
Legal NoticesDocument and Software CopyrightsCopyright 1998-2014 by ShoreTel Inc., Sunnyvale, California, USA. All rights reserved.Printed in the United States of America. Contents of this publication may not be reproduced or transmitted in any form or by any means, electronic or mechanical, forany purpose, without prior written authorization of ShoreTel, Inc. ShoreTel, Inc. reserves the right to make changes without notice to the specifications and materialscontained herein and shall not be responsible for any damage (including consequential) caused by reliance on the materials presented, including, but not limited totypographical, arithmetic or listing errors.TrademarksShoreTel, ShoreTel (and logo), Brilliantly Simple, Brilliantly Simple Communication, ShoreGear, ShorePhone, and ShoreWare are registered trademarks ofShoreTel, Inc. in the United States and/or other countries. The ShoreTel logo is a trademark of ShoreTel, Inc. in the United States and/or other countries.All other copyrights and trademarks herein are the property of their respective owners.PatentsShoreTel products are covered by patents as listed at http://www.shoretel.com/about/patents.html.Version InformationShoreTel Server 14.2Communicator for Mobile User GuideDocument Part Number: 800-1838-01Version: CMUG 14 08012013Date: January 2014Company InformationShoreTel, Inc.960 Stewart DriveSunnyvale, California 94085 USA 1.408.331.3300 1.408.331.3333 (fax)www.shoretel.comShoreTel 14.2Communicator for Mobile2
Table of ContentsChapter 1Communicator for Mobile . . . . . . . . . . . . . . . . . . . . . . . . . . . . . . . . . . . . . . . .4Overview . . . . . . . . . . . . . . . . . . . . . . . . . . . . . . . . . . . . . . . . . . . . . . . . . . . . . . . . . . . . . . . . . . 5Supported Mobile Devices . . . . . . . . . . . . . . . . . . . . . . . . . . . . . . . . . . . . . . . . . . . . . . . . . . . . . 5Installing ShoreTel Communicator for Mobile . . . . . . . . . . . . . . . . . . . . . . . . . . . . . . . . . . . . . . 6Completing the Download and Setup Process . . . . . . . . . . . . . . . . . . . . . . . . . . . . . . . . . . 6Launching ShoreTel Communicator for Mobile . . . . . . . . . . . . . . . . . . . . . . . . . . . . . . . . . 10Receiving Calls with ShoreTel Communicator for Mobile . . . . . . . . . . . . . . . . . . . . . . . . . 10Configuring Extension Assignments . . . . . . . . . . . . . . . . . . . . . . . . . . . . . . . . . . . . . . . . . 11Viewing Voice Mail . . . . . . . . . . . . . . . . . . . . . . . . . . . . . . . . . . . . . . . . . . . . . . . . . . . . . . 14Call History . . . . . . . . . . . . . . . . . . . . . . . . . . . . . . . . . . . . . . . . . . . . . . . . . . . . . . . . . . . . 16Configuring Settings . . . . . . . . . . . . . . . . . . . . . . . . . . . . . . . . . . . . . . . . . . . . . . . . . . . . . 17Creating Waypoints . . . . . . . . . . . . . . . . . . . . . . . . . . . . . . . . . . . . . . . . . . . . . . . . . . . . . . 22User Information . . . . . . . . . . . . . . . . . . . . . . . . . . . . . . . . . . . . . . . . . . . . . . . . . . . . . . . . 25Information About ShoreTel Communicator . . . . . . . . . . . . . . . . . . . . . . . . . . . . . . . . . . . 25Resetting ShoreTel Communicator for Mobile . . . . . . . . . . . . . . . . . . . . . . . . . . . . . . . . . 26Using Call Voicemail . . . . . . . . . . . . . . . . . . . . . . . . . . . . . . . . . . . . . . . . . . . . . . . . . . . . . 26Using Exit . . . . . . . . . . . . . . . . . . . . . . . . . . . . . . . . . . . . . . . . . . . . . . . . . . . . . . . . . . . . . 26Placing Calls from a BlackBerry through ShoreTel . . . . . . . . . . . . . . . . . . . . . . . . . . . . . . 26Supporting Vanity Numbers . . . . . . . . . . . . . . . . . . . . . . . . . . . . . . . . . . . . . . . . . . . . . . . 27ShoreTel 14.23
CHAPTER1.Communicator for MobileOverview . 5Supported Mobile Devices . 5Installing ShoreTel Communicator for Mobile. 6Completing the Download and Setup Process. 6Launching ShoreTel Communicator for Mobile . 10Receiving Calls with ShoreTel Communicator for Mobile. 10Configuring Extension Assignments . 11Viewing Voice Mail . 14Call History. 16Configuring Settings. 17Creating Waypoints . 22User Information. 25Information About ShoreTel Communicator . 25Resetting ShoreTel Communicator for Mobile. 26Using Call Voicemail . 26Using Exit . 26Placing Calls from a BlackBerry through ShoreTel . 26Supporting Vanity Numbers . 27ShoreTel 14.24
1Communicator for MobileOverviewOverviewShoreTel Mobile Call Manager is now ShoreTel Communicator for Mobile. ShoreTel Communicator forMobile allows you to temporarily assign your ShoreTel extension to your mobile phone and use yourmobile phone hardware as your ShoreTel phone. It allows you to use the mobile phone to dial callsfrom your ShoreTel extension, answer incoming calls to your ShoreTel extension, and manage yourShoreTel extension mailbox.ShoreTel Communicator for Mobile installs on your mobile phone and appears as an application on thedisplay of the mobile. The application provides subsets of many of the features found on ShoreTelCommunicator installed on your computer including QuickDialer, call history, call handling andvoicemail access. In addition the application provides features that facilitate connecting your mobilephone to your ShoreTel extension.Supported Mobile DevicesShoreTel Communicator for Mobile version 14.2 supports the following devices: BlackBerry 89XX Series (Curve) BlackBerry 90XX Series (Bold) BlackBerry 91XX Series (Pearl 2) BlackBerry 9500 Series (Storm) BlackBerry 9520 Series (Storm) BlackBerry 9530 Series (Storm) BlackBerry 9550 Series (Storm 2) BlackBerry 96XX Series (Tour) BlackBerry 9700 Series (Bold) iPad (emulation mode): iPad Mini, iPad 2, iPad 3rd generation, iPad 4th generation iPhone 3G (iOS 3.1, iOS 4) iPhone 3GS (iOS 3.1, iOS 4) iPhone 4 (iOS 3.1, iOS 4) iPhone 5 (iOS 6, iOS 7) Nokia E63 Series Nokia E71 Series Nokia E72 Series Nokia E75 Series Nokia E97 Series Nokia Surge 6790 Nokia X6 Samsung Blackjack IIShoreTel 14.25
1Communicator for MobileInstalling ShoreTel Communicator for MobileShoreTel Communicator for Mobile is supported across carriers that allow installation of third-partyapplications onto the mobile device. There are no known restrictions for Blackberry devices on anynetwork.NoteCarrier support and restriction issues for non-Blackberry devices can be addressed by your serviceprovider.Installing ShoreTel Communicator for MobileBefore you can use ShoreTel Communicator for Mobile on your mobile device, you must install theShoreTel Communicator for Mobile Client application files. This application runs on your mobile deviceand facilitate communication between your device and the ShoreTel servers.Before installing the client application, you must get the following information from your systemadministrator: The URL of the server on which the ShoreTel client installation files you need to down load arestored. The IP address or host name assigned to the ShoreTel Communicator for Mobile server. The port number your mobile device is to use to communicate with the ShoreTel server. Your extension number on the ShoreTel system. Your ShoreTel voicemail password.Completing the Download and Setup ProcessTo install ShoreTel Communicator for Mobile application on your mobile device, do the following:1. Open a browser on your mobile device.NoteOn BlackBerry devices, you need to access the URL from the BlackBerry browser and not fromother Internet browsers.2. In the URL field, enter the path for the ShoreTel Communicator for Mobile client software. The pathmust include the following:http://.servername/mcm/client/where servername is the host name or IP address assigned to the server on which the ShoreTelCommunicator for Mobile client software is found.ShoreTel 14.26
1Communicator for MobileCompleting the Download and Setup ProcessNoteSymbian and Windows Mobile devices require a port number. In these cases, the URL resemblesthis format:http://servername:port/mcm/client/Press the Return key on your device. The Welcome to ShoreTel Communicator for Mobiledownload screen appears.3. Scroll down to and select End User License Agreement to read the licence agreement forShoreTel Communicator for Mobile. When you start the install of the application on your deviceyou accept the terms of the license.4. Choose your device type from the list of devices and press the Return key on your device.NoteIf your device is not listed, scroll down to and select Other Devices to find your device type.The Download ShoreTel Communicator page appears.5. Check the Set application permissions check box.6. Click Download. A message about application permissions appears.7. Click View. The Permission: ShoreTel Communicator page appears.8. Change all options to Allow.9. Save your changes.10. Initiate the download.A screen appears showing the progress of the installation. When the installation is complete, aninstallation successful message appears.11. Select Run from the next prompt. The Language page appears.12. Select the language for displaying information on your device.NoteThe date and time are displayed as customary in your country/language.13. If your device has a full keyboard, select the keyboard layout for your device on the Keyboardpage by choosing the option that matches the sequence of letters in the top row of your device’skeyboard.The Welcome page shown appears advising you to enter the account information provided byyour system administrator.Press the Return key on your device. The Server Address page appears.ShoreTel 14.27
1Communicator for MobileCompleting the Download and Setup Process14. Complete the following:a. In the Server Address field, enter the IP address or DNS name of the ShoreTel Communicatorfor Mobile server.b. In the Server Port field, enter the port number your device is to use to accesses the ShoreTelserver.c. In the Extension field, enter your ShoreTel extension number.d. In the Password field, enter your ShoreTel voicemail password.NoteWhen you click in a field a character set appears on the left side of the ShoreTel logo. The setindicates the type of characters the field will accept. When ABC appears, the field accepts allalphanumeric characters. When 123 appears the field accepts numbers only. This promptappears on all fields in ShoreTel Communicator for Mobile.NoteOnce you have entered this information, it is retained by the system and does not need to bere-entered unless you reset ShoreTel Communicator for Mobile from the Settings page ordeletes the application.e. Press the Return key on your device.When ShoreTel Communicator for Mobile is properly configured, your device displays theWelcome to the ShoreTel Communicator page.15. Press the Return key on your device. The Mobile Number page appears.16. In the Mobile Number field, enter your mobile number if the field is blank.NoteSome Blackberry devices automatically fill in this field with your mobile number.17. Click the radio button to specify the method you want to use to answer calls. Click the Accept call by answering radio button to answer calls by voice. Click the Accept call by pressing 1 radio button to answer calls by pressing the 1 key on thedevice.18. Press the Return key on your device. The Main Menu appears.ShoreTel 14.28
1Communicator for MobileCompleting the Download and Setup Process1Figure 1: Main Menu PageTable 1: Main Menu ElementsElementDescriptionVisual VoicemailDisplays the number of calls in your voicemail box and launchesthe ShoreTel Visual Voicemail page that allows you to view textualinformation of your voicemail messages. The number of unheardvoicemails is displayed in the parenthesis.QuickDialerLaunches the QuickDialer page that allows you to dial a number.The call will be placed from the extension shown in theparenthesis.Call Handling Mode ()Launches the Call Handling menu that allows you to set the callhandling mode on your device. The current mode is displayed inparenthesis.Call HistoryDisplays information about call transactions. The number ofmissed calls is displayed in the parenthesis.The missed call count is cleared when call history is viewed.Location RoutingLaunches the Location Routing page that allows you to configurethe ShoreTel application to support location routing using GPSand Bluetooth on your device.SettingsLaunches the Settings page that allows you to configureparameters for ShoreTel Communicator for Mobile.Call VoicemailAllows you to access the voicemail box of your ShoreTel extensiondirectly.ExitExits ShoreTel Communicator for Mobile application.NoteIf you enable GPS and Bluetooth, additional icons appear on the Main Menu page. A *(star) appearswhen a default extension is defined in the Extension Assignment settings. (See Configuring ExtensionAssignments on page 11 for details.) The default value equates the mobile Extension Assignment withthe *.ShoreTel 14.29
1Communicator for MobileLaunching ShoreTel Communicator for MobileNoteIf you frequently access ShoreTel Communicator for Mobile from your device, you may find it helpful toprogram the “Convenience Key” or a “Quick Start Key” to launch ShoreTel Communicator for Mobilewhen pressed. Refer to the manufacturer’s instructions for your specific device.Mobile devices use various accessories to move the cursor and submit commands includingtrackballs, track wheels, and entry pads. Refer to the manufacturer’s instructions for your specificdevice.ShoreTel Communicator for Mobile features also depend on your device type. Some of the featuresdiscussed herein may not display on your device as described here or may not be supported for yourdevice.Launching ShoreTel Communicator for MobileTo launch ShoreTel Communicator for Mobile on your device, do the following:1. Locate and select the ShoreTel Communicator logo as shown in Figure 1 on page 9 in the menudisplayed on your device.2. Press the Return key on your device. The page that you select to be your default start pageappears.NoteRunning ShoreTel Communicator for Mobile for extended periods of time can affect the battery lifeof the device.Receiving Calls with ShoreTel Communicator for MobileThe ShoreTel Communicator for Mobile application interacts with the ShoreTel server to allow yourmobile device to receive and place calls through your ShoreTel extension. When the ShoreTelCommunicator for Mobile application is enabled on your mobile device, it automatically sets theExtension Assignment profile in your ShoreTel profile so that incoming calls are routed to the yourmobile device and outbound calls are dialed using the extension of the assigned phone. If you do notwant your mobile device to receive or send calls from your ShoreTel extension, you must configureShoreTel Communicator for Mobile to use alternative routing each time you enable the application.Information about configuring your mobile device to receive and send calls from your ShoreTelextension is provide in Configuring Extension Assignments on page 11.NoteExtension Assignment is set to primary after you install the application but resets to mobile after youmake your first mobile call.Unanswered calls that are routed to your mobile device are stored in your ShoreTel voicemail boxsystem. Calls that you deliberately ignore by pressing the associated button or soft key on your deviceare sent to your carrier voicemail system. (This is only true if Accept Call by pressing 1 is notselected.)ShoreTel 14.210
1Communicator for MobileConfiguring Extension AssignmentsIf the active Call Handling Mode is configured to send calls to your mobile phone number (i.e. not yourShoreTel extension), then unanswered calls are sent to your carrier voicemail system.If your mobile device is turned off, calls are sent to your ShoreTel voicemail.Configuring Extension AssignmentsThis page is used to define and set Extension Assignment numbers. The default ExtensionAssignment number is the one that the ShoreTel system uses when making a call using QuickDialer,Voicemail, or Call History. When you place a call to you through QuickDialer, Voicemail, or Call History,the ShoreTel server places the call and then calls you back on the number you have defined as yourDefault Extension Assignment when the connection is established. You can then either accept the callby pressing “1” or by answering the call (depending on your Default Extension Assignment).Primary Phone is your office/desk extension and Mobile is the phone number of your mobile device.Both these extension assignments are automatically populated from the information you enteredduring installation. You have the option to configure additional external extensions. Existing externalextensions—including mobile extensions—can also be edited or deleted.Activating the Extension Assignment Feature1. In the Main Menu select Extension Assignment. The Extension Assignment page appears .2. Do one of the following: Select Primary Phone to make your desk or office phone the device to which incoming callsare sent. Select Mobile to make the current phone the device to which incoming calls are sent. This isthe default value the ShoreTel Communicator for Mobile settles of after it is launched.NoteYou can create other extension assignments to appear on this page. For more information aboutcreating other extension assignments, see the Adding Mobile Extensions section below.3. Press the Return key on your device or navigate to the next page to save the configuration.Adding Mobile ExtensionsTo add a mobile extension, complete the following:1. Navigate to the Settings menu and select Extension Assignments.2. Click the menu button or soft key on your device. A options menu appears.3. Select Add Extension. The Extension Assignment page appears.4. In the Label field, enter the name that you want to use to identify this extension device.5. In the External Number field, enter the phone number assigned to the extension.ShoreTel 14.211
1Communicator for MobileConfiguring Extension Assignments6. Click Default Extension Assignment to make this the active Extension Assignment device.7. Do one of the following to select the method you want to use for answering calls when this is thedefault extension: Select the Accept the call by pressing 1 radio button if you want to signal to the ShoreTelserver that you will take the call. Otherwise, the call will be routed to your ShoreTel voicem
The Download ShoreTel Communicator page appears. 5. Check the Set application permissions check box. 6. Click Download. A message about application permissions appears. 7. Click View. The Permission: ShoreTel Communicator page appears. 8. Change all options to Allow. 9. Save