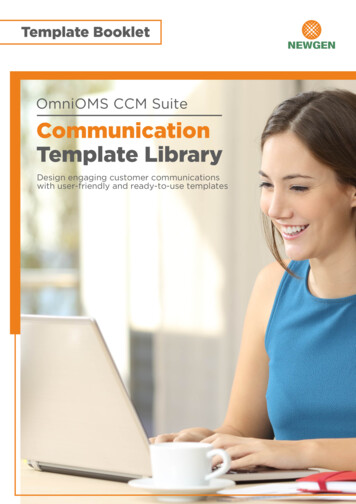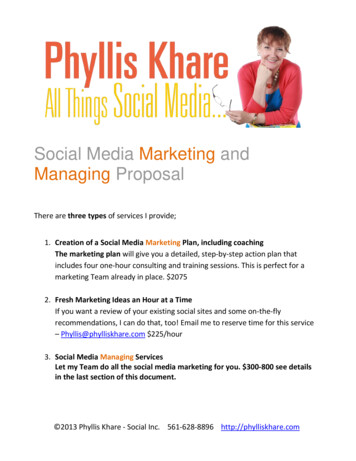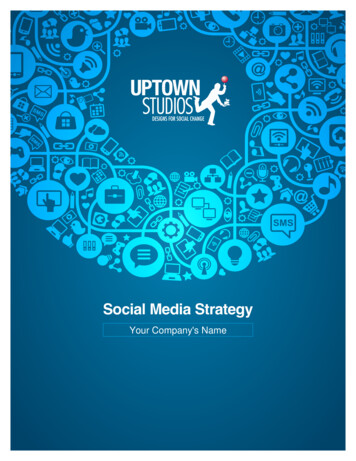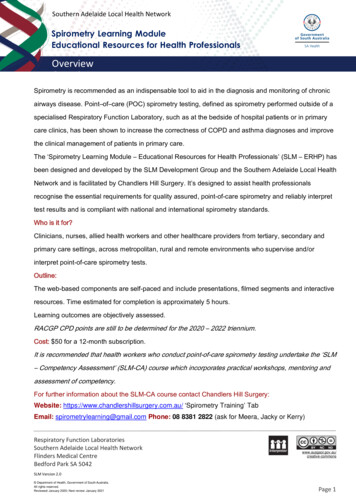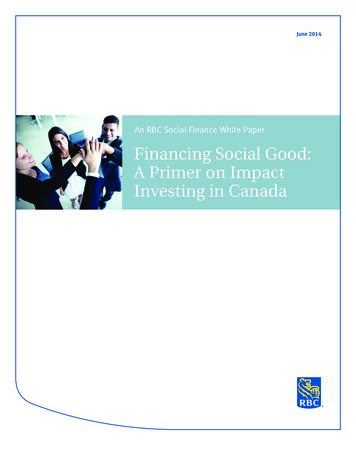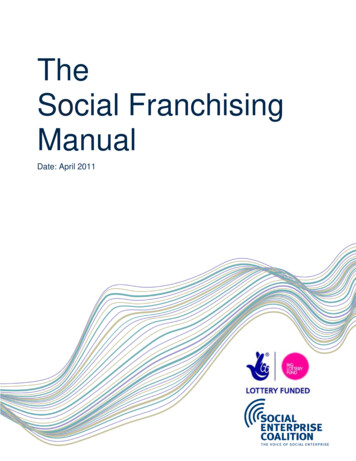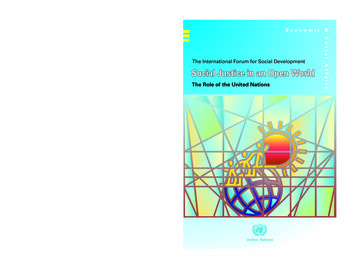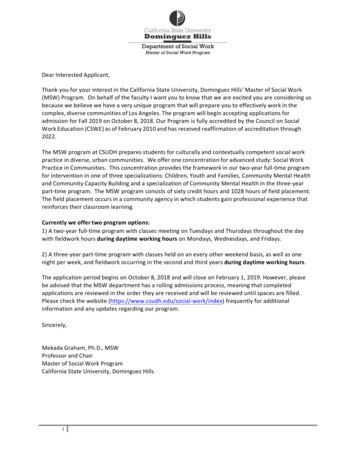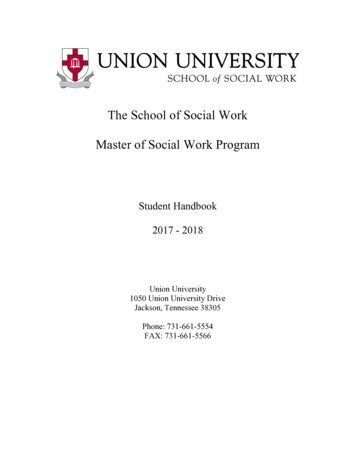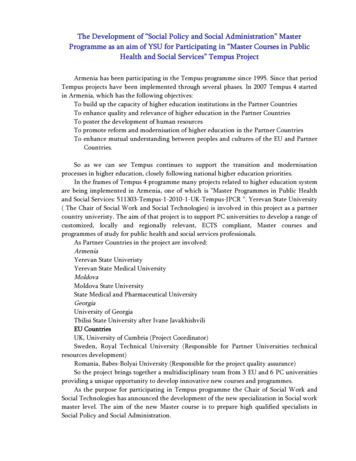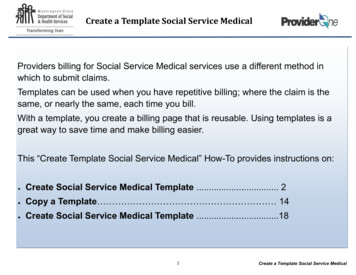
Transcription
Create a Template Social Service MedicalProviders billing for Social Service Medical services use a different method inwhich to submit claims.Templates can be used when you have repetitive billing; where the claim is thesame, or nearly the same, each time you bill.With a template, you create a billing page that is reusable. Using templates is agreat way to save time and make billing easier.This “Create Template Social Service Medical” How-To provides instructions on: Create Social Service Medical Template . 2 Copy a Template 14 Create Social Service Medical Template .181Create a Template Social Service Medical
Create a Template Social Service MedicalHaving templates with previously savedinformation will help cut down on errorsby reducing the amount of data entry foreach claim.To create a social service medicaltemplate, first login to ProviderOneusing the ‘EXT Social ServicesMedical’ profile.From the ‘Provider Portal’ select‘Manage Templates’ located underthe ‘Claims’ area under ‘OnlineServices’ (located near the top leftcorner of the provider portal).Providers performing social servicemedical services must bill throughthe medical portal.For shared services, all other clientcoverages should be considered forpayment before social services.Note:Creating a template is not the sameas submitting a claim.Managing templates is for adding orremoving templates. No claims can besubmitted from the Managing Templatesarea.2Create a Template Social Service Medical
Create a Template Social Service MedicalThe ‘Create Claim Template’ pageappears and is used to: Add a new template, or Edit a saved template, or View a saved template, or Delete a template, or Change template name or Saveas/Copy template, or to Create a template batchTo create a new template, make sureto choose ‘Professional’ as theclaim type in the dropdown menu andthen click on ‘Add’.Note:Social Service Medical ‘Type of Claim’ isProfessional.Managing templates is for adding orremoving templates. No claims can besubmitted from the Managing Templatesarea.Columns can be sorted from A-Z or Z-Aorder using thecontrols belowthe name of each column.3Create a Template Social Service Medical
Create a Template Social Service MedicalThe ‘Professional Claim’screen appears. This page is aProfessional Billing page with anadded Template Name field. Enter a Template nameThis is determined by theuser and is used internallyto find your template.Note:Asterisks (*) denote requiredfields.ProviderOne will check thefollowing before allowing thetemplate to be saved: Provider NPI Taxonomy Client ID Authorization Number4Create a Template Social Service Medical
Create a Template Social Service MedicalNext, enter: National Provider Identifier (NPI) Taxonomy Code associated to theservice you are contracted to provide.*Note:Asterisks (*) denote required fields.*Durable Medical Equipment (DME)providers do not have contracts withDSHS.Work performed is done so in accordance with their Core Provider Agreement (CPA) with the Washington StateHealth Care Authority (HCA).When entering taxonomy information,use the appropriate assigned taxonomyfor the service provided either throughyour DSHS contract or CPA with HCA.5Create a Template Social Service Medical
Create a Template Social Service MedicalNext: Select ‘Yes’ for the question, “Is theBilling Provider also the RenderingProvider?” Select ‘No’ for the question, “Is thisservice the result of a referral?”*Note:Asterisks (*) denote required fields.*For some shared services, a referralmay be required.If required, select ‘Yes’ for the question,“Is this service the result of a referral?”When answering yes, another field willappear asking for the referring providersNPI number. Enter the referring providerNPI and continue creating your Template.6Create a Template Social Service Medical
Create a Template Social Service MedicalNext under ‘Subscriber/Client Information’: Enter the Client ID (client ID ends in WA) Open thenext to ‘Additional Subscriber/Client Information’ Enter the client Last Name Date of BirthGender Note:Asterisks (*) denote required fields.Client last name, DOB, and gender are theonly required fields.Patient is pregnant and Patient Weight fieldsdo not apply.7Create a Template Social Service Medical
Create a Template Social Service MedicalNext under ‘Subscriber/Client Information’:Answer ‘No’ to the questions: Is this claim for a Baby on Mom’s ClientID? Is this a Medicare Crossover Claim?Note:Asterisks (*) denote required fields.8Create a Template Social Service Medical
Create a Template Social Service MedicalNext under ‘Claim Information’:Open the next to ‘Prior Authorization’.Enter the approved authorization numberfor the client.**Certain claims may require a claim note. Pleaserefer to your billing guide for more information.Recent system changes to ProviderOne havechanged how claim notes are read.If a specific program or service requires you to enter a claim note as instructed in a program billingguide, they will still be read by the system.If no claim note is needed, skip this option. Answer ‘No’ to the question, “Is thisclaim accident related?”Note:Asterisks (*) denote required fields.9Create a Template Social Service Medical
Create a Template Social Service MedicalNext under ‘Claim Data’:Use the dropdown menu and choose the appropriate ‘Place of Service’.Most social services performed will be in eitheran office or the client home.If service is performed outside of those locations, choose the appropriate place of servicefrom the list.Note:Asterisks (*) denote required fields.Adult Family Homes, Assisted Living Facilities, andEnhanced Service Facilities are residential settingsand thus considered the client home.10Create a Template Social Service Medical
Create a Template Social Service MedicalNext under ‘Claim Data’:Enter the appropriate ICD-10 ‘Diagnosis Code’. At least 1 diagnosis code (DX) is required forall claims. ProviderOne will allow up to12 ICD-10 diagnosis codes. Do not enter decimal pointsin DX codes. ProviderOnewill add any decimals to theDX code once the claim issubmitted.Note:Asterisks (*) denote required fields.ICD-10 diagnosis codes can be found from manyonline resources.Client case managers and MACSC call center staffcannot supply ICD-10 diagnosis codes. Please usethe online resources available to determine the appropriate code(s) based on the client diagnosis.11Create a Template Social Service Medical
Create a Template Social Service MedicalAt this point you have entered the minimum required information needed to save a template.Follow these steps to save the template.Once all the required information has been entered: To save the template, click on ‘Save Template’(at the top of the screen). After choosing to save the template, you will beasked, “Do you want to save the Template?”Select ‘OK’ to confirm the save of thetemplate. Select ‘Cancel’ if you are not readyto save the template or need to makechanges.Note:In ProviderOne, ‘OK’ signifies a YES response and‘Cancel’ a NO response.12Create a Template Social Service Medical
Create a TemplateYou will now be returned to the ‘Create aClaim Template’ page.Here, you will see the template you havecreated. You can see the templatename, template type, the user whomade the last update and the last updated date.To edit any information on the template, check the box next to the template name and select edit. Make theneeded edits and save the template.To view or delete the template, checkthe box next to the template nameand choose the appropriate actionbutton.Note:Columns can be sorted from A-Z or Z-Aorder using thecontrols belowthe name of each column.13Create a Template
Copy a TemplateAs a way to save time, you can use thetemplate you have just created to makesimilar templates for other clients.To do this, you can make a copy of anexisting template, change the client information, rename the template, and save.To Copy Template: Check the box next to the desiredtemplate name. You can click the box at the top ofthe column header if the changesyou are making apply to all thetemplates in the list.Select ‘SaveAs/Copy’.Note:Creating new templates from a previouslysaved template can save you time. However, be mindful of the information beingentered.Incorrect authorization numbers, billingprovider ID or client IDs will prevent thetemplate from being saved.14Create a Template/Copy a Template
Copy a TemplateAfter choosing ‘SaveAs/Copy’, the original saved temChange Template Nameplate appears.To Update Template: Change the Template Name.Change the Client ID.Open thenext to “AdditionalSubscriber/Client Information”, andChange Client IDChange Client Last NameChange DOB Change the client information Last Name Date of Birth Gender Open thenext to “Prior Authorization”, change the authorization number. Change the Diagnosis Code, and then To save the new template, click on ‘SaveTemplate’.Note:Change GenderChange Authorization NumberChange ICD-10Provider NPI will remain the same when using copy of template.Incorrect required information will prevent thetemplate from being saved.15Create a Template/Copy a Template
Create a Template Social Service MedicalAfter choosing to save the template, you will beasked, “Do you want to save the Template?”Select ‘Ok’ to confirm the save of the template.Select ‘Cancel’ if you are not ready to save the template or need to make changes.Note:In ProviderOne, ‘OK’ signifies a YES response and‘Cancel’ a NO response.16Create a Template Social Service Medical
Create a Template Social Service MedicalYou will now be returned to the ‘Create aClaim Template’ page.The new saved template will be shownalong with the original template.Create a Claim TemplateRepeat the process as many times asneeded.To edit any information on the template,check the box next to the template nameand select edit. Make the needed editsand save the template.To view or delete the template, check thebox next to the template name andchoose the appropriate action button.Note:Columns can be sorted from A-Z or Z-Aorder using thecontrols belowthe name of each column.17Create a Template Social Service Medical
Create Claim from Saved TemplateSocial Service MedicalAs previously mentioned, claims cannot be submitted from the ‘ManageTemplate’ field.To submit claims using the templatesthat have been saved, first login toProviderOne using the ‘EXT SocialServices Medical’ profile.From the ‘Provider Portal’ select‘Create Claims from Saved Templates’ located under the ‘Claims’ area under ‘Online Services’ (locatednear the top left corner of the providerportal.)Providers performing social servicemedical services must bill through themedical portal.For shared services, all other clientcoverages should be considered forpayment before social services.18Create Claim from Saved Template Social Service Medical
Create Claim from Saved TemplateSocial Service MedicalNext, you will be taken to the ‘Create Claim from Saved Templates List’.To submit a claim using a saved template, select the blue ‘hyperlinked template name’.19Create Claim from Saved Template Social Service Medical
Create Claim from Saved TemplateSocial Service MedicalThe saved template will load with allthe previously entered information.This includes: Provider NPI Taxonomy Code Client ID Client Last Name, DOB and Gender Authorization Number Place of Service Diagnosis Code Answers to all required questionsdenoted by an asterisk (*)Note:If at this point you discover any incorrectinformation that has been entered, closeout of the current screen and return to the‘Manage Templates’ area to make theneeded corrections.20Create Claim from Saved Template Social Service Medical
Create Claim from Saved TemplateSocial Service MedicalNext under ‘Basic Line Item Information’: Enter ‘Service Date From’ and ‘Service Date To’. Claims are for a single day per line. Service From and Todates are the same. Enter ‘Procedure Code’ and ‘Modifier’ (if applicable).21Create Claim from Saved Template Social Service Medical
Create Claim from Saved TemplateSocial Service MedicalNext under ‘Basic Service Line Items’:Enter ‘Submitted Charges’ (The provider is responsible for the calculation of submitted charges. Unit x Rate Submit- ted Charge.)Enter the number of ‘Units’. Select the corresponding ‘Diagnosis Pointer’ number from the diagnosis pointers dropdown.(Entered data into #1 diagnosis code box #1 diagnosis pointer.)22Create Claim from Saved Template Social Service Medical
Create Claim from Saved TemplateSocial Service MedicalOnce the service line information has been entered, click ‘Add Service Line Item’. The ‘Basic Service Line Information’ clears. This allows entry of any subsequent service lines before submitting your claim, i.e., billingfor multiple days in a month.Additional service lines must be for the same authorization. Different service codes are allowed ifthey are from the same authorization.A claim service line appears under ‘Previously Entered Line Information’. The claim service line will showservice dates, service code and modifier, units and submitted charges.23Create Claim from Saved Template Social Service Medical
Create Claim from Saved TemplateSocial Service MedicalOnce all service line information is enteredand checked for accuracy, click ‘SubmitClaim’ at the top of the screen.Your pop-up blockers must be turned off toallow the Claim Detail screen to appear.If the pop-up blockers are not turned off, thescreen will flash and no pop-up will appearwhich allows you to complete billing.Note:If submitting a claim with the pop-up blockers on, the claim information will remain onthe screen. Providers should turn off popup blockers before logging into ProviderOne.Attempting to click ‘Submit Claim’ again will return an error message that the information you are trying to submit, has been querie
Create a Template Social Service Medical. Providers billing for Social Service Medical services use a different method in which to submit claims. Templates can be used when you have repetitive billing; where the claim is the same, or nearly the same, each time you bill. With a template, you create a billing page that is reusable. Using .