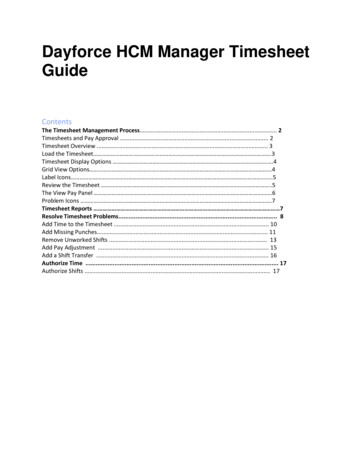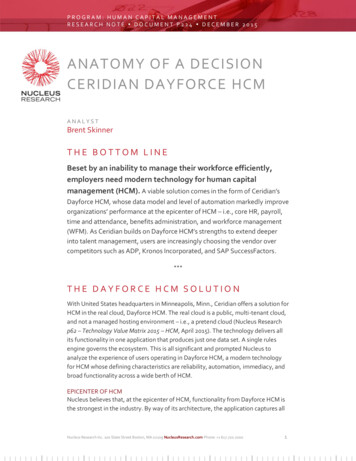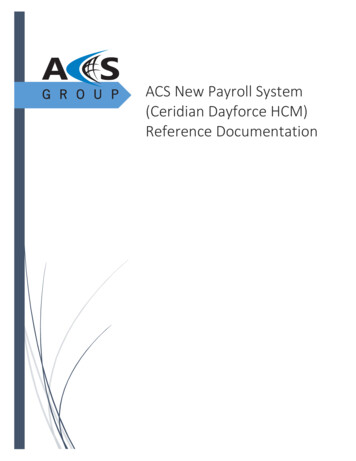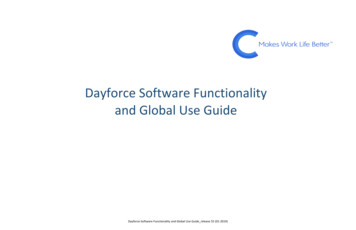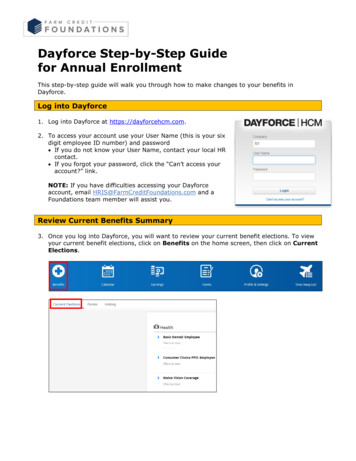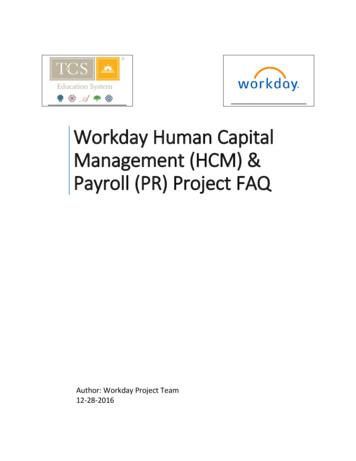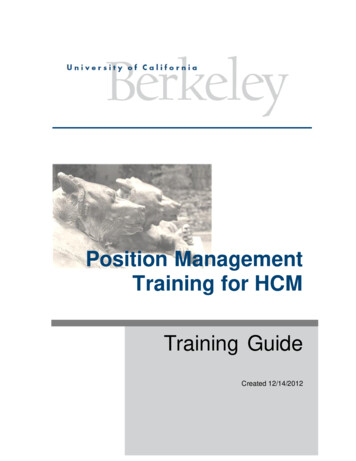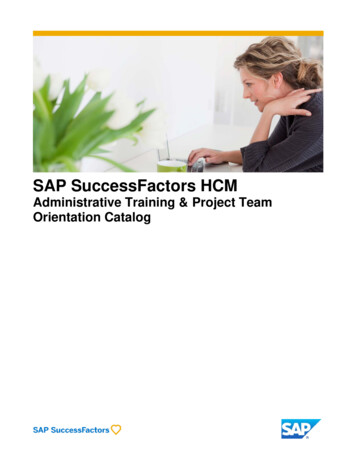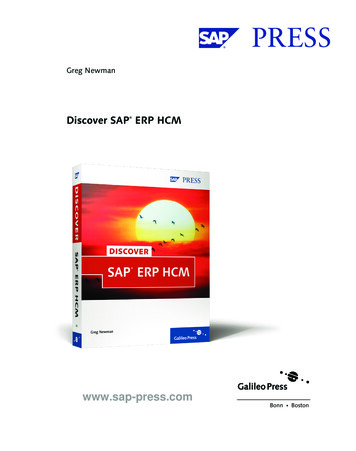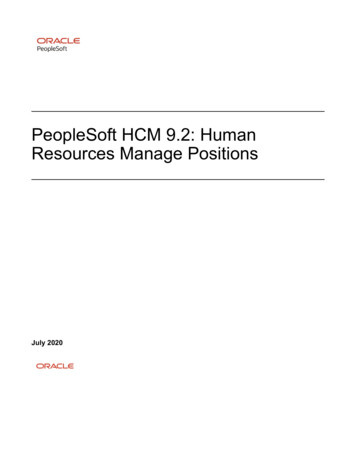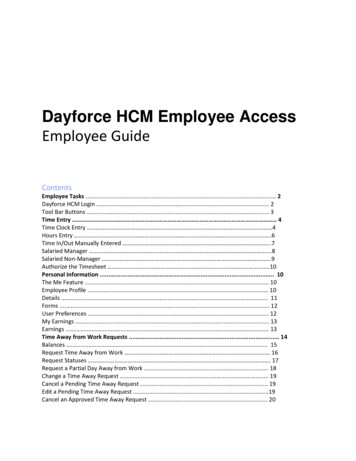
Transcription
Dayforce HCM Employee AccessEmployee GuideContentsEmployee Tasks . 2Dayforce HCM Login . 2Tool Bar Buttons . 3Time Entry 4Time Clock Entry 4Hours Entry .6Time In/Out Manually Entered .7Salaried Manager .8Salaried Non-Manager .9Authorize the Timesheet .10Personal Information . 10The Me Feature . 10Employee Profile . 10Details . 11Forms . 12User Preferences . 12My Earnings . 13Earnings . 13Time Away from Work Requests . 14Balances . 15Request Time Away from Work 16Request Statuses . 17Request a Partial Day Away from Work . 18Change a Time Away Request . 19Cancel a Pending Time Away Request . 19Edit a Pending Time Away Request .19Cancel an Approved Time Away Request . 20
Dayforce HCM Employee Access GuideLog into Dayforce1. URL: www.dayforcehcm.com2. Company: imagine3. User Name: 5 digit clock number (00673)4. Password: {4 digit birth year}imagine5. Click the Login button.Write down your login credentials in this chart so that you can log back in again if you need to.URL:Company:User Name:Password:www.dayforcehcm.comimagineNote: When you open Dayforce WFM for the first time, you may see a message prompting you to installMicrosoft Silverlight—a free application required to run Dayforce WFM. Some features may not bedisplayed within Dayforce if Silverlight is not installed. To check whether any of your features areaffected, click the User application tool. The System Details window displays and any Silverlight featuresthat are not currently displayed are listed in the Features not loaded box.Page 2
Dayforce HCM Employee Access GuidePage 3
Dayforce HCM Employee Access GuideImagine! Uses several different methods of Time Entry, please refer to theappropriate method:1.2.3.4.5.Time ClockHours Entry (total hours entered for each day)Time In/Out Manually EnteredSalary Manager (hours pre-populate automatically)Salary Non-Manager (hours pre-populate automatically)Below are instructions for each, please refer to the appropriate method.1. Using the “Time Clock”:Upon Login, the time clock will appear in the left column (Path: My Work My Time Clock).Employees punch in and out for their shifts by clicking on the “In” or “Out” button below the clock.Maximize the My Time Clock pane on the My Work screen, if desired, by clicking on the black box in theupper right side of the “My Time Clock” column. The employee time clock displays. Minimize the screenagain by clicking on the black rectangle.The top right-hand corner of the time clock displays the current status to indicate whether to clock in orclock out. The current time and date is displayed in the center of the time clock.Use the “Transfer” button at the bottom of the clock after clocking in to change jobs or cost centers. Anew window will open with the option to “select location” (choose a different cost center) and to “selectposition” to select another job (which will access a secondary pay rate if appropriate). Click on “OK”, andthe window will close.Page 4
Dayforce HCM Employee Access GuideThe TimesheetOnce an employee has punched in for work, their punches appear on the Employee Timesheet. Click on“Employee TimeSheet” and select “Load”.This feature tracks an employee’s actual hours worked against their scheduled hours (if schedules arebeing used) on a weekly basis. The data from the timesheet is then used to calculate pay.This is an example of what an employee timesheet looks like. Please note the green arrows to the rightand left of the date. These allow navigation between weeks. The calendar may also be used to selectprior payroll weeks. The main actions that can be performed with the Timesheet are:Review – Look at a timesheet to verify time and accuracyComments – Add comments to identify and track any discrepanciesAnother feature that is available on the Employee Timesheet is:View PayThe View Pay PanelPath: My Timesheets [Load the Timesheet] View PayThe time and attendance data from the timesheet is used by Dayforce Payroll to calculate employeepaychecks. Please note, holiday benefit hours can be viewed in “View Pay”. It is important forsupervisors and employees to preview employee pay in My Timesheets. Pay-related problems thatmight occur on the timesheet include:Employee hours are calculated incorrectlyPay is classified under the wrong pay code (For example, an employee should receive sick paybut instead receives regular pay)An employee worked at a different location or position for a shiftThe pay summary has two main tabs: Weekly and Daily.Page 5
Dayforce HCM Employee Access GuideFor each view, scroll to the right to see all pay codes used.(See below if schedules are being utilized)Log off by clicking on the door icon to the far right of the top row.2. Hours EntryUpon login, see the “My Time sheet” column on the left side of the page (Path: “My Work” MyTimesheet). Click on the “Load” button next to the date and calendar. Use the green arrow in the upper,left side of the screen to go to the appropriate week, or click on the calendar to pick another payrollweek.Under “Pay Code”, click on the drop down to select the pay code desired, then, close the pop up. Enterthe number of hours worked for each date of the week. Click on “Save” after each entry, or after thehours have been entered for the week. If more than one pay code is appropriate for the week, click onthe green arrow labeled “Add a Row” and repeat.Maximize the Time Sheet pane on the My Work screen, if desired, by clicking on the black box in theupper right side of the “My Time Clock” column. Minimize the screen again by clicking on the blackrectangle.Review time sheet by going to “Employee Time Sheet”, then click on “Load”. In this view, “View Pay”may be utilized.The View Pay PanelPath: My Timesheets [Load the Timesheet] View PayThe time and attendance data from the timesheet is used by Dayforce Payroll to calculate employeepaychecks. Please note, holiday benefit hours can be viewed in “View Pay”. It is important forsupervisors and employees to preview employee pay in My Timesheets. Pay-related problems thatmight occur on the timesheet include:Employee hours are calculated incorrectlyPay is classified under the wrong pay code (For example, an employee should receive sick paybut instead receives regular pay)An employee worked at a different location or position for a shiftThe pay summary has two main tabs: Weekly and Daily.Page 6
Dayforce HCM Employee Access GuideFor each view, scroll to the right to see all pay codes used.Authorize the TimesheetPath: My TimeSheet AuthorizeSome managers may require the employee to approve their time sheet. If so, select (highlight the weekby clicking on Monday and drag across the week and click Authorize.Please note, each week of the pay period must be authorized, so use the green arrows at the top/left ofthe time sheet to navigate to the second week of the pay period.Log off by clicking on the door icon to the far right of the top row.3. Time In/Out Manually EnteredUpon login, click on the “Employee TimeSheet” option on the top of the page. Click on the “Load buttonnext to the date and calendar. Use the green arrow to go to the appropriate week, or click on thecalendar to pick another payroll week. Click on the date, and a green plus sign will appear. Click on thegreen plus sign and “add a shift”.The first drop down will allow a change of cost center, if appropriate; otherwise the employee’s defaultcost center will be used.The second drop down will allow a change of jobs (and different pay rates will automatically be appliedif appropriate).The third drop down will offer pay type, i.e. “work”, “sick”, etc., select the applicable code.The next two fields allow for the times in and out to be entered.If additional shifts are to be added to the same date, click on the green arrow at the bottom of theinformation already entered.Save information added by clicking on the “Save” button at the top of the screen. It is advisable to saveafter each entry.The View Pay PanelPath: My Timesheets [Load the Timesheet] View PayThe time and attendance data from the timesheet is used by Dayforce Payroll to calculate employeepaychecks. Please note, holiday benefit hours can be viewed in “View Pay”. It is important forsupervisors and employees to preview employee pay in My Timesheets. Pay-related problems thatmight occur on the timesheet include:Employee hours are calculated incorrectlyPage 7
Dayforce HCM Employee Access GuidePay is classified under the wrong pay code (For example, an employee should receive sick paybut instead receives regular pay)An employee worked at a different location or position for a shiftThe pay summary has two main tabs: Weekly and Daily.For each view, scroll to the right to see all pay codes used.Log off by clicking on the door icon to the far right of the top row.4. Salary (Manager) Hours EntryUpon login, go to the (non-labeled) arrow drop down to the far right of the top row. From the dropdown, select “Employee TimeSheet” (this is the salaried manager’s own time sheet vs. their employeestime sheets which are found under “My TimeSheets”) Click on the “Load” button next to the date andcalendar. Use the green arrow in the upper, left side of the screen to go to the appropriate week, orclick on the calendar to pick another payroll week. As a salaried employee, time has already been set upin the time sheet to default as “hours worked”.If any dates in the pay period should be recorded as anything other than “hours worked”, such as sick,vacation, jury duty or bereavement, the optimal way to accomplished this is via the “Time Away”request form, which may be used for dates in the past, but the manager’s supervisor must approve it inorder for it to be updated on the time sheet. Please see “Use Time Off Request” below.If any vacation or sick hours are entered without using the “Time Away” request form:Under “Pay Code”, click on the drop down to select the pay code desired, then, close the pop up. Enterthe number of hours worked for each date of the week. Click on “Save” after each entry, or after thehours have been entered for the week. If more than one pay code is appropriate for the week, click onthe green arrow labeled “Add a Row” and repeat.YOU MAY NOTE When adding alternate pay (i.e. “sick” or “vacation”), the “regular” hours do notreduce, and you will see the total number of hours increased for the week, at the bottom, right side ofthe screen. THIS IS OK.The system will automatically reduce the normal hours by the number of alternate pay hours entered.You may confirm this by clicking on the “view pay” button in the top row. The pay summary has twomain tabs: Weekly and Daily. To confirm that hours will calculate at the correct number for the week inPage 8
Dayforce HCM Employee Access Guidepayroll, you may either select the date the alternate hours were inserted and go to “view pay” and clickon the “daily” tab. Or, select the “weekly” tab to see all hours being paid for the week.Use Time Off Request:Salary Managers can find their own “Time Away” request form under “My Work”. Go to the drop downarrow at the top, right side of the screen. The drop down list will offer the “My Work” option. Selectthe green arrow to add a new request. Complete the form (note the vacation and sick balances at thebottom) and click on the “save” icon (computer disk) at the bottom of the screen. (Please note, the“Time Off Request Manager” option on the first screen “My Day” is for the manager to submit andapprove a time off request for one of their employees.)Authorize the TimesheetSalaried employee time sheets no longer have to be self-approved.PLEASE NOTE: the pre-populated “schedules” for salaried employees will be automatically loaded for thecoming two week period each Su
Dayforce HCM Employee Access Guide Page 9 payroll, you may either select the date the alternate hours were inserted and go to “view pay” and click on the “daily” tab. Or, select the “weekly” tab to see all hours being paid for the week. Use Time Off Request: Salary Managers can find their own “Time Away” request form under My Work. Go to the drop down . Dayforce HCM Employee .