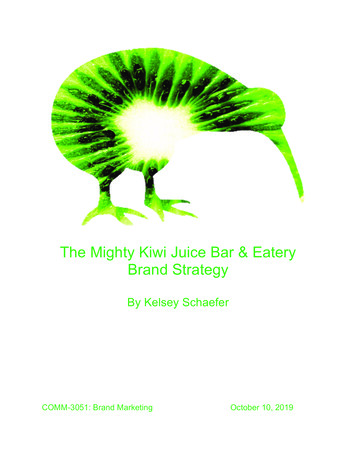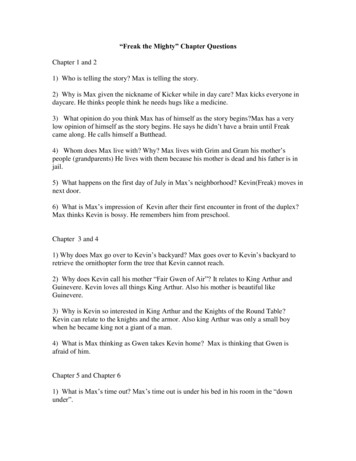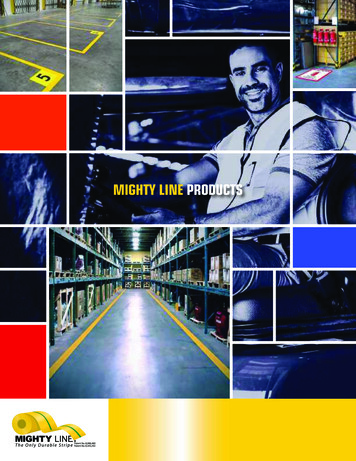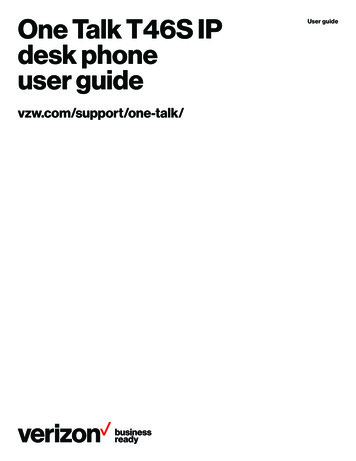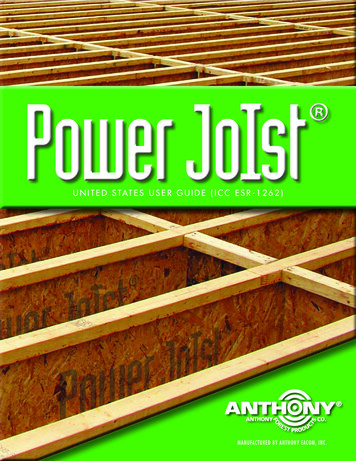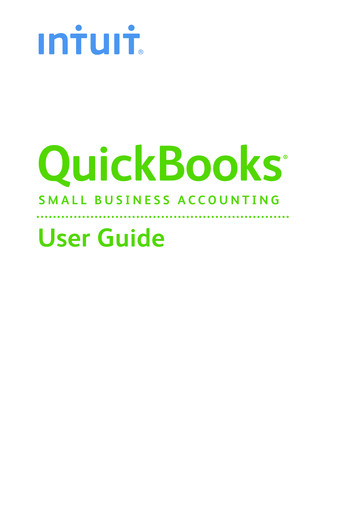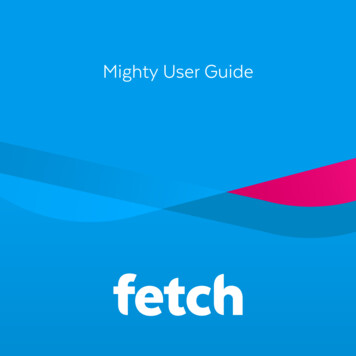
Transcription
Mighty User Guide
Welcome to FetchHandy Tips4Watching Live TV8Using the TV Guide11Recording TV14Managing your Recordings18Watching Catch-Up TV on TV24Watching shows from the TV Store26Adding more Channels29Watching Movies31Watching Netflix, YouTube and other apps on TV36Watching live PPV events on TV39Using My Media Hub40Settings including Parental Controls41Pair a Bluetooth device44The Remote Control472
Welcome to FetchWelcome to Fetch, your one-stop non-stop world of entertainment. This user guide shows you tips and tricks tohelp you get the most out of your service, so you can enjoy all your entertainment in one place.Home screenEverything you do on your Fetch Mighty starts from this Main Menu screen.PressorMenuon your Fetch remote control to bring up the main menu.3
1 Handy TipsHere are a few handy tips to get you started.TipsMost used buttonsorPressPressBackExitBrings up the main menu from any screen.to navigate anywhere on your Fetch Mini.UseMenuMenuto select.to show on screen actions.Go back to previous screen by pressingActionsorBack. Other ways to control your Fetch boxYou can also navigate Fetch from your mobile phone or tabletif you’ve installed the Fetch Mobi App (Page 41) or throughyour voice if you have a Fetch Voice Remote (Page 6) pairedwith your Fetch Mighty. Universal RemoteYou can set up your remote to control your TV via theUniversal Remote Set Up (Page 47).Actions are available on most screens. They tell you howto use the buttons on your remote to access key features. To access actions press. To record a program on now or later press To enable a series recording To set a reminder press, go to show, and presstwice.4
How To videosYou can watch videos about key features to get the most from your service at Menu Apps All How To’s.On screen HelpYou can get explanations for features and symbols by selectingfrom the top right hand side of your screen.SearchYou can easily search for things to watch by keyword from the program name, synopsis, or cast and crew. Search coversFree-to-Air and subscription channels, Catch-Up TV, TV Store, Movie Store, Movie Box, recordings, and streaming appslike Amazon Prime Video, Netflix, YouTube, Stan and 10 All Access. Search doesn’t currently cover the Optus Sport appor other apps like Vimeo and Kidoodle.TV, to search for these you need to do it from within the individual app.1Useto selectand press.2Use the on screen keypad to type.3Search starts automatically when you type one or more letter/number.4Select Full Search from on screen keypad to see all matching results.5If you don’t see the results you want, scroll to the end of the search screen and tryan Extended Search. This will include the program synopsis and YouTube.6When you choose a search result, we’ll let you know all ways to watch so you canpick what’s best for you.5
Voice Search and Voice ControlYou can easily search and control Fetch using a Fetch voice remote (Page 48). You will need to pair the voiceremote to your Fetch Mighty using Bluetooth before this will work.1On your remote, hold down the voice button.2If you haven’t paired the remote yet, you’ll see a pairing prompt. Once paired, repeat step 1.3When you see the on screen prompt “I’m Listening” keep holding the voice button and speak into the remote.4You can ask Fetch to do something, like “Fetch popular movies” or “Play BBC First”. To launch a program,channel or app you can just say the name, like “Bluey”, “Discovery Turbo” or “Netflix”.5If there are multiple results, Fetch will open them in a Search.Tips If your spoken phrase wasn’t recognized, try againand speak clearly.If you presswithout holding down the buttonthis will launch the Search (Page 5).NoteThe included remote varies depending on where yougot your Fetch Mighty. The Voice Remote is availablefor purchase at www.fetchtv.com.au/voice.6
Here’s a list of some of the things you can say:Voice CommandWhat it doesChange channels:“Fetch BBC First” or just “BBC First”“Play Discovery Turbo”“Seven HD”Launches BBC First channelLaunches Discovery Turbo channelLaunches 7HD channelControl playback:“Pause”“Play”“Rewind eight times”“Fast forward”Pause playbackResume playbackRewind playback eight timesFast forward playbackSearch for content:“Fetch Masterchef” or just “Masterchef”“Search YouTube for funny videos”“Harry Potter and the Order of the Phoenix”“Search for The Expanse on Prime Video""Search for The West Wing"Launches a Search on Fetch for this titleLaunches a Search of YouTubeLaunches a Search on Fetch for this titleLaunches the title on Amazon Prime VideoLaunch an app:“Fetch Netflix” or just “Netflix”“Open Amazon Prime”“Go to SBS on DemandLaunches NetflixLaunches Amazon Prime VideoLaunches SBS on DemandNavigate Fetch:“Fetch recordings” or just “Recordings”“Fetch Kids Movies”“Go to Movie Store”“Movie Box”“Open Settings”Opens Menu My Stuff RecordingsOpens Menu Movies Genre KidsOpens Menu Movies Movie StoreOpens Menu Movies Movie BoxOpens Menu Manage SettingsLaunches a Search and shows all ways towatch this titleNoteWhile you can launch apps through voice commands, you can’tcontrol or search using voice commands within apps.You can only search for Netflix Exclusive Content through textentry, voice search isn't supported for this content.For more voice commands holdand say "voice help".7
2 Watching Live TVTo watch Free-to-Air or Subscription TV channels, pressor Menu then go to TV TV Guide to select the channel you wantto watch.TipsIf you have been in any other area of the Fetch service you can goback to watching TV by pressingor.ExitChannel SwitchUse these up and down buttonsto move between channels.Watch Live TV – Channel Listto see at a glance what’s playing on other channels. PressWhile watching Live TV useback. If you find something you like pressto launch the channel.to go forward or8
Watch Live TV – Information BarWhile watching Live TV the Information Bar appears anytime you change channel or whenyou presson your remote.You can go forward in the Info Bar to see what’s coming up or back to catch up on shows you’ve missed.twice to see more detail on the highlighted show or to access options like add a reminder.PressThe Info Bar will disappear after about 5 seconds, or you can press Info again to remove it immediately.TipsWhen you see this symbolon a programfrom the Information Bar, it means there are ClosedCaptions available.To turn on Closed Captions while watching a TVchannel, presson your remote. Repeat to turnoff Closed Captions again. On some remotes youmay need to pressfirst and then press.TipsWatch from StartIf you’re late to a show and seeit means you can press the green button to replaythe show from the beginning.9
Pause, Play and Rewind Live TVWhen you start watching a channel, your Fetch Mighty automatically starts storing the channel for up to 3 hoursat a time. So you can pause, rewind, fast-forward as much as you like within this time, as long as you stay onthe same channel. You’ll see this from the Info Bar as a light blue line below the program info.Pause a program you’re watching nowYou can pause a TV program you’re watching and resume anytime within the next 3 hours. If you changechannels you won’t be able to resume the paused channel.1Press2Press3To exit Pause Live TV press.again to resume watching.Rewind live TVYou can rewind live TV back to the point where you started watching the channel.1Press2Pressfor 2x speed, press it again to go faster.to start watching again.Fast forward paused live TVWhen you have paused or rewound live TV you can fast forward it until you catch up to the live stream.1Press2Pressfor 2x speed, press it again to go faster.to start watching again.10
3 Using the TV GuideThe TV Guide is the easiest place to find what you want to watch right now, or record for later. You can moveforwards and backwards through the TV Guide, to go back and find shows that already aired. Set up Favourites toeasily see what’s on the channels you watch most.TipsSee what’s on and coming up1Press2Pressor3Pressto find channels and programs in the TV Guide.oron the remote or select TV Guide from TV on the main menu.to skip forward and back a day in the TV Guide.Switch between list and grid view Go to Menu Manage Settings User Preferences TV Guide and choose aTV Guide Viewing option.TV Guide List ViewView one channel at a time Movies on TV are flaggedwith the movie icon.Programs withare readyto watch anytime, like virtualplaylist channels and showsthat aired and are availableto re-watch.Presson your remotefor program info. To changeyour TV Guide preferences,see Page 42.TV Guide Grid ViewView all channels and programs at a time11
TV Guide – Reverse EPGYou can go back a day in the TV Guide and watch programs you missed.1In the TV Guide or Live TV Info Bar pressto browse backwards into thereverse EPG. Programs available to re-watch have a play icon .2Press3If there are more ways to watch the show, like a recording or Catch-Up TV, we’ll letyou know.to watch or pressfor program options.Set RemindersYou can set a reminder to alert you when your favourite programs are about to start.1In the TV Guide or Live TV Info Bar, highlight the program you want a reminder forand pressor pressto set a reminder through the Options menu.2Awill appear beside programs with a reminder. Repeat the above step tocancel a reminder.12
FavouritesFavourites let you set up your TV Guide to group your favourite channels at the top of the guide. So you canquickly see what’s playing on the channels you watch most.There are two ways to add channels to Favourites.1You can go to Menu Manage Settings Channels Manage Channels and then select Favourite for eachchannel you want on your list. To remove a channel, simply uncheck the box.2Or, you can add them individually from the Info Bar or TV Guide by pressing. To remove a channel from Favourites from the Info Bar or TV Guide simply press. To find your Favourites, pressto go to the top of the TV Guide. In the Live TV Channel List (Page 8) favourites are grouped at the bottom and have a yellow highlightnext to the channel number.Hide channelsYou can hide channels that you don’t want to appear in your TV Guide. Go to Menu Manage Settings Channels Manage Channels and check the channels you want to hide.13
4 Recording TVThe Fetch Mighty box allows you to record Free-to-Air TV and any other channels that you are subscribed to. Ithas space for up to 585 hours of HD recordings, and you can record individual episodes of a show, or set a SeriesRecording to automatically record every episode of a show.3 ways to set a recordingThere are 3 ways to set a recording using your remote control.1From the Info BarWhen you are watching a show and decide you want to record it pressto display the Info Bar.Then simply pressonce to set a recording and twice to set a Series recording.2From the TV GuideGo to Menu TV TV Guide to see all your channels and set recordings using the simple steps shownbelow.to find the channel and program you want to record.1Use2To record press. To set a Series Recording (if available for thatshow) presstwice. To cancel press.3Press4To set a Team Recording (if available for a match) select Set TeamRecording and press. Select your team then Save & Close.to display recording options.TipsYou can watch shows on virtualplaylist channels like the Free-toAir Catch-Up TV channels (Page25) or the Oxygen subscriptionTV channel anytime. So, youwon’t see recording options onthese channels.14
3Using Top ShowsTop Shows is where we make it easy for you to find new and popular shows so you can set a SeriesRecording to record every episode or set a Team Recording to record all your favourite team’s games. Goto Menu TV.1Select Top Shows from the menu and press2Useto explore shows and pressoptions.3Find the show you want to record, highlightpress.4Select Teams to find a sporting event and team you want to record andpress.5Change the options if you wish, then select Save & Close and press.to view the show info andSeries Recording and.15
Recording multiple shows at the same timeHow many programs can you record at a time?The number of channels you can record at the same time depends on which Fetch box you have, whether you are recording Free-to-Airor Subscription channels, and what your bandwidth settings are.The Gen 3 Mighty Fetch box has 4 tuners – three for recording and one for watching, and can record up to six channels whilst you watcha seventh. Each of the three recording tuners in this box can record 2 Free-to-Air channels from the same channel family at the sametime.The Gen 2 Fetch box has 3 tuners – two for recording and one for watching, and can record up to four channels whilst you watch a fifth.Each of the two recording tuners in this box can record 2 Free-to-Air channels from the same channel family at the same time.If you have an additional Fetch Mini in your home for Multiroom, you can set and manage recordings remotely on your connected FetchMighty or Gen 2 box from the Fetch Mini. All boxes need to be on the same account, powered on and connected to the same homenetwork.Here’s more info on how channel families work:Free-to-Air channels are made up of families as shown here:Seven FamilyNine FamilyTen FamilySBS FamilyABC Family**Select channels only available in Metro areas.16
Each tuner in the Gen 2 and Gen 3 Mighty boxes can record two channels from the same family at the sametime. For example, on the Mighty you can record 2 shows from the Ten family and 2 from the Seven family and2 from the ABC family all at the same time, while you’re watching another channel.There are no channel families for subscription channels. You can record any 2 subscription channels on Gen 2 orany 3 subscription channels on Gen 3 at the same time.The number of subscription channels you can record at a time also depends on the bandwidth limit in UserPreferences (Page 42).Recording conflictsA recording conflict arises when you try to schedule too many recordings at the same time1When you schedule a recording that creates a conflict, you will be prompted to cancel one of the recordings2Select Stop next to a recording you want to cancel and press3Select Confirm to go ahead, or Cancel to close without stopping existing recordings.17
5 Managing your RecordingsFinding your recordings You’ll find all your TV recordings at Menu My Stuff Recordings.We automatically save all episodes of the same show together in folders. Then select the episode you want to watch andTo watch a recording, select the folder and presspress.Recording IconsYou will see different icons next to recordings in your recordings list. Here’s what they mean(red) Currently RecordingProtectedRecordedGroups recordings from the same series in a folderSeries RecordingWatchedTipsTo record every live gameyour favourite sports teamplays (available for selectedsporting events only) go to TV Top Shows Teams. Find andmanage your Teams in My Stuff Recordings Series Priority.18
MultiroomWatch recordings on another Fetch boxYou can share recordings between up to three Fetch boxes in your home if your Fetch service includes theMultiroom feature*. This means you can watch stuff you recorded on any Fetch box from any other box in yourhome. You can watch content recorded on your other boxes from a Fetch Mini too.You can’t set or manage recordings on other boxes from a Fetch Mighty or Gen 2 box. However, you can do thisfrom a Fetch Mini when you pair to your Fetch Mighty or Gen 2 box.Finding your shared recordingsYou’ll see shared recordings in Menu My Stuff Recordings. On Fetch Mighty or Gen 2, recordings on another box will have a Multiroom icon. On Fetch Mini, recordings on a paired box look the same as on that box. Recordings on an additionalunpaired box will show the Multiroom icon.How does Multiroom work?All your Fetch boxes need to be on the same account, powered on and connected to your local network.Select the sharing options in Menu Manage Settings Multiroom Options (Page 43) for each box in yourhome. You can then share recordings, subscription channels, rentals and purchases.If you’ve no antenna connected to your Fetch Mini, you can share Free-to-Air channels from a paired Mightyor Gen 2 box. (Your paired Fetch Mighty still needs a TV antenna connection to receive and share digital Freeto-Air TV). You can’t share Free-to-Air channels from one Fetch Mighty or Gen 2 box to another.Which boxes support Multiroom?The Gen 2, Mighty, and Mini box all support sharing.* Multiroom may not be available on your Fetch service yet.For more info or help, download the Multiroom UserGuide from fetch.com.au/guides19
Things you can do with Series Recordings1Set the seasons you want to recordYou can set the season option for a Series Recording to control which episodes to record. Record AllSeasons means all episodes from all seasons of the show will be recorded. Record Latest Season meansonly the latest season onwards will record. Record Newest will only record newer episodes than the latestepisode and season onwards. If the episode is already on your Fetch box it won’t record again. You maystill get duplicate recordings if the correct season or episode info is unavailable.When setting a Series Recording from the TV Guide presstwice. Then pressRecording, and change the Seasons setting using the on screen arrows.2. Select SeriesSet the number of episodes you want to keepYou can choose the number of recorded episodes of a show you want to keep on the hard drive. If it’s theevening news you may just want to keep 1 at a time (record today’s and delete yesterday’s), or you canchoose to keep 2, 5 or All (Managed), or All (Protected). Managed means it will be kept unless the boxneeds space for more recordings. Protected means it will never be deleted unless you manually delete it.When setting a Series Recording from the TV Guide adjust the Storage Setting using the on screen arrows.20
2Set priorities of series recordingsSometimes you might schedule more than the allowed number of recordings to occur at the same time(Page 16). You can prioritise your Series Recordings so if this happens, the higher preference shows getrecorded.To do this go to Menu My Stuff Recordings Series Priority.1Useandto move series up and down the list so yourfavourites are at the top.2Pressto reschedule today’s recordings.Menu My Stuff Recordings Series Priority21
Protecting your recordingsYou can protect important recordings from being deleted by using the Protect feature. Simply go to yourrecordings, select recording options and protect recording.1Use2Press3Use4Pressto select a recording.to activate the Options pop-up menu.to navigate the options.to confirm your selection.TipsTo protect a Series Recording, usethe Storage Setting in the SeriesRecording options (Page 20).Sorting by season and episodeTo make recordings easy to find they’re grouped by Season and Episode. For more ways to sort recordings, go toMenu My Stuff Recordings Recorded. Highlight a recording then press.If you set up a Series Recording to Record All Seasons, the box will record every episode of the show that airs,whatever season it is from. If you’re only interested in the most recent seasons highlight the seasons you don’t. To change the Season Option, see Page 20.want to keep in your recordings list and delete them by pressing22
Deleting and restoring recordingsYou don’t need to worry about your Fetch Mighty filling up. It will delete old recordings that are not protected if itneeds more space. But, if you’d like to delete a recording or folder highlight it and press.If you delete a recording by mistake, go to My Stuff Recordings Deleted Items to restore it. Fetch also movesrecordings here and deletes them permanently when it needs to make more space on your box for new recordings.23
6 Watching Catch
3 Welcome to Fetch Welcome to Fetch, your one-stop non-stop world of entertainment. This user guide shows you tips and tricks to help you get the most out of your servi