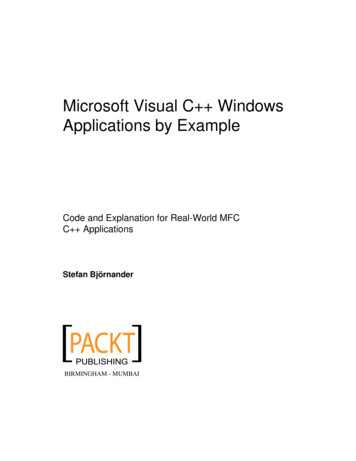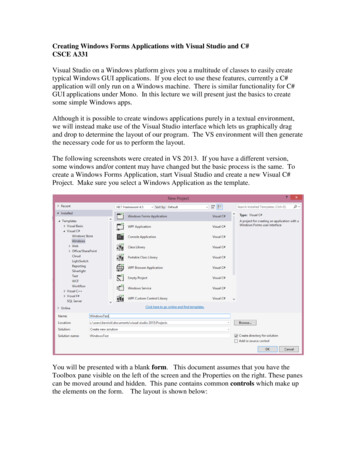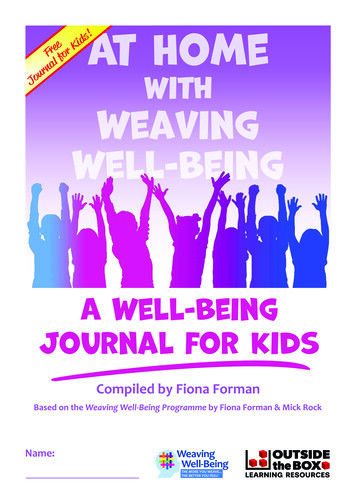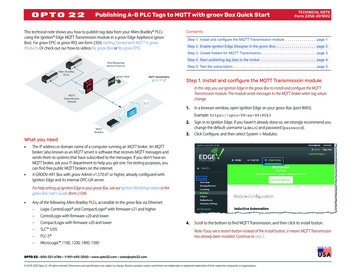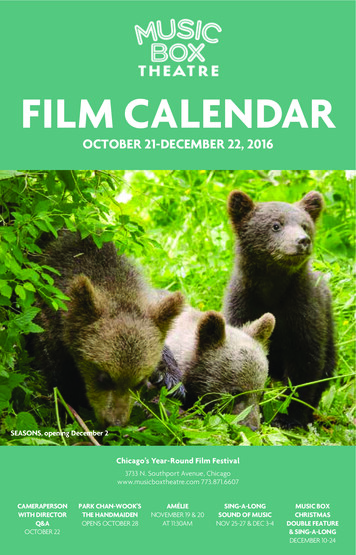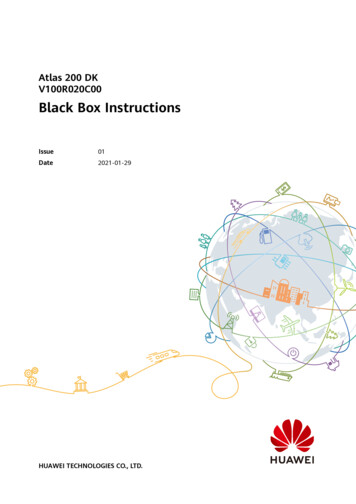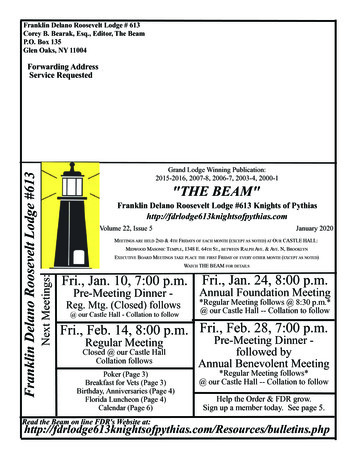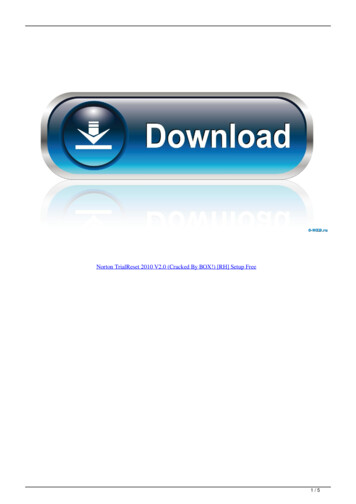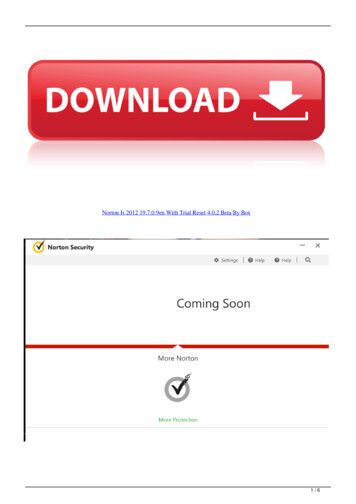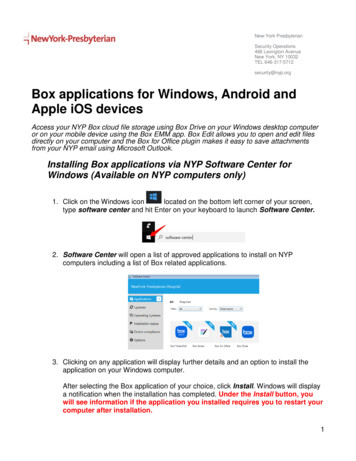
Transcription
How to access Box Drive for Windows, Box EMM for mobile devices and Box for OfficeNew-York PresbyterianSecurity Operations466 Lexington AvenueNew York, NY 10032TEL 646-317-5712security@nyp.orgBox applications for Windows, Android andApple iOS devicesAccess your NYP Box cloud file storage using Box Drive on your Windows desktop computeror on your mobile device using the Box EMM app. Box Edit allows you to open and edit filesdirectly on your computer and the Box for Office plugin makes it easy to save attachmentsfrom your NYP email using Microsoft Outlook.Installing Box applications via NYP Software Center forWindows (Available on NYP computers only)1. Click on the Windows iconlocated on the bottom left corner of your screen,type software center and hit Enter on your keyboard to launch Software Center.2. Software Center will open a list of approved applications to install on NYPcomputers including a list of Box related applications.3. Clicking on any application will display further details and an option to install theapplication on your Windows computer.After selecting the Box application of your choice, click Install. Windows will displaya notification when the installation has completed. Under the Install button, youwill see information if the application you installed requires you to restart yourcomputer after installation.1
How to access Box Drive for Windows, Box EMM for mobile devices and Box for OfficeAccess Box Drive on Microsoft Windows1. Click on the Windows iconlocated on the bottom left corner of your screen,type file explorer and hit Enter on your keyboard to launch File Explorer.2. Once File Explorer has launched, you should see a Box icon located on the lefthand pane. Click on the Box icon to view your current Box files and folders.3. You will notice that your Box Drive files and folders will have a small blue iconindicating these files and folders are in sync with your NYP Box cloud account.When dragging or pasting files into any Box Drive folder, you will see an orangeicon meaning the files or folders are attempting to sync to your NYP Box cloudaccount. The icon will turn blue once syncing has been completed.2
How to access Box Drive for Windows, Box EMM for mobile devices and Box for OfficeNOTE: If you are adding new files and folders or editing files and folders in BoxDrive while using a computer that currently has no active network connection,these changes will NOT be available in your NYP Box cloud account whenaccessing the website nyp.box.com.Once your computer has re-established network connectivity, Box Drive will thenautomatically sync any updates made while the computer was off line to yourNYP Box cloud account.Access the Box EMM app on Apple iOS & Android devices(MobileIron installation required)1. Open the app labeled Box for EMM on your mobile device.Once opened, tap the Log In button and on the following screen confirm your fullNYP email address is populated in the field above the Authorize button.Tap theAuthorize button to continue.2. On the Sign On screen, log in using your NYP CWID and password and tap thegreen Sign On button. You will now have access to your NYP Box account files onyour mobile devices.3
How to access Box Drive for Windows, Box EMM for mobile devices and Box for OfficeOpen and edit documents from nyp.box.com using yourinstalled software1. Open a web browser and go to the website nyp.box.com. Click on Continue whenprompted.2. On the Sign On screen, log in using your NYP CWID and password and tap thegreen Sign On button.3. Once you are logged into your NYP Box account, hover your mouse over the fileyou wish to edit and click on it. (In this example, we’ll select a Microsoft Worddocument)4
How to access Box Drive for Windows, Box EMM for mobile devices and Box for Office4. The document will open in a view-only window. On the top right hand corner,click on Open and select “Microsoft Word, Open this file on your desktop”5. You will get a notification stating your file will be opened in the requiredapplication followed by a notification indicating your file is being downloaded.6. Once you make changes and save your document, Box Edit will sync thosechanges to the file saved in your NYP Box account.7. If you are editing a shared document file, you can lock the file with Box Edit inorder to make changes to the document and prevent changes by others whohave access to the same document.Before editing the document that has launched in the required app, go back tothe web browser where you previously launched the file.5
How to access Box Drive for Windows, Box EMM for mobile devices and Box for Office8. In the Launching Application window, click on the link that says “Lock file toprevent others from editing it”9. You can change the duration on how long you would like the file to be locked aswell as disabling downloading of the file completely. Once you have chosen yourpreferred settings for locking your file, click on Lock.10. You can also lock files from your Box folder in Windows by right clicking once ona file, hover over the Box icon from the menu and select Lock File. Once locked,you may receive a notification in Windows indicating you have locked the file aswell as the icon color over the file in Box drive will turn gray.To unlock the file, simply right click on the file again, hover over the Box icon andselect Unlock File.We recommend using the Lock File feature when accessing any shareddocuments in your Box Drive to avoid others from making changes.6
How to access Box Drive for Windows, Box EMM for mobile devices and Box for OfficeSave email attachments from Microsoft Outlook for Windowsto your NYP Box Account1. Click on the Windows iconlocated on the bottom left corner of your screen,type outlook and hit Enter on your keyboard to launch Microsoft Outlook.2. With Microsoft Outlook open, select any email with attachments you wish tosave to your Box account. (You can select multiple emails by holding the CTRLbutton on your keyboard and click on each email that has an attachment youwish to save)3. Once you have selected the email you wish to save to Box, click on the BoxSave Attachments button located on the top right hand corner of the MicrosoftOutlook toolbar.4. If you have not signed into your NYP Box account in the Box for Office plugin,you will be prompted to sign in at least one time on any computer you utilizethe plugin. Click on the option Use Single Sign On (SSO) located under theAuthorize button. On the next screen, enter your full NYP email address andclick on the Authorize button. You will then log into the One ID Sign On windowwith your NYP CWID and password and click on the green Sign On button.7
How to access Box Drive for Windows, Box EMM for mobile devices and Box for Office5. Once you have provided your NYP credentials, clicking on the Box SaveAttachments in Outlook will display a window with your Box folders. Select theBox folder you wish to save your attachments to and click Save.8
How to access Box Drive for Windows, Box EMM for mobile devices and Box for Office6. When using Outlook to send attachments, if the Box for Office plugin is installed,you may receive a prompt with requesting if you wish to insert your attached fileas a shared Box link.We recommended to select No in this window in order to have moregranular control over when you wish to use the standard Outlookattachment feature or Box’s upload options located in your email messagewindow toolbar.If you experience any issues with Box applications on your NYP Windowscomputer or MobileIron enrolled mobile device, please contact the NYP ServiceDesk at 212-746-4357 Option #4 for further assistance.9
How to access Box Drive for Windows, Box EMM for mobile devices and Box for Office 8 5. Once you have provided your NYP credentials, clicking on the Box Save Attachments in Outlook will display a window with your Box folders. Select the Box fo