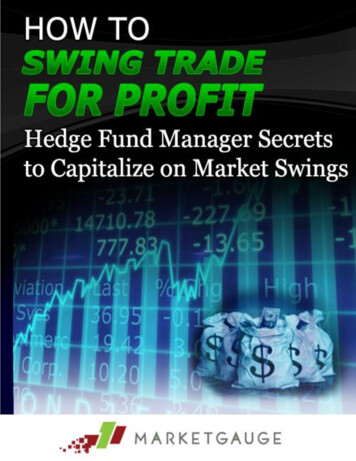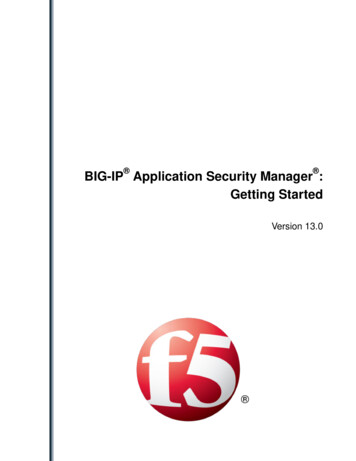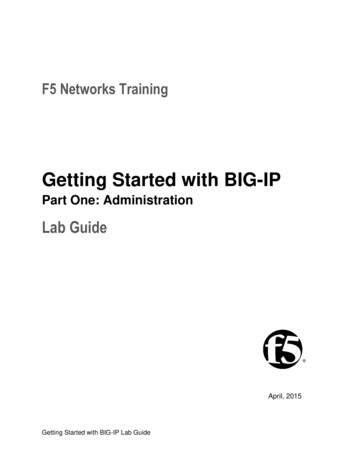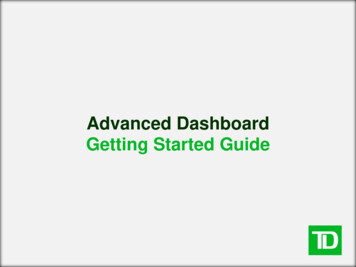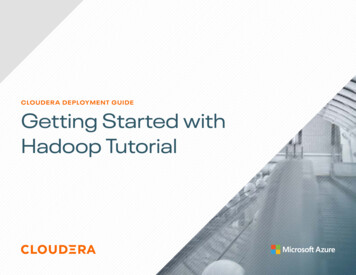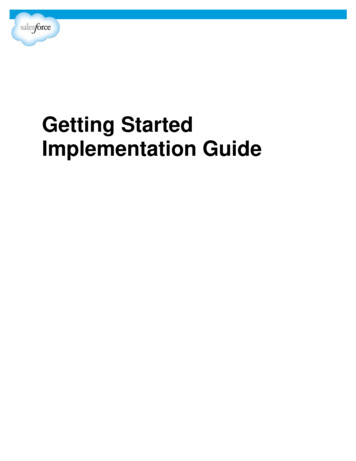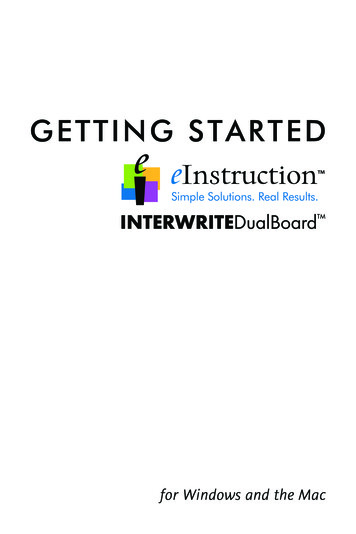
Transcription
GETTING ST A R T E Dfor Windows and the Mac
We at eInstruction are proud of our family of Interwriteproducts. We strive to continue to bring you the best thetechnology has to offer. We urge you to visit our Web site,where we will post the latest information regarding anyupdates and changes we have made that would impact theinstructions in this Getting Started document.www.einstruction.comClick on any of the Interwrite products to access productinformation, software downloads, documentation, and training information.Please recycle
Table of ContentsInterwrite DualBoard – OverviewInstallation Overview1. Unpack Your Interwrite DualBoard2. Install the Interwrite Workspace Software3. Mount Your Interwrite DualBoard4. Connect Your Interwrite DualBoard5. Connect the Video Projector6. Install the Pen Charger II and Charge the ElectronicInterwrite Pens7. Calibrate Your Interwrite DualBoard22445555Install the Interwrite Workspace SoftwareInstalling the Interwrite Workspace Software on Windows6Installing the Interwrite Workspace Software on the Mac7Mount Your Interwrite DualBoardMounting the Interwrite DualBoard on the Wall8Connect Your Interwrite DualBoardCable Installation10RFCOM and RF Hub Wireless Installation12Viewing Device ManagerUsing the Device Manager Main Window1314Connect the Video ProjectorConnect the Video Projector15Calibrate Your Interwrite DualBoardCalibrating the Interwrite DualBoard17
Getting Started with Interwrite WorkspaceWorkspace ModesBegin an Interwrite Workspace SessionThe Interwrite Workspace Toolbars181920Using the Pen ToolPresentation FilesBuilding the Presentation FileDistributing Presentation FilesAdditional eInstruction ResourcesWhat are Response and CPS?212222232323AccessoriesRFCOM and RF Hub Communications KitThe Interwrite Mobi with KWIK Screen and theInterwrite Mobi LearnerThe Pen Charger II and the Interwrite PensAttaching the Pen Charger II to the InterwriteDualBoard FramePositioning the Interwrite Pens in the Pen Charger IIUsing the Interwrite PensInstalling the Mounting Clips on the Interwrite DualBoardand WallAttaching the Pen Tray to the Interwrite DualBoardThe Interwrite DualBoard StandsThe Interwrite Floor StandThe Interwrite Floor Stand Accessory ShelfThe Adjustit Wall Mount and Adjustit Floor StandThe AdjustIt II Wall Mount and the Mobile Stand24242526262628293030303132International Warnings and WarrantyInternational Interwrite DualBoard Warnings33Warranty35
Getting StartedInterwrite DualBoardTM1Interwrite DualBoardTMOverviewThe Interwrite DualBoard is central to the Interactive Classroom. Studentscan work side-by-side at the DualBoard, solving problems, writing sentences,or drawing pictures. Imagine the fun you can have creating competitions thatwill engage all your students. And, the Interwrite DualBoard can take it; thisdurable electronic whiteboard features eInstruction’s patented electromagnetic technology. When you combine your Interwrite DualBoard with one ormore Interwrite Mobi tablets, you have created an interactive, collaborative learning environment that is unsurpassed.You will see in this Getting Started guide how versatile your Interwrite DualBoard installation can be, accommodating every type of presentation environment. Every step of the setup and installation process for each possibleconfiguration is described in these pages. In addition, a variety of accessoriesare described. Some of the Interwrite DualBoard accessories, such as anelectronic pen, are required; others are optional. In any case, we will showhow they can be used to uniquely tailor your interactive environment toyour requirements.Once set up, your Interwrite DualBoard must be able to communicatewith your computer, either by means of a cable connection (USB or serial),or wirelessly, using the RFCOM and Workspace RF Hub. The eInstructionDevice Manager, installed when Workspace is installed, manages the communication link between your Interwrite DualBoard and Interwrite Mobis,controls their operation, and provides a robust set of tools to achieve theinteractive experience.You will use Workspace tools to calibrate your Interwrite DualBoard. Calibration ensures that the cursor on the projected image is properly aligned withthe tip of the electronic Interwrite Pen on the whiteboard’s surface.The Workspace software provides a diversity of tools and operational modesthat enhance the interactive experience. Mouse Mode allows you to useyour Interwrite Pen II as a mouse to run applications and access the Internet. Annotate Over Desktop Mode makes it possible to run videos, movies,TV shows and Flash applications and annotate them while they run. LessonMode makes the full set of Workspace tools available to create lessons andpresentations and annotate the pages of those lessons and presentations.When you are presenting a PowerPoint slide show, a Word document, or anExcel spreadsheet, you can switch into Office Mode and save your annotations in the native file.
2Interwrite DualBoardTMGetting StartedInstallation OverviewThis section describes what you will be doing and the order in which you willbe doing it, to facilitate the installation of your Interwrite DualBoard and itspreparation for use.1. Unpack Your Interwrite DualBoardOpen the shipping box and remove the Accessory Box. Leave the InterwriteDualBoard in the box until you are ready to mount it.In the Accessories section of this guide, you will see that a variety of Interwrite DualBoard accessories are available to help you create the interactiveenvironment that best suits your requirements. Following is a basic list of theInterwrite accessories likely to be included with your Interwrite DualBoard:Serial CableUSB CableRFCOM andWorkspace RF HubPen Charger IIInterwrite PensPower Supplyw/ AdaptersCable GuidesWall MountingBracketMounting ClipsInterwrite Workspace CDThe Interwrite DualBoardinstallation posterThis Interwrite DualBoardGetting Started Guide If you are going to connect your Interwrite DualBoard using a cable, onlyone cable, either Serial or USB, can be used. If you are going wireless, neither cable should be used. If your Power Supply shipped with a set of adapters, the instructions forfitting the correct adapter on the plug are included with the power supply. If you are connecting your Interwrite DualBoard using a USB cable, thePower Supply is not needed. However, if you are using a serial connection, attaching the RFCOMmodule to the board for wireless communication, or connecting the PenCharger II to the board’s controller, the Power Supply is required.
Getting StartedInterwrite DualBoardTM3The Cable Guides are used to manage and guide dangling cables. Theoptional Mounting Clips will be used only when you are mounting yourInterwrite DualBoard on the wall. Their installation is described in the Accessories section on page 28.Your Interwrite DualBoard ships with one Wall Mounting Bracket. TheMounting Bracket is installed on the wall. The DualBoard’s frame is designedto interlock with and hang from the Wall Mounting Bracket.You will need an electronic Interwrite Pen to use with your Interwrite DualBoard. You can choose from between the Interwrite Pen II and the InterwriteDualPen II. The Interwrite Pen Charger II is used to charge the InterwritePens. It is designed to attach to the frame of the Interwrite DualBoard,mount to the wall using the handy hangers on the back of the Pen ChargerII, or stand or lie on the desk top. It can be plugged into the Power Connector on the top of the controller housing, or you can order a power cablewith a standard power plug if you intend to plug the Pen Charger II directlyinto a wall socket or power strip. If you are going to mount your InterwriteDualBoard on the wall, you should attach the Pen Charger II to the InterwriteDualBoard frame before you mount the board.The Interwrite Workspace CD contains the Workspace and eInstructionDevice Manager software. Interwrite Workspace must be installed on yourcomputer before you can complete the installation of your Interwrite DualBoard.
4Interwrite DualBoardTMGetting Started2. Install the Interwrite Workspace Software3. Mount Your Interwrite DualBoardWill this be a wall mount, or a floor stand mount? If you are mounting yourInterwrite DualBoard on an Interwrite Floor Stand, the AdjustIt stand, or theAdjustIt II stand, you need to assemble the floor stand first. The instructionsfor assembling your floor stand are included in the floor stand shipping box.In addition, a PDF of each set of floor stand assembly instructions is includedon the Interwrite Workspace CD.If you are going to be mounting your Interwrite DualBoard on the wall, onlyone Mounting Bracket, which is attached to the wall, is required. The frameof the Interwrite DualBoard is designed to overlap the Mounting Bracket onthe wall. The hardware for attaching the Mounting Bracket to the wall is notincluded. You will supply the hardware that is appropriate to the type of wallon which the Interwrite DualBoard is being mounted.WALL MOUNTIf you are going to attach your Interwrite Pen Charger II to the board’s frame,or if you purchased the optional Pen Tray accessory, install them before youhang the Interwrite DualBoard on the Wall Mounting Bracket. If you plan touse the optional Mounting Clips (page 28) to stabilize your wall-mountedboard, install them after you have mounted your Interwrite DualBoard on thewall.FLOOR STAND MOUNTAfter you assemble the floor stand, two people, one at each end of theInterwrite DualBoard, are required to mount it on the floor stand. You canattach the Pen Charger II and/or the optional Pen Tray accessory after theInterwrite DualBoard is mounted on the floor stand.
Getting StartedInterwrite DualBoardTM4. Connect Your Interwrite DualBoardYour Interwrite DualBoard must be able to communicate with the InterwriteWorkspace software just installed on your computer. This communicationlink is established either by means of a physical cable (USB or serial) connection, or wirelessly between the two RF communication modules—oneconnected to the Interwrite DualBoard (RFCOM) and one connected to thecomputer (Workspace RF Hub). The computer will automatically find theInterwrite DualBoard, whether it is connected to it by a cable, or wirelesslyusing the RFCOM and RF Hub.5. Connect the Video Projector6. Install the Pen Charger II and Charge theElectronic Interwrite PensOnce the Pen Charger II is installed on the Interwrite DualBoard, theInterwrite Pens must be charged before they can be used. Instructions forattaching the Pen Charger II to the Interwrite DualBoard are on page 25.7. Calibrate Your Interwrite DualBoardBefore you begin using it, your Interwrite DualBoard needs to be calibratedto ensure that the tip of the electronic Interwrite Pen is aligned with thecursor on the projected image. Any time the Interwrite DualBoard or videoprojector is moved, the Interwrite DualBoard must be re-calibrated.5
6Interwrite DualBoardTMGetting StartedInstalling the Interwrite WorkspaceSoftware on WindowsThe Interwrite Workspace software must be installed on Windows bya user with Administrator privileges. Interwrite Workspace is compatible with Windows XP SP2 and Vista.1Log in as Administrator.2 Insert the Interwrite Workspace CD into the CD drive on yourPC. The Installer will autoload. If it doesn’t, click on the Startbutton on the Windows Task Bar and select Run from themenu. Type X:\setup.exe (X represents the CD drive letter).3Select the Install Interwrite Workspace Software menu option.4Follow the onscreen instructions for the software installation.You will know Interwrite Workspace has installed successfully by the appearance of theeInstruction iconin the System Tray onthe Windows Task Bar. (If the icon does notappear, restart your computer.) When thisicon appears, it indicates that the eInstructionDevice Manager is now running in the background on your PC. Device Manager providesaccess to the eInstruction Interactive Classroom applications and manages the Interactive Classroom hardware devices. Click on theicon to display the Device Manager menu.
Getting StartedInterwrite DualBoardTMInstalling the Interwrite WorkspaceSoftware on the MacThe Interwrite Workspace software must be installed on the Mac bya user with Admin privileges. Interwrite Workspace is compatiblewith Mac OS X version 10.4.11 or higher.1Log in as Admin.2Insert the Interwrite Workspace CD into the CD-ROM drive onyour Mac. An Interwrite Workspace CD icon will appear onyour desktop.3Double-click on the Interwrite icon on the desktop to displaythe CD’s contents. Double-click on the Install Interwriteicon.4Follow the onscreen instructions for the software installation.The appearance of the eInstruction icononthe Menu bar indicates that the eInstructionDevice Manager is now running on your Mac.It will load and run in the background everytime you start up your Mac. Device Managerprovides access to the eInstruction Interactive Classroom applications and manages theInteractive Classroom hardware devices. Clickon the icon to display the Device Managermenu.7
8Interwrite DualBoardTMGetting StartedMounting the Interwrite DualBoardon the WallThe Interwrite DualBoard Wall Mounting Bracket, found in the AccessoryBox, is mounted on the wall. The Interwrite DualBoard frame overlaps theWall Mounting Bracket’s lip.The hardware for attaching the Mounting Bracket to the wall is not included.The hole spacing on the bracket matches 16” and 24” wall stud spacing.Wall MountingBracketWallFigure 1Interwrite DualBoardFigure 2Hang the Interwrite DualBoardframe on the Wall MountingBracket, as shown above.
Getting StartedInterwrite DualBoardTMTwo people should mount the Interwrite DualBoard onthe wall to avoid injury, or damage to the DualBoard.If you are planning to use the Mounting Clips, described on page28, in conjunction with the wall mount, install them on the back ofthe board and attach them to the wall after you hang the InterwriteDualBoard.1Attach the Wall Mounting Bracket to the wall (Figure 1), usinghardware appropriate for the wall structure. (This hardware is notincluded.)2Hang the Interwrite DualBoard by interlocking the Wall MountingBracket with the rear edge of the top part of the InterwriteDualBoard frame, shown in Figure 2.9
10Interwrite DualBoardTMGetting StartedConnect Your Interwrite DualBoard:Cable InstallationThe Interwrite DualBoard is connected to the computer either via a cable,or wirelessly. If you are not using the RF wireless communication systemdescribed next, you can connect your Interwrite DualBoard to the computerusing either the supplied USB cable, or the supplied serial cable. Do not useboth cables. Choose one or the other to connect the PC and the InterwriteDualBoard. The Mac can be connected to the Interwrite DualBoard only withthe USB cable.The connectors and switches on the Interwrite DualBoard Controller areshown in the graphic below. Note that the Controller on your Interwrite DualBoard has two power connectors, one on the top of the Controller and oneon the side. Plug the Power Supply into the Power Connector on the side ofthe Controller. The Power Supply is not necessary if you are using a USB connection. However, if you are using a serial connection, attaching an RFCOMmodule for wireless communication, or attaching the Pen Charger II, youmust connect the Power Supply. The Pen Charger II is plugged into the PowerConnector on the top of the Controller.2nd Power ConnectorRFCOM Port(or legacy RJ12 BTCOM2 Port)Pen Prox LEDPower LEDPower SwitchPower ConnectorControllerSerial ConnectorUSB Connector
Getting StartedInterwrite DualBoardTM11Use either a Serial or a USB connection, never both.There is only one Connector for USB. It is on the side of the Controller,as shown in the photo. The Connector located on the top of the Controller with the Power Connector is the RJ12 Connector for the RFCOMmodule.1Shut down and turn off the computer.2Connect the cable to the DualBoard. If you are using the USB cable, plugthe square USB B connector end into the USB Connector on the InterwriteDualBoard. Or, if you are using a PC and using the serial cable, attach oneend of the serial cable to the Serial Connector on the board’s Controller.3Plug the flat USB A connector into an available USB porton yourcomputer or USB hub, or the serial cable into the serial port on the PC.4If necessary, attach the appropriate power plug adapter to the PowerSupply plug.5Plug the cylindrical metal end of the Power Cord into the PowerConnector on the side of the Controller. Plug the plug end into a powersocket.*6Use the supplied cable guides to manage dangling cables. Remove theprotective covering to expose the adhesive surface and stick them whereyou want to guide the cable and power cord.7Toggle the Power Switch to turn on the Interwrite DualBoard. It will beepfour times and the Power LED will light up to indicate the board haspower.8Turn on the computer. It will automatically find the cable-connectedInterwrite DualBoard.9The Pen Prox LED will light up and stay lit as long as the electronicInterwrite Pen is in prox of or touching the Interwrite DualBoard surface.* The Power Supply is not necessary if you are using only the USB connection. However, if you are using a serial connection, attaching an RFCOMmodule for wireless communication, or attaching the Pen Charger II, youmust connect the Power Supply.
12Interwrite DualBoardTMGetting StartedConnect Your Interwrite DualBoard:RFCOM and RF Hub Wireless InstallationThe Workspace RF Hub plugs into a USB port on your computer or USBHub. The RFCOM is connected to the board via the RFCOM Port on the topof the DualBoard controller. The RFCOM device sits in the RFCOM holsterthat slips over the frame at the top of the board.ActivationButton1Plug the RJ12 connector on the RFCOMcable into the RJ12 COM Port onthe top of the Interwrite DualBoardcontroller box on the back of the board.RFCOM2RFCOMHolsterSlide the RFCOM holsterover the board’s frame atthe top of the board.3Seat the RFCOM in the holster.RFCOMseated inHolsterActivationButton4WorkspaceRF HubPlug the Workspace RF Hub into a USB port on your computeror USB hub. You should be aware that the RF Hub works bestwhen it is not plugged into a computer that is under a podiumor a desk. If necessary, use a USB extension cable to get yourRF Hub out from under furniture that could shield the RF signal.
Getting StartedInterwrite DualBoardTMYour computer will automatically detect the USB devices. The blue LED onthe Workspace RF Hub will light up when it is plugged in.56Press the lighted Activation button on the RF Hub. The blue light willstart blinking.You have two minutes to press the lighted Activation button on theRFCOM attached to the DualBoard.When the two RF devices have successfully paired, the blue button on theRF Hub will stop blinking and remain a solid blue until either the computeror the board is turned off. Pairing the RF devices is a one-time operation.They will recognize each other when the computer and the Interwrite DualBoard are turned on.Click on theicon to display the eInstruction Device Manager menu. Select the eInstruction Device Manager option to display the Device Manager,where you can manage your Interwrite Workspace devices.Viewing Device ManagerIf you need to change the preferences for the Interwrite DualBoard, use theeInstruction Device Manager. Make sure the DualBoard is powered on.Complete the following steps to view the Device Manager.1Click the eInstruction iconin the SystemTray on the Windows Task Bar or on the MacMenubar to display the Device Manager menu.2Select eInstruction Device Manager. TheeInstruction Device Manager window opens.3Use the icons on the toolbar or the Optionsmenu to view or change the preferences on theDualBoard.13
14Interwrite DualBoardTMGetting StartedUsing the Device Manager Main WindowOnce Device Manager is selected from the menu, the Device Manager mainwindow o
In the Accessories section of this guide, you will see that a variety of Inter-write DualBoard accessories are available to help you create the interactive environment that best suits your requirements. Following is a basic list of the Interwrite accessories likely to be included with your Inte