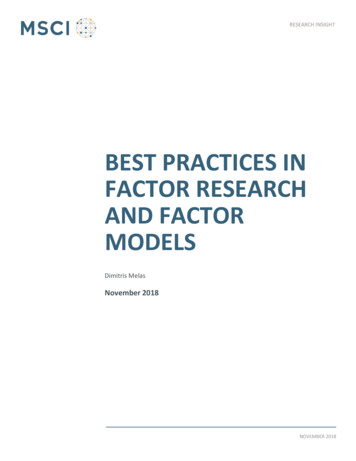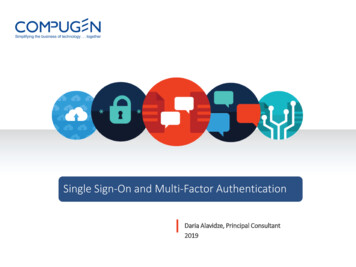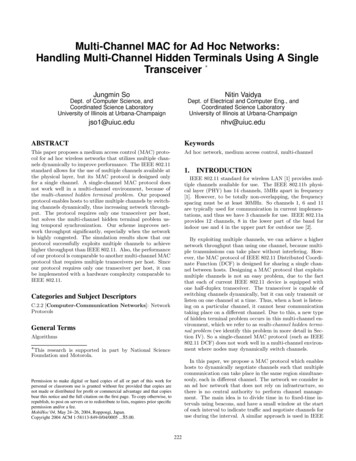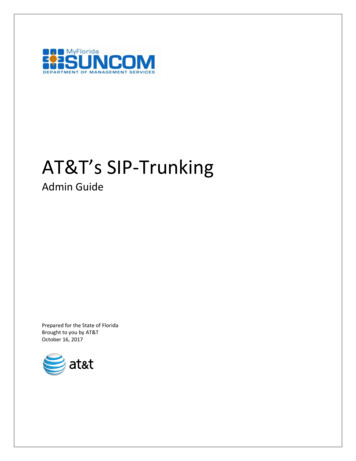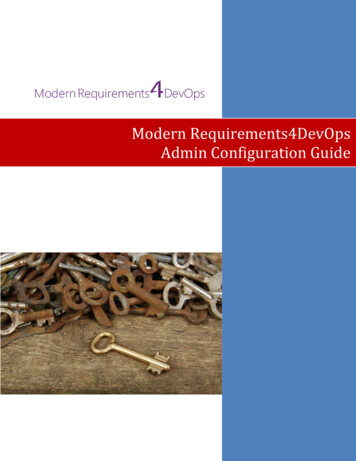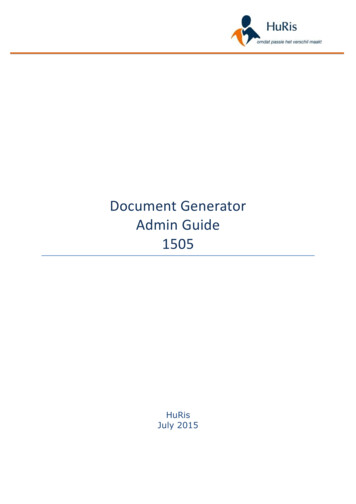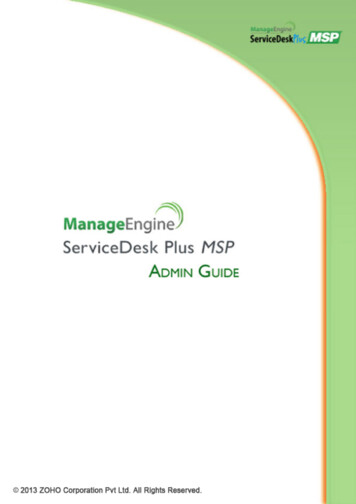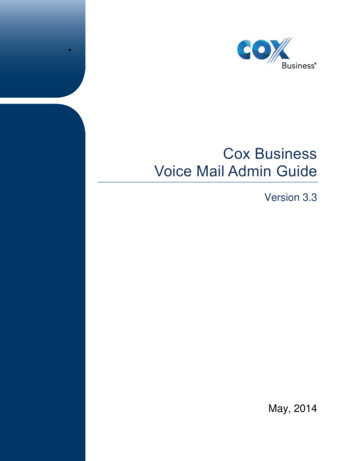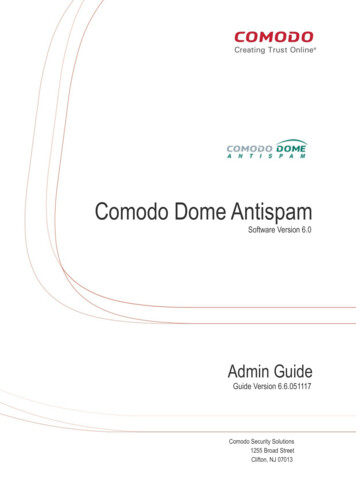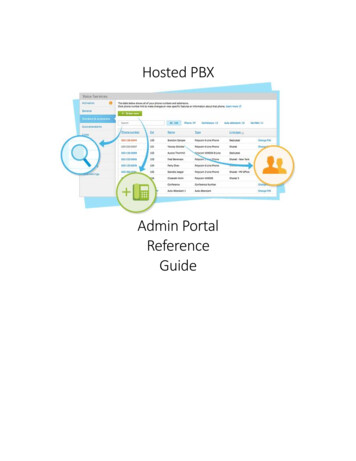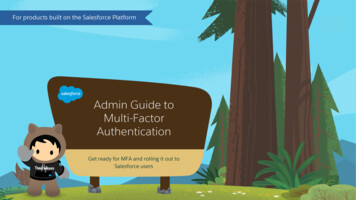
Transcription
For products built on the Salesforce PlatformAdmin Guide toMulti-FactorAuthenticationGet ready for MFA and rolling it out toSalesforce users
Table of ContentsChapter 1xxxThe Time for Multi-Factor Authentication is Now!xxx4What Is MFA and Why Is It Important?17Enable MFA for Your Users5How Multi-Factor Authentication Works18 Create an MFA Permission Set6MFA for Salesforce19 Assign the Permission Set to Users7MFA Verification Methods for Salesforce20The User Experience When MFA is Live8 Salesforce Authenticator21 Salesforce Authenticator: How Users Register and Log In9 Third-Party Authenticator Apps23 Third-Party Authenticator Apps: How Users Register and Log In10 Security Keys24 Security Keys: How Users Register and Log In11Choose Verification Methods for Your ImplementationChapter 3Chapter 2Implement MFA for Salesforce13The Recommended Path to MFA14Get It Done with the Multi-Factor Authentication Assistant15Plan Your Rollout16When You’re Ready to Go LiveEnsure Successful Adoption of MFA26Measure the Success of Your Rollout27Support Users and Ongoing OperationsChapter 4Learn More29Version 2020.10 Copyright 2000-2020 salesforce.com, inc. All rights reserved. Salesforce is a registered trademark of salesforce.com, inc.,as are other names and marks. Other marks appearing herein may be trademarks of their respective owners.Additional Resources
1The Time for Multi-Factor Authentication is Now!See how MFA is an effective way to safeguard access to Salesforce accounts
What Is MFA and Why Is It Important?As the security landscape evolves and threats that compromiseuser credentials grow more common, it’s important toimplement strong security measures to protect your businessand customers.Usernames and passwords alone don’t provide sufficientsafeguards against unauthorized account access.Multi-factor authentication (MFA) adds anextra layer of protection against threatslike phishing attacks, credentialstuffing, and account takeovers.Multi-factor authentication is oneof the easiest, most effective waysto help prevent unauthorizedaccount access and safeguard yourSalesforce data.MFA for Salesforce is available atno extra cost!
How Multi-Factor Authentication WorksMFA requires users to prove they’re who they say theyare by providing two or more pieces of evidence – orfactors – when they log in.One factor is something the user knows, such astheir username and password combination. Otherfactors are verification methods that the user has,such as an authenticator app or security key.By tying user access to multiple, different typesof factors, it’s much harder for a bad actor togain entry to your Salesforce environment. Evenif a user’s password is stolen, the odds are verylow that an attacker can guess or impersonate afactor that a user physically possesses.Somethingyou knowUSERNAME**************LoginSomethingyou have
MFA for SalesforceSalesforce offers simple, innovative MFA solutions thatprovide a balance between strong security and userconvenience.Because your business requirements and users’ needsare diverse, you can pick and choose between differenttypes of verification methods, including mobile appsand hardware devices.And to help manage your MFA implementation, weprovide a variety of tools and resources, including: Reports and dashboards for monitoring usage Temporary verification codes that give users access ifthey’ve lost or forgotten their verification methodUse this guide to set up MFA for productsbuilt on the Salesforce Platform, including: Sales Cloud Service Cloud Analytics Cloud B2B Commerce Experience Cloud Industries products (Consumer Goods Cloud,Financial Services Cloud, Government Cloud,Health Cloud, Manufacturing Cloud,Philanthropy Cloud) Marketing Cloud Audience Studio Marketing Cloud Pardot Platform Salesforce Essentials Salesforce Field ServiceMFA is available in Salesforce Classic and Lightning ExperienceMFA is available in all Editions
MFA Verification Methods for SalesforceMFA adds an extra authentication step to your Salesforce login process.1. The user enters their username and password, as usual.2. Then the user is prompted to provide a verification method.Salesforce requires users to provide a verification method that’s intheir possession. You can allow any or all of these methods.SalesforceAuthenticator AppThird-Party TOTPAuthenticator AppU2F Security KeyFast, free authenticationSuch as:Google AuthenticatorMicrosoft AuthenticatorAuthySuch as:Yubico’s YubiKeyGoogle’s Titan Security KeyXXEmail, SMS text messages, and phonecalls aren’t allowed as MFA verificationmethods because email credentials aremore easily compromised, and textmessages and phone calls can beintercepted.It’s a lot harder for bad actors to getcontrol of an actual mobile device orphysical security key than it is toinfiltrate an email account or hack acell phone number.
Salesforce Authenticator: Fast, Free, Frictionless MFAThe Salesforce Authenticator mobile app makes MFA easy by integrating into yourlogin process. It’s simple for users to install and connect to their Salesforce accounts.When a user logs in, they get a push notification on their mobile device. The user tapsthe notification to open Salesforce Authenticator and sees the following information: The action that needs to be approved Which user is requesting the action Which service is requesting the action What device the user is using The location from which the request is comingWith this information, the user can quickly and confidently approve or deny theauthorization request. They can also automate the extra authentication step whenworking from a trusted location.If the user’s mobile device doesn’t have connectivity, they can still log in using six-digitTOTP codes generated by Salesforce Authenticator.
Third-Party Authenticator AppsSalesforce supports the use of third-party authenticator apps that generatetemporary codes based on the OATH time-based one-time password (TOTP)algorithm (RFC 6238).There are many apps available,including free versions. Options include:To log in using this type of verification method, the user gets a code from a TOTPauthenticator app, then enters that code during the Salesforce login process. Google AuthenticatorBehind the Scenes AuthyTOTP authenticator apps generate temporary codes on the basis of a secret key(known only to the user and the service, such as Salesforce) and the current time.A code is valid for 30 seconds and then a new one is generated.TOTP authenticator apps can generate codes even if the user’s phone doesn’t havea data or internet connection.If users have already installed a TOTP app for personal orbusiness use, they can set up the same app for Salesforce logins. TIP: Microsoft Authenticator
Security KeysSecurity keys are small physical devices that are easy to use because there’s nothingto install and no codes to enter. This is a great option if users don’t have a mobiledevice or if cell phones aren’t allowed on the premises.Security keys make MFA logins fast. A user simply:1. Connects their key to the computer2. Presses the key’s button to verify their identityBehind the ScenesSalesforce supports security keys that are compatible with FIDO U2F. This standarduses strong public-key cryptography to protect users from man-in-the-middleattacks and malware. To learn more about what’s happening behind the sceneswith security keys, check out the FIDO U2F site.Security keys require a supported browser to act as an intermediary between thekey and Salesforce.Security key options include Yubico’sYubiKey and Google’s Titan Security KeySupported form factors:USB-A, USB-C, LightningSupported browsers for U2F keys:Chrome, version 41 or later
Choose Verification Methods for Your ImplementationSalesforce AuthenticatorThird-Party Authenticator AppsSecurity KeysA smart and simple mobile app that users caneasily connect to their Salesforce accounts.Apps generate unique, temporary verificationcodes based on the OATH TOTP algorithm.Physical device that uses public-keycryptography.Form Factor:Mobile app for iOS and AndroidForm Factor:Apps available for multiple operating systemsForm Factor:USB and Lightning devices that support the FIDOU2F standardUser Experience: Delivers push notifications to users’ phones forfast access See real-time details to confirm request validity Automate authentication from trusted locations Deny fraudulent requests with a tap Generates TOTP codes if connectivity isn’tavailableUser Experience: Wide variety of apps to choose from Connectivity isn’t requiredUser Experience: Fast and easy to use Recognizes and denies fraudulent requests Connectivity isn’t required No batteries neededConsiderations: Requires a mobile deviceConsiderations: Requires a mobile device Typing errors possible when manually enteringcodes Invalid codes possible if mobile device clockgets out of sync with SalesforceConsiderations: Requires browser support Users could leave key unattended or plugged inall the time Operational overhead for purchasing, stocking,and distributing devices to usersCost: FreeCost: Free and paid optionsCost: Starts around 20
2Implement MFA for SalesforceGet ready for MFA, then roll it out to your users
The Recommended Path to MFAGet ReadyRoll OutEvaluate which verification methods meetyour business and user requirements.Kick off change management activitiesto engage and prepare users for MFA.Inventory users, roles, and permissions toidentify your privileged users (they’re yourtop priority) and to determine the level ofeffort for your project.Work with your support team toestablish an access recovery process andtrain them to handle MFA issues.Plan rollout, change management,implementation, testing, and user supportstrategies.Distribute verification methods to users.Enable MFA for user interface logins.Help users register and log in with averification method.ManageCollect feedback and monitor usagemetrics to ensure users are adoptingMFA.Support ongoing operations and assistusers with authentication issues.Optimize your overall security strategy.
Get It Done with the Multi-Factor Authentication AssistantYour one-stop shop for delivering MFA to your usersThe Assistant walks you through therecommended path to MFA.Get step-by-step guidance, with toolsand resources to help you take action.Steps are presented in checklists soyou can track completed tasks andoverall progress.Access the Assistant from Setup inLightning Experience: Click Multi-Factor AuthenticationAssistant in the Setup menu.
Plan Your RolloutTo ensure a successful rollout, cover these criteria in your project plan.Rollout Strategy Determine who is required touse MFA. Admins and otherprivileged users are your toppriority. Decide if you’ll roll out MFA toeveryone at the same time, orgo live in phases to differentgroups over time.We recommend startingwith a pilot group to test therollout process and fine-tunethings. TIP:ChangeManagement Communicate upcomingchanges to users. Build awareness and get userbuy-in with campaigns andpromotional materials. Train users on MFA conceptsand how to obtain, register,and use verification methodsto log in with MFA. Create registration andtroubleshooting materials foryour launch day.Support Team Establish policies andprocesses for ongoingoperations, including helpingusers with lost or forgottenverification methods. Train your support team onsetup, troubleshooting, andaccess recovery steps. Update your employeeonboarding procedures sonew hires get MFA from thestart.
When You’re Ready to Go LiveWhen you turn on MFA, each user is responsible for setting up their own verification methods. Here’s therecommended approach for your launch.AdminUsersKick things off by distributing verification methods tousers, along with instructions for the registration process.Encourage users to register at least one method ahead oftime so they avoid delays logging in after MFA is live.Then turn on MFA for user interface logins by enabling itfor everyone or just the desired users.Each user must register a verification method to connectit to their Salesforce account. Users are automaticallyinvited to do so the next time they log in (unless theyregistered a method before MFA was enabled).For all subsequent logins, users are required to supplythe method in addition to their username and password.
Enable MFA for Your UsersTurning on MFA for user interface logins is a simple process. TIP: We recommend distributing verificationmethods before you enable MFA so users canget a head start registering a method.1. If you’re using security keys, enablethis option for your org.2. Assign the Multi-FactorAuthentication for User InterfaceLogins user permission via apermission set or directly in customprofiles.Let’s take a closer look at how to use a permission set to enableMFA for specific people.Required user permissions: Customize Application Manage Profiles Manage Users Permission Sets
Create an MFA Permission SetTo create the permission set:1. From Setup, enter Permission Sets in the Quick Find box,then select Permission Sets.2. Click New.3. Enter the required information for your MFA permission set.4. Select a permission set license to define the types of userswho will use the permission set.5. Click Save.6. Click the System Permissions link, then click Edit.7. Scroll to Multi-Factor Authentication for User InterfaceLogins, then select the checkbox for the permission.8. Click Save, then confirm your selection.
Assign the Permission Set to UsersTo assign the permission set:1. From Setup Permission Sets, click the MFA permission set.2. Click Manage Assignments.3. Click Add Assignments.4. Select the users to whom you want to assign the permissionset.5. Click Assign.
The User Experience When MFA is LiveWhen MFA is enabled for user interface logins, each usermust have at least one registered verification method beforethey can log in to Salesforce. The registration processconnects a method to the user’s Salesforce account.Users can register methods at any time. If a user doesn’thave a method ready by the time MFA is enabled, they’reautomatically prompted to register one the next time theylog in. On-screen prompts guide users through the process.Registration and login steps vary a little for each verification method.Let’s take a closer look. Salesforce Authenticator Third-Party Authenticator AppsSecurity Keys
Salesforce Authenticator: How Users Register and Log InTo register and connect the app:1. On a mobile device, download and install the app from theApple Store or Google Play.4. Open Salesforce Authenticator and tap Add an Account. Theapp displays a two-word phrase.2. On the Salesforce login screen, enter a username andpassword. The Connect Salesforce Authenticator screendisplays.5. On the Connect Salesforce Authenticator screen, enter thephrase in the Two-Word phrase field, then click Connect.6. In Salesforce Authenticator, verify that the request details arecorrect, then tap Connect.
Salesforce Authenticator: How Users Register and Log In continuedTo log in using the app:1. On the Salesforce login screen, enter a username and password, as usual.2. On the mobile device, respond to the push notification to open Salesforce Authenticator.3. In Salesforce Authenticator, verify that the request details are correct, then tap Approveto finish logging in to Salesforce.
Third-Party Authenticator Apps: How Users Register and Log InTo register and connect a TOTP authenticator app:To log in using a TOTP authenticator app:1. On a mobile device, download and install an authenticator app.1. On the Salesforce login screen, enter a username and password, as usual.2. On the Salesforce login screen, enter a username and password.2. Open the authenticator app.3. Click the Choose Another Verification Method link in the bottom leftcorner of the Connect Salesforce Authenticator screen, then selectOne-Time Password Generator.3. On the Verify Your Identity screen, enter the code generated by theauthenticator app in the Verification Code field, then click Verify tofinish logging in to Salesforce.4. Open the authenticator app and follow any in-app instructions foradding a new account.5. Use the authenticator app to scan the QR barcode that’s displayed onthe Connect an Authenticator App screen.If scanning the QR barcode isn’t an option, select to manually generateyour security key. Then enter it in the TOTP app.6. On the Connect an Authenticator App screen, enter the code generatedby the authenticator app in the Verification Code field, then clickConnect to log in.
Security Keys: How Users Register and Log InTo register and connect a security key:To log in using an app:1. In a supported browser, go to the Salesforce login screen and enter ausername and password.1. In a supported browser, go to the Salesforce login screen and enter ausername and password, as usual.2. Click the Choose Another Verification Method link in the bottom leftcorner of the Connect Salesforce Authenticator screen, then selectSecurity Key.2. When the Verify Your Identity screen displays, connect the securitykey, then click Verify.3. Connect the security key to the computer, then click Register.4. When prompted by the browser, press the button on the security key tofinish logging in.3. When prompted by the browser, press the button on the security keyto finish logging in.
3Ensure Successful Adoption of MFAManage your users’ experience with MFA
Measure the Success of Your RolloutDon’t just set it and forget it! Keep an eye on things to ensure your users are adopting MFA and getting the supportthey need. Salesforce has built-in tools to help.Collect and evaluate user feedbackMonitor MFA usage Check in with users periodically to understand how theyfeel about the new MFA login requirement and see ifthere are any pain points that you can address. Review help desk tickets and logs to see if there arerecurring problems with registering verification methodsor logging in. To gather feedback, you can conduct polls in Chatter, usea survey app, or schedule focus group sessions. Track adoption over time and analyze usage patterns,including any changes to the volume of daily or monthlySalesforce logins and who’s using which methods. Use these tools to get usage data and insights:oIdentity Verification Methods report or custom list viewsoMonitor metrics with the MFA Dashboard app fromAppExchange.
Support Users and Ongoing OperationsWork with your support team to handle operational issues and the day-to-day needs of your users.Likely considerations include: Troubleshooting and resolving login and authenticationproblems, including account lockouts. Helping users recover access if they’ve lost or forgottentheir verification methods. Enabling MFA for new employees as part of your new hireonboarding process. Stocking and distributing security keys, if you’re supportingthis type of verification method.Arm Your Support Team to Help with MFA IssuesAssign the Manage Multi-Factor Authentication in UserInterface permission to your support team. With this permission,support staff can assist users with tasks such as generatingtemporary verification codes, disconnecting verification methods,and monitoring and reporting on identity verification activity. Formore details, see Delegate Multi-Factor AuthenticationManagement Tasks in Salesforce Help.Recover Access With Temporary Verification CodesGenerate temporary codes for users who don’t have their usualMFA verification methods. You set when the code expires, from 1to 24 hours after you generate it. The code can be used multipletimes until it expires. For more details, see Generate a TemporaryVerification Code in Salesforce Help.
4Learn MoreBe an MFA Trailblazer — Check out these additional resources
Additional ResourcesJoin the MFA discussion in the MFA – Getting Started Trailblazer Community!Get More Information
U2F Security Key Such as: Google Authenticator Microsoft Authenticator Authy Such as: Yubico’s YubiKey Google’s Titan Security Key Fast, free authentication Email, SMS text messages, and phone calls aren’t allowed as MFA verification methods because email credentials are more easily