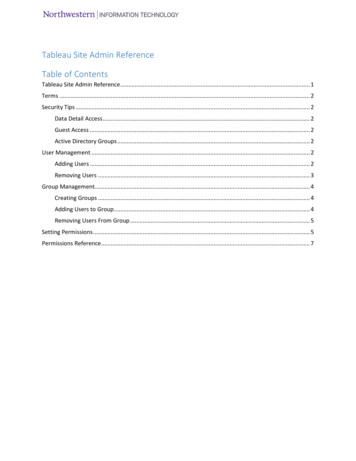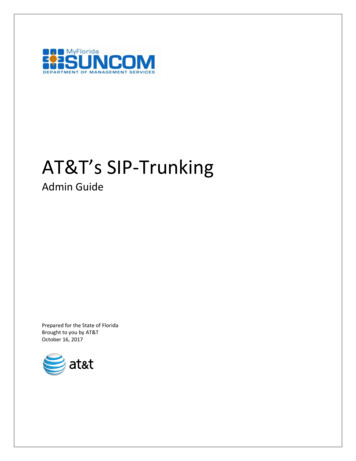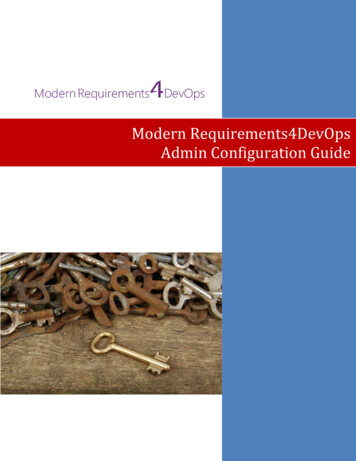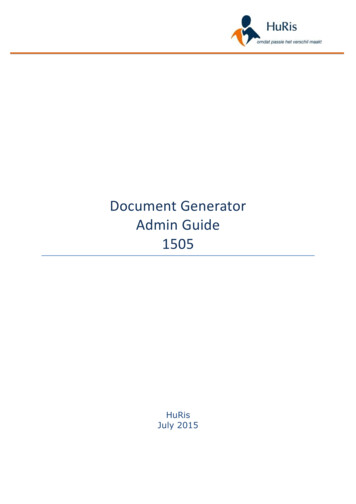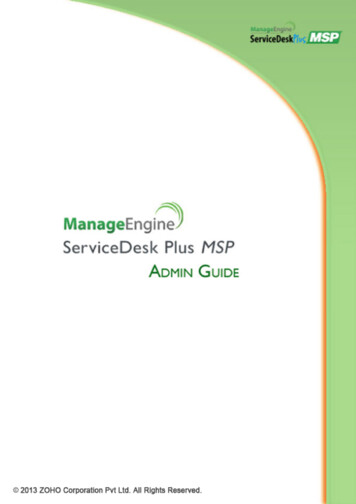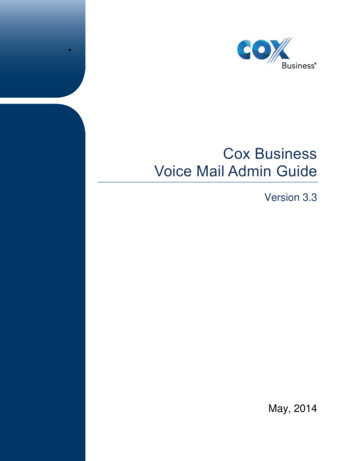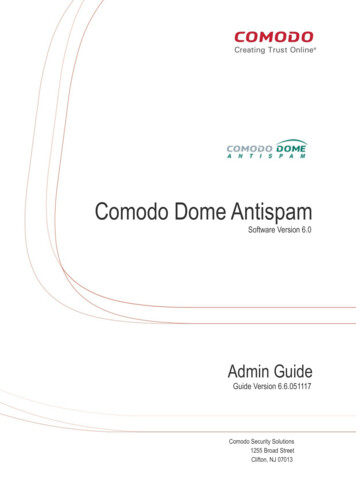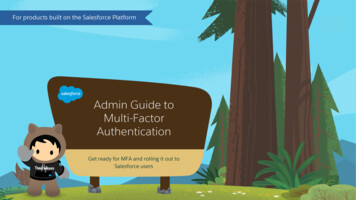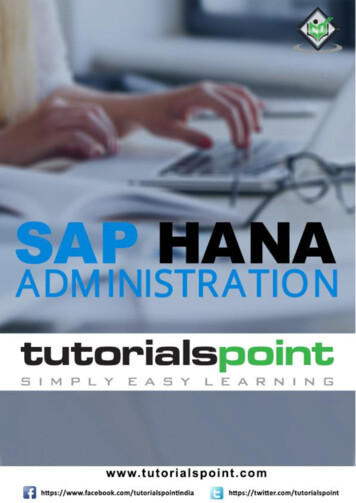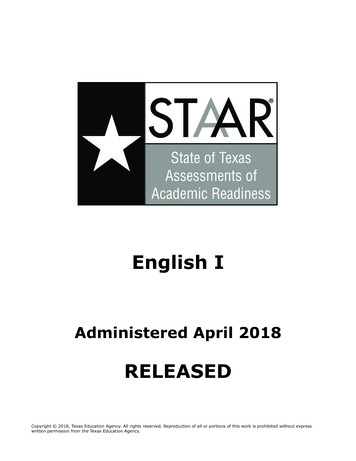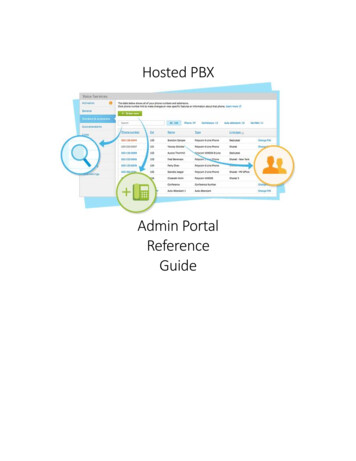
Transcription
Hosted PBXAdmin PortalReferenceGuide
ContentsWelcome . 3Activating Lines and Phone Numbers . 4Line Activation . 4Phone Activation . 4Ordering additional Lines, Phone Numbers and other services . 6Viewing your Phone Numbers and Extensions . 8Making Changes to your Extensions . 11Moving a Phone to Another Location . 11Viewing a List of your Phone Equipment. 13Uploading Your Own Hold Music/ Hold Message. 14Specify a hold music per phone . 14Specify hold music for a group of phones . 15Managing your hold music library. 15Uploading a hold music file . 15Removing a specific hold music from your hold music library. 17Managing Groups. 18Creating a Group . 19Deleting a Group . 22Viewing Call History for a Specific Phone. 23Viewing Your Order History . 24Setting your Default Operator Number. 26Setting up Statement Settings . 272
WelcomeThe Hosted PBX Admin Portal allows you to manage virtually all aspects of your phone systemand phone service.From the Admin Portal you may: Activate Lines and Phone Numbers;Order additional Lines, Phone numbers and other services;View your Phone Numbers and Extensions;Make Changes to your Extensions;View a List of your Phone Equipment;Upload Your Own Hold Music/ Hold Message;Manage groups;View Call History for a Specific Phone;View Your Order HistoryPlus MUCH MORE!3
Activating Lines and Phone NumbersLine ActivationIn order to use your service you must active your phone lines. Doing so enables the phone lineand starts billing on the account. To activate your phone lines:1.2.3.4.Navigate to the ‘Activation’ page;Select the ‘Line activation’ tab;Place a check mark on the lines you wish to activate;Click ‘Activate’Phone ActivationIf you have chosen to supply your own phones (purchasing phones from other supplier), youmust activate the phone(s) before use.Once you have purchased service from our company, to activate your phone(s) or equipment,there are two steps:1. Enter the MAC address of each phone into the Admin Portal (if it hasn’t already been added byyour sales agent)2. Change the configuration address in the phone.To enter the MAC address of the phone:1. Navigate to the ‘Activation’ page;2. Select the ‘Phone activation’ tab;3. Enter the MAC address of the phone in the MAC address field associated with the phone youwish to activate.Notes:a. Please make sure the model number of the phone you are entering (such as Polycom IP331) is the same as the model number displayed on the page.b. If the MAC address was already entered, the phone will not be displayed on this page.4. After entering all of the MAC addresses associated with their respective phones, click the ‘Savechanges’ button.4
To change the configuration address in the phone:The steps to change configuration address depends on the phone model. If you need assistancedoing this, please contact our Customer Service.5
Ordering additional Lines, Phone Numbers and other servicesYou can request for additional Voice Services by calling us or sending us a request via the‘Order new’ button available from either the ‘Numbers & extensions’, ‘Auto attendants’, ‘Lines’or ‘Devices page’.Contacting us:If you decided to send a request via email, please check your contact information (phonenumber, preferred hours and time zone) as we will use this information to call you back todiscuss the details of your request.6
7
Viewing your Phone Numbers and ExtensionsIn order to view your phone numbers and extensions, navigate to the ‘Numbers & extensions’page.The table on this page displays all of the phone numbers and extensions assigned to yourcompany. The table also displays the type of phone equipment or service associated with aphone number or extension.If you wish to make a change to a phone or service, click on the ‘phone number’ link.8
Here is a list of items that can be changed or viewed by service or hardware type:Hardware or ServiceDesk and Cordless PhoneWhat you can doYou may: activate a phone or a line; change phone name, extension, time zone, caller id, phonedisplay, failover routing, 911 address, hold music; view call history; manage membership in groups; log in to the phone website to check your voicemail, editpersonal information and hunt groups.Fax AdapterYou may: change extension, time zone, the caller id, failover routing, or911 address of the fax line; view call history of the fax line;Automated AttendantYou may link to the Auto Attendant website to create and edit allmenus, bulletins, hunt groups and schedulingYou may link to the WebFax website to view and forward all receivedfaxesYou may link to the Conferencing Number website to scheduleconference calls and create always on conference IDsWebFaxConferencing Number9
Virtual NumberYou may link to the Virtual Number website to modify the routing ofthis phone numberVirtual ExtensionVia the automated attendant, you may modify the routing of the virtualextensionIf a phone is not currently connected to our network, you may not have access to editing certainfeatures.10
Making Changes to your ExtensionsMoving a Phone to Another LocationYou may move any phone to a new address providing the address is within the coverage area.Before moving the phone:1. Navigate to ‘Numbers & extensions’;2. Select the phone you wish to move and click its phone number to manage its properties:3.4.5.6.Select the ‘911 Address’ tabEnter the new address in the address fieldsWait for the web page to confirm that the address is within the coverage areaUnplug the phone and move it to the new location.Note: It is very important that this phone resides at the address shown on the screen. If you dial911 from the phone and disconnect without giving the 911 dispatcher your address, the 911dispatcher will send help to the address shown on the screen.11
12
Viewing a List of your Phone EquipmentYour phone system is comprised of various pieces of equipment. Navigate to the ‘Devices’ page to viewall of the phone equipment you have purchased regardless of its location.You may view information and make configuration changes to the following pieces ofequipment: Desk phone is a stationary phone plugged into your existing data network or an optionalwireless adapter;Softphone is an app used as a phone extension with your HPBX service;Cordless phone is a portable phone that connects to the cordless base unit;Fax adapter is a device for using an existing fax machine;Base unit is a device enabling shared lines and other common services;You may view information only for the following pieces of equipment: Wireless adapter is a receiver for the pre-configured WiFi network (see wireless transmitter). Awireless adapter can be paired with any desk phone (one per phone);Wireless transmitter is a transmitter (base unit) for a pre-configured WiFi network so thatphones and fax adapters do not need a wired connection. It's used with wireless adapters;Cordless base unit is a required base unit for up to three cordless phones.13
Uploading Your Own Hold Music/ Hold MessageHold Music allows you to upload your own custom hold music or hold message to be played tocallers while they are on hold.Note: If custom hold music or hold message is not specified, the default ‘Standard Hold Music’file will be played to your callers while they are on hold.You can specify a hold music file per phone or for a group of phones.Specify a hold music per phoneThere are two places where you can specify hold music for a phone.1. You can navigate to the ‘Numbers & extensions’ page, select the phone, then open the‘User/Phone Info’ tab and select a file from your hold music library in the ‘Hold music’ field:2. Or you can navigate to the ‘Hold Music’ page, select a phone number from the list, and from thedrop down, select a hold music option:14
Specify hold music for a group of phonesTo specify hold music for a group of phones, navigate to the ‘Hold music’ page, select thephone numbers you want to change hold music for, then click on the ‘Assign music to selectednumbers’ button to choose a music file to play for these phones:Managing your hold music libraryUploading a hold music fileTo Upload New Hold Music:1. Navigate to the ‘Hold music’ page, click on the ‘Manage Music’ button:15
2. Click on the ‘Upload new music’ button:3. Click on the ‘Choose file’ button and browse for a file to uploadNotes: Hold music must be previously recorded and stored on this computer as a .wav/.au/.mp3file; The Hold music file should be less than 100Mb;16
Any Hold music uploaded for use must obey copyright laws as described in the terms ofthe Hosted PBX Product Schedule.4. Enter the name of the Hold Music in the ‘Music name’ field5. Click on the “Upload” button.Removing a specific hold music from your hold music library1. Navigate to the ‘Hold music’ page, click the ‘Manage Music’ button;2.Select the hold music files you want to delete and click the ‘Delete’ button:17
Note: If you delete hold music that has one or more phones associated with it, those phones willautomatically be assigned the standard system hold music.Managing GroupsTo manage groups navigate to the ‘Groups’ page. You can manage different custom groups. Paging groups allow you to segment groups of phones together to intercom with. This is idealfor multi-location sites where people at one location only need to intercom with people at theirlocation, and not with to people at a different location. Each location can have its own Paginggroup.Call Park groups allow you to temporarily park a call, which is similar to placing the call on hold.A parked call may be picked up from any phone by dialing the park number (specified when thecall is parked). A phone may only be a member of one Call Park group.Voicemail groups allow you to create and maintain lists for forwarding and sending voicemailand fax messages simultaneously to a group of recipients. Recipients can be at any location aslong as they are within your company. Group Voicemail lists may only contain users who havedesk phones and cordless phones.18
Note: by default all your phones are included into an ‘All Company Paging Group’ with extension 9100,‘Standard Park Group’ with extension 9000, and ‘All Company’ voicemail with extension 990.Creating a GroupTo create a group:1. Navigate to the ‘Groups’ page;2. Click the ‘Create new group’ page; button3.4.5.6.7.Select the type of the group you want to create;Specify a group name and a description;Click the ‘Create Group’ button;After you have clicked the ‘Create Group’ button, you will be forwarded to the members page;To add phones to the group:a. Click in the search box to find a list of phones:19
b. or start typing a name, extension or phone number to narrow the search results:c.or click on the ‘Select from numbers list’ option:20
8. Locate and select as many phones as you wish to be members of the group and click the ‘Add’button:21
Note: A phone may only be a member of one Call Park group. If you add a phone which isalready in a Call Park group #1 to another Call Park group #2, it will automatically be removedfrom Call Park group #1 and added to Call Park Group #2.Deleting a GroupTo delete a group:1. Navigate to the ‘Groups’ page;2. Select the groups to be deleted and click the ‘Delete’ buttonNotes:1. The ‘All Page’ Group, ‘Standard Park’ Group and ‘All Company’ voicemail group cannot bedeleted;2. If a phone is deleted from a custom Call Park Group it will automatically be added to the‘Standard Park Group’22
Viewing Call History for a Specific PhoneEach phone maintains its own call history which may be viewed from the Admin Portal. To locate callhistory for a specific phone;1. Navigate to the ‘Numbers & extensions’ page;2. Select a phone to browse call history for and navigate to the phone details by clicking thehyperlink in the ‘Phone number’ column;3. Navigate to the ‘Call history’ tab and select the month you wish to see call history for;4. The call history for this phone will be displayed:Note: you also can view a printable version of the call history or export call history for the selected monthin .csv:23
Viewing Your Order HistoryOrder History allows you to view a complete list of all orders over the history of your voice service.Pending orders include hardware that has yet to ship and services that have not been provisioned yet. Toassist you in tracking orders, you may click the ‘Order Id’ link associated with any pending order and viewall order information including shipping and tracking numbers.Filled orders include all hardware that has been shipped and services that been created. To assist you intracking orders and understanding what you have purchased and when it was purchased, you may clickthe ‘Order Id’ link associated with any filled order to view all order information including shipping andtracking numbers.To view the details of an order, click the ‘Order ID’ linkThe contents of the order will be dynamic based on what was ordered, but in general you can expect tofind: Hardware items contained in the order; Shipping information, if applicable; Services ordered;24
Note: Use the ‘Review initial order confirmation’ link to view details of the initial order:25
Setting your Default Operator NumberThe default operator number designates where a caller will be directed should they touch 0 when theyreach your voicemail. You may direct these calls to any of your phones, or any other valid phonenumber.To setup your Default Operator number:1. Navigate to the ‘Additional settings’ page;2. Navigate to the ‘Default operator number’ tab;3. Select the button to either enter a number from your phone system, or enter a valid phonenumber;4. Select the drop down to either disable the feature, or modify the message heard by the caller;26
Setting up Statement SettingsStatement Settings allow you to enter an email address to receive a copy of your voice explanation ofcharges each month. You may choose between PDF and/or CSV format.To setup Statement Settings;1.2.3.4.5.Navigate to the ‘Additional settings’ page;Navigate to the ‘Statement settings’ tab;Enter a valid email address in the ‘Add email address of recipient’ field;Select the type of attachment you wish;Click the ‘Add’ button;Note: If you uncheck ‘Enable explanation of charges statement in CSV format’, the system will notgenerate this information for the account.27
the Hosted PBX Product Schedule. 4. Enter the name of the Hold Music in the ‘Music name’ field 5. Click on the “Upload” button. Removing a specific hold music from your hold music library 1. Navigate to t