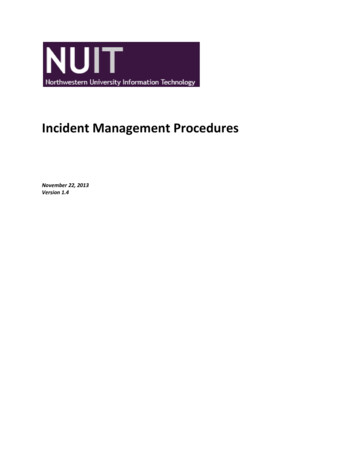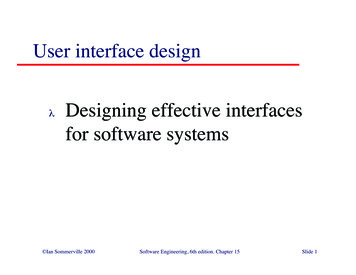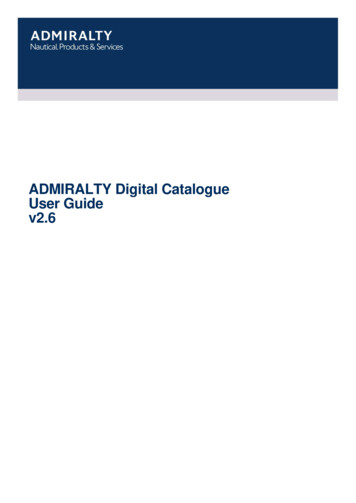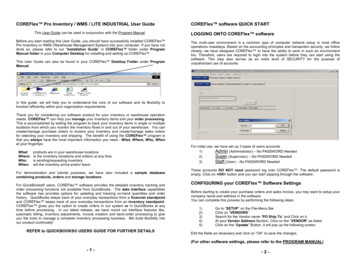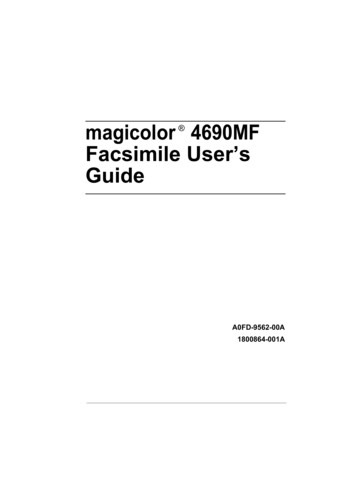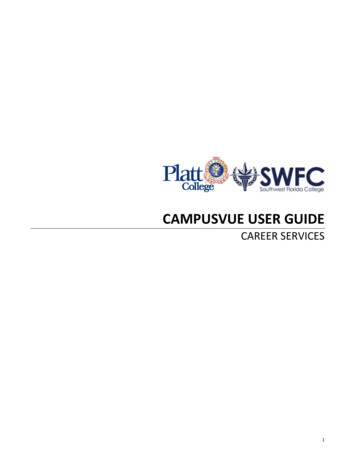
Transcription
CAMPUSVUE USER GUIDECAREER SERVICES1
TABLE OF CONTENTS About CampusVue3 Setting your Session Defaults and Screen Color4 Icon Descriptions and Status Codes5 Searching Students6 Student Folder Descriptions – Career Services8 Creating Student Groups for Mass Documentation9 Assigning Students in Bulk to Career Services Personnel14 Search/ View/ Add/ Edit Employers16 Search/ View/ Add/ Edit Employer Contacts19 Add/ Search/ View Job Orders21 Scheduling Future Activities: Students, Graduates, Employers23 Contact Manager: Managing Your Student, Graduate, Employer Activities26 Updating Statuses and Entering in Employment, Internship, FWS Records29 Uploading Documents to Student Records34 Reports Placement Statistics by Campus, Program, Advisor Employments, Internships/ Externships, FWS Job Orders Contact Manager – Student and Employer Activity Employers by Program, Type Events Contact Report Waiver/ Unavailable Reasons36374244464951532
ABOUT CAMPUSVUECampus Management Corp provides administrative software solutions for today's high performancepost-secondary education institutions. Established in 1988, Campus Management’s sole objective is toprovide administrative software to more than 1000 higher education client sites worldwide.78% of Proprietary Institutions utilize Campus Management products. When you hear about industryleading schools groups, such as Career Education Corporation, Kaplan Higher Education, RemingtonColleges, Platt College, Southwest Florida College, you can be confident that their management teamsare using the finest enterprise school management system available, and that their managementteams are building organizations capable of unrestrained growth.Through our innovative combination of industry-standard SQL and proprietary interface design CampusManagement clients are migrating to Microsoft’s .NET vision of ubiquitous data access.CampusVue is a thin client product. The application in itself resides on an application server, whileclients (users) log in to the server to perform their work. The preferred implementation is using Citrixfor the thin client connection. This approach extends platform capability beyond Windows to Mac andLinux users.In all but the smallest of schools, we also recommend a separate Terminal Server, and data server. Asschool size increases, additional Terminal Servers are added along with COM servers. As size grows,additional servers, such as replication servers for reports, may be added.3
SETTING SESSION DEFAULT AND CUSTOMIZE YOUR SCREEN COLORPurposeSession Defaults: Most user set ups default to your assigned campus. This allows easy access to information onemployers and students attached to the campus. These settings will then default into to many screens that youselect while navigating CampusVue. Keep this in mind when working with items under the Daily menu since manyof those options will perform based on the campus selected here.1. Setting Session DefaultsA. You can access the Sessions Defaults screen one of two ways a. When logged into CampusVue right click on the workspace SelectSession Defaults.b. Or on the bottom right corner of your screen, double click on the CampusB. Select your Default Settings.a. Select Campusb. Use default termc. Use default FA Yeard. Select Module based on your department.e. Uncheck “Show this screen every time CampusVuestars” unless you’d like to adjust your settingsfrequently.f. Change Password Clicking here will allow you tochange the password used to log into CampusVueLive.g. SAVE2. Customizing Your Screen Colora. When logged into CampusVue right click on theworkspace Select “Set Background Color” andchoose the color you prefer click OK. If you useboth the Live and Train environment it isrecommended that you choose one color for Liveand another for Train to serve as a reminder ofwhich one you are logged into.4
ICON DESCRIPTIONSThe following icons represent folders or modules that are frequently accessed by Career Services personnel.Student GroupsAdd New EmployerPrint ScreenContact History ActivitiesContact ManagerSearch Student/ EmployerToggle Recent Students/ EmployersClose FoldersExit CVueStudent Groupsassigned to StudentDocumentsAddressesSTATUS CODESStatus Category Colors:BlueGreenRedEnrolledActivePermanently Out (Graduate, Withdrawal, Drop)Color and Status5
SEARCHING STUDENTSThe student record search features of CampusVue are extensive. The following instructions indicate 5 methods of searchingfor students within the system.1.Press Ctrl F.2.Click the Search icon (Binoculars)on the Toolbar.Click on the expansion arrow next to the Search Icon (Binoculars)3.If you right-click an open space in the work area, a shortcut menu appears. Select the first option on the shortcutmenu, Find Student, to open the Search form.4.Click on FIND tab and scroll down to “Student”5.If toggle is set to Student, Double-click any open space in the work area to open the Search form6
SEARCHING STUDENTSWhen you search for a student, a dialog box opens with three tabs on it. When you access the search tool, the programpresents the Search dialog box. You can search for students by Enrollment Number, Student ID, Social Security Number,Last Name, and First Name. You can enter in a few characters of the first and/ or last name, the Cvue System will locate allentriesTABS:The first tab is Search. It can be used to find one student or a group of students having similar names or IDs.The second tab is Advanced and it is used to search additional parameters by other fieldsThe third tab is Groups. It is used to form a group from the students selected by the search or advanced search methods.The Search form has been programmed to find a student using the Enrollment Campus. This will allow a user in amulticampus installation to locate a student that was enrolled at one campus, but is now enrolled at a different campus.1.Enter the known search criteria such as part or all of the student's last name. If you know more, such as first name,you can enter additional criteria to narrow the search.2.Click the Search command button. The program will search through the specified campus records until it identifiesand lists all student master records that meet your search criteria. Students having more than one enrollment willbe listed once for each enrollment if Enrollment Number has been selected as a display column in the searchresults grid.3.When you see the student you want on the list, double click the student's row in the list. The program will thendisplay the Student Master form for the selected student.4.You can also highlight the student name and then click on any of the folders and subfolders located on the leftmargin to go directly to that window.7
STUDENT FOLDER DESCRIPTIONS - CAREER SERVICESThe following folders are accessed frequently by Career Services personnel.CONTACT MANAGERStudentProfile and Contact Information on a student.ActivitiesAny activity documented by college. History of a student.Student GroupsGroups/ Distribution Lists that the student is a part of.DocumentsResumes, waivers, Verifications are stored in this sectionAddressesOther contacts/ phone numbers to call to find a studentStudent PictureStudent ID Photo (TBD)Contact MethodInformation on various contact methods and preferred methodsAdvisorsFunctional Unit Advisors Assigned to studentEnrollmentTo identify the Degree/ Major and Schedule (Day / Night)* Date/ Status student’s last day attended and projected Grad Date.You will be able to calculate the attendance(dividing number of hours attended into the sum of the number hoursof absent and number hours attended.You will be able to see the courses the student has completed, and arecurrently in and are scheduled for the next term.You will be able to see the student’s grades per course.You will be able to see the student’s GPA.ACADEMIC RECORDSDegree ProgressScheduleFinal GradesDegree AuditPLACEMENTPlacementsEmployment/ Internship/ Externship/ FWS informationExit Interview/ “Career Planning Meeting” Date conductedEmployment Parameters: Minimum Pay, Hours Available, etcJob Skills ProfileCertificationsRelevant certifications8
CREATING STUDENT GROUPS FOR MASS DOCUMENTATION - MANUALLY Go to View Student Groups OR click on the shortcut icon on your toolbar which shows three figuresstanding together. A list of all Student groups that you have access to and may have been created byother uses will pop up. Click AddGroup Name: Begin the group name with an abbreviation that reflects your department and school forease in sorting through groups at a later time. I.e. EMS for Enrollment Mgmt SWFC, AMP for AdmissionsPlatt, ADS for Academics SWFC, CSP for Career Services Platt etc.o In this example I chose “EMS New Starts Spring 2012”Owner will default with your nameLeave Public check-marked if you’d like others to be able to view and use your group for their purposes.Expiration Date: Select an expiration date far enough out that will not interfere with the expected timeframe for which you’ll be using the group. When an expiration date is reached the group does notautomatically get deleted. You will simply get a reminder the next time you go to View Student Groupsthat you have 1 or more groups that have hit their expiration date and you are asked if you’d like to viewwhich ones they are. You then have the option to delete the group if it’s no longer of any use to you.Only leave the expiration date blank if you never intend to delete the group from the listing.SAVE To Add names to the Student Group Highlight your group in the overall listing. Click View Students Click Add The drop down of Student names will match your Recent Student search drop down. If the name(s)you’re looking for are not in your recent student search then click the Search button and find thestudent(s) you need. Double click a name to select it and then SAVE.9
CREATING STUDENT GROUPS FOR MASS DOCUMENTATION - MANUALLY Continue adding names until your group is Complete.If you’d like to Delete names from your student group just highlight the group click on View Students select names to delete and click on Delete.You can now use your Student Group to pull a variety of reports as long as Student Groups are an optionfor selection criteria.Types of Student Groups Manual: A Manual group is created and maintained by the user. The user can include or removestudents from the list at will. (RECOMMENDED FOR CAREER SERVICES) Static: A Static group is one that once created can be "refreshed" from time to time by clicking Refresh.A static group can be changed to a Manual group, but once you save it as a Manual type, it cannot bechanged back to Static. Static groups refresh based on selection criteria used when pulling the reportthat initially created the group.Dynamic: The list of students in a dynamic group changes when a student qualifies for the group byvirtue of a change in the variable upon which the group was selected. A dynamic group can be changedto a manual group, but once you save it as a manual type, it cannot be changed back to dynamic.Frozen: A Frozen group is one that once created cannot be updated. Note the distinction between "Frozen" and "Not Active". A Frozen group is still available for use in thepurpose for which it was created. A group that is not Active is no longer available for use.10
CREATING STUDENT GROUPS FOR MASS DOCUMENTATION – VIA REPORTYou can also create a group from a generated report if that report captured a specific group of names that isuseful to you. For Career Services, this group typically matches an Outlook Distribution List you may havecreated for yourself for mass emailing/ communication.Please refer to REPORTS section to identify methods of generating useful reports for Career Services. (PotentialGrads, Grad Status list)Various methods to generate student groups for Career Services: Potential Graduates: Identifying upcoming graduates by Grad Date/ Program Groups By Advisor: Running a report by Advisor once AssignedREPORT: For the above methods, use “Potential Graduates” reportGo to Reports Academics – Potential GraduatesRunning a report by grad date/ program parameters:Status ActiveGrad Date Enter in the future dates of graduatesOrBy Credits remaining if this is more accurate(less than)If there are more than one Career Services personnelin your department, it is recommended to also selectthe program versions that you are responsible for.**You can also use the parameter “Career Services Advisor”. You must first make sure that you have beenassigned to your students. See “Assigning Advisor to Students in Bulk and Individually”11
CREATING STUDENT GROUPS FOR MASS DOCUMENTATION – VIA REPORTSaving the Student GroupAfter clicking Preview on the report selection screen go to Report Save Student Group Add Students to NewGroup.o You can also add these names to an existing group if you choose or delete these students froman existing group using the other 2 options provided. Title your group using the recommended coding for your department. Begin with “CSS” to representCareer Services SWFC or “GPS” for Grad Placement SWFC. We leave the S on the end for SWFC sincePlatt and OHA also use the same system.Group Type Manual or Static. In many cases you’ll choose Manual. Use the F1 key or the Help menu inCampusVue to find out more about the differences between Manual, Static, Dynamic and Frozenstudent groups.Make Group Public if you’d like others to be able to view/use the group.Choose an expiration date that is rational based on how long you’ll use the group in the future.Save12
MASS DOCUMENTING VIA STUDENT GROUPSTypical activities for career services mass documenting may include:CS – Mass Job Lead Emailed*Place in “Closed” status if documenting transpired eventsCS – Resume Sent to Employer(If you send resumes in bulk to employers)*Place in “Closed” status if documenting transpired eventsTo document past activities to a group Go to View Student Groups Select the group Click on Schedule ActivityStudent GroupSchedule Activity Choose the Activity (See Above recommendations) Edit the Subject line if helpful (IE/ Job Leads) Status Closed for events that already transpired. Ensure DateCompleted is accurate Save13
ASSIGNING ADVISOR TO STUDENTS IN BULK AND INDIVIDUALLYPurpose: It is important to assign Career Services staff to each student/ graduate in order to seecaseload assignments as well as placement activities.ASSIGNING IN BULKClick on DAILY tab Career Services Update Placement Status/ AdvisorsSINGLE CAREER SERVICES AT CAMPUS1. If you are the only Career Services Staff on yourcampus, you simply need to select Active andGraduate Statuses and enter in any graduate dates ofstudents/ graduates you would like to be assigned to.2. Click on “Assign Career Services Advisor” check box.3. Select your name in employee field4. Add comments5. Click on Next6. A list of student names will populate.*if students/ grads are already assigned to a formeradvisor, you will get an override notice.7. Click on SAVE14
ASSIGNING ADVISOR TO STUDENTS IN BULK AND INDIVIDUALLYMULTIPLE CAREER SERVICES AT CAMPUSIf there are several career services staff at one campus, you will need to first create a student group ofeither active or graduates that are on your caseload (“creating student groups” section)Once you have created a student group, you will follow Step 2 from above and simply find your studentgroup in the student group field selection.ASSIGNING INDIVIDUALLY1. Search Student2. Click on Placement Folder3. Click Highlight Correct Enrollment4. Click on Edit5. Select Career Services Staff under“Career Services Advisor”6. Click on SAVE15
SEARCH/VIEW/ ADD/ EDIT EMPLOYERSIt is important to add employer contacts into CampusVue for the following reasons:oEfficiently and strategically using the Contact Manager ModuleoSetting up for future placements, externships, job ordersoBuilding your “Book of Business”oPersonnel EvaluationsEMPLOYER SEARCHThe employer record search features of CampusVue are extensive. The following instructions indicate themultiple processes of searching for employers or employer contacts within the system.1.Click on the expansion arrow next to the Search Icon (Binoculars)2.If you right-click an open space in the work area, a shortcut menu appears. Select the firstoption on the shortcut menu, Find Employer, to open the Search form.3. From Daily Menu, scroll down to Placement then Employers4. If toggle is set to Student, Double-click any open space in the work area to open the Search form16
SEARCH/VIEW/ ADD/ EDIT EMPLOYERSEMPLOYER SEARCHIt is recommended to search employers by entering in a few characters into the NAME field.EMPLOYER VIEWTo view Employer Details, simply Double Click on the Employer Name in the Search List17
SEARCH/VIEW/ ADD/ EDIT EMPLOYERSEMPLOYER ADD Important: BEFORE Adding an Employer record, ensure you have done a thorough search to see if theEmployer already exists tied to another campus. If so simply edit that record to include the campusneeded. Employers can be tied to more than one campus which helps eliminate duplicate records in thesystem. When searching you can select “All Campuses” instead of your particular campus. Click Add Employer from the Employer search box (see above screen shot)EXAMPLE Fill in the following fields o Nameo Address, City, State, Zip, County, Countryo Phone, Extension and Fax if availableo Web Site if availableo Career Services Advisoro Email (choose email of generic HR or primary contact)o Campuses – Select all campuses that Employer is associated with. Click on the ellipsis ( ) buttonto select more than one. If you do not select more than one campus you run the risk of havingthe employer entered into CVue multiple times if needed elsewhere.o Locations – Choose Campus Locations that are applicable or “.Out of Campus Area”o Primary Location – select only if more than one Location was selected above.o Industry – Select primary program this employer would be hiring or interning fromo Employer Type – select Employment, Internship/Externship or botho The “Allow Online Access” is not to be used at this time and is related directly to the EmployerPortal.o Add any important employer information. Typically taken from website in ABOUT US section.Click Save Other buttons/tabs are now available to be edited.18
SEARCH/VIEW/ ADD/ EDIT EMPLOYER CONTACTSIt is important to add employer contacts into CampusVue for the following reasons:Efficiently and strategically using the Contact Manager ModuleMail Merges for events: job fair invitations, advisory board invitations, surveyingAssigning job orders to contact which will auto-populate in placement moduleBuilding your “Book of Business”Personnel Evaluations Contacts tabo Fill in information for Employer Contact.o Click Same button if address is same as Employer address.o Click Save Contact19
SEARCH/VIEW/ ADD/ EDIT EMPLOYER CONTACTSIt is important to add employer contacts into CampusVue for the following reasons:Efficiently and strategically using the Contact Manager ModuleMail Merges for events: job fair invitations, advisory board invitations, surveyingAssigning job orders to contact which will auto-populate in placement moduleBuilding your “Book of Business”Personnel Evaluations Contacts tabo Fill in information for Employer Contact.o Click Same button if address is same as Employer address.o Click Save Contact20
ADD/SEARCH/VIEW JOB ORDERSIt is important to add Job Orders into CampusVue for the following reasons:o Weekly Operations Report Sectiono Maintaining High Productivity of job orderso Market awareness of availability of jobo Market awareness of employer hiring trendso Building your “Book of Business”o Personnel EvaluationsAdding Jobs into CampusVueo You can enter in jobs associated with the employer through the employer master detail. If enteredthey will be available in the “Posit
2 TABLE OF CONTENTS About CampusVue 3 Setting your Session Defaults and Screen Color 4 Icon Descriptions and Status Codes 5 Searching Students 6 Student Folder Descriptions – Career Services 8 Creating Student Groups for Mass Documentation 9 Assigning Students in Bulk to Career Services Personnel 14 Search/ View/ Add/ Edit Employers 16