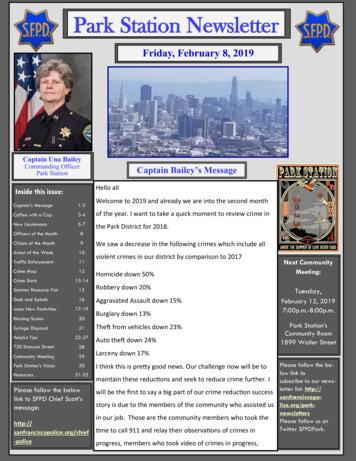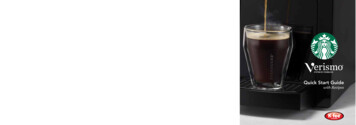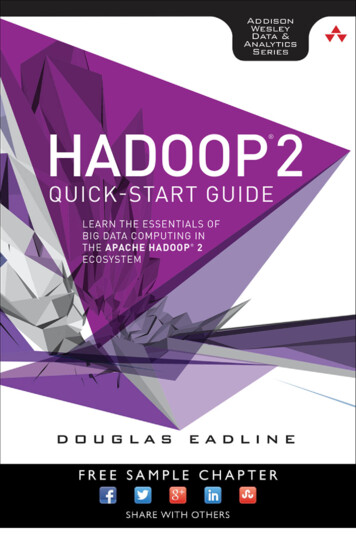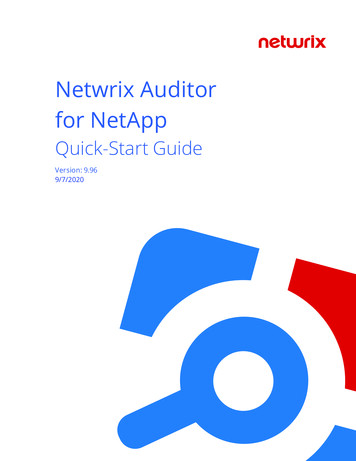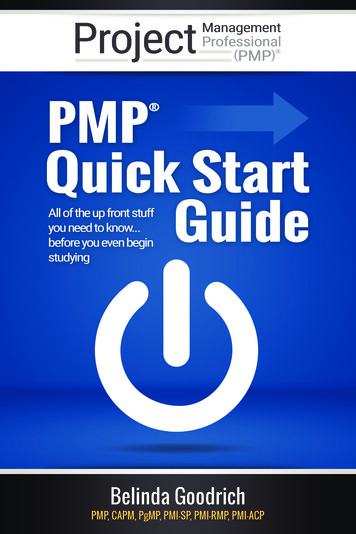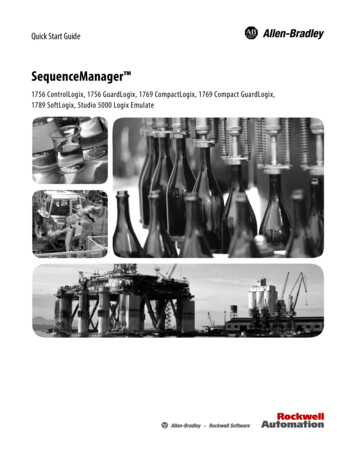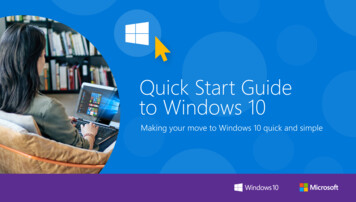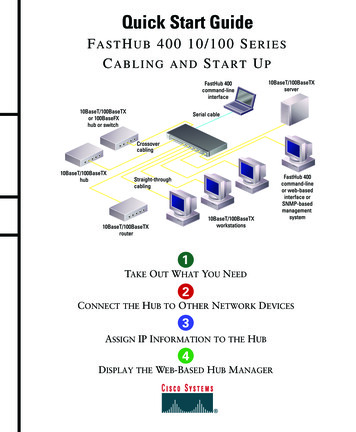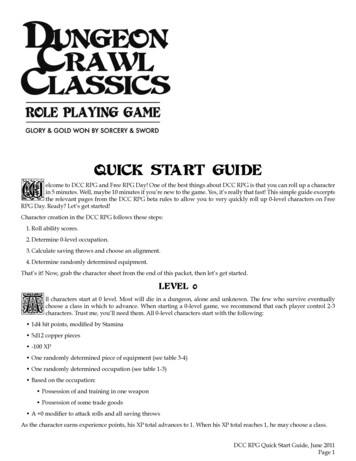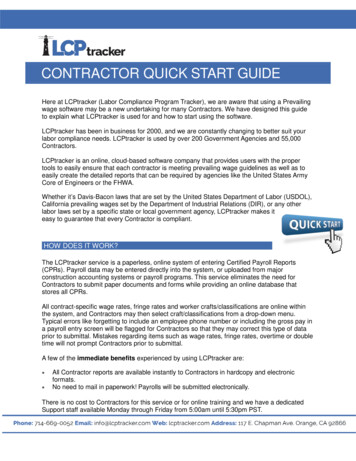
Transcription
CONTRACTOR QUICK START GUIDEHere at LCPtracker (Labor Compliance Program Tracker), we are aware that using a Prevailingwage software may be a new undertaking for many Contractors. We have designed this guideto explain what LCPtracker is used for and how to start using the software.LCPtracker has been in business for 2000, and we are constantly changing to better suit yourlabor compliance needs. LCPtracker is used by over 200 Government Agencies and 55,000Contractors.LCPtracker is an online, cloud-based software company that provides users with the propertools to easily ensure that each contractor is meeting prevailing wage guidelines as well as toeasily create the detailed reports that can be required by agencies like the United States ArmyCore of Engineers or the FHWA.Whether it’s Davis-Bacon laws that are set by the United States Department of Labor (USDOL),California prevailing wages set by the Department of Industrial Relations (DIR), or any otherlabor laws set by a specific state or local government agency, LCPtracker makes iteasy to guarantee that every Contractor is compliant.HOW DOES IT WORK?The LCPtracker service is a paperless, online system of entering Certified Payroll Reports(CPRs). Payroll data may be entered directly into the system, or uploaded from majorconstruction accounting systems or payroll programs. This service eliminates the need forContractors to submit paper documents and forms while providing an online database thatstores all CPRs.All contract-specific wage rates, fringe rates and worker crafts/classifications are online withinthe system, and Contractors may then select craft/classifications from a drop-down menu.Typical errors like forgetting to include an employee phone number or including the gross pay ina payroll entry screen will be flagged for Contractors so that they may correct this type of dataprior to submittal. Mistakes regarding items such as wage rates, fringe rates, overtime or doubletime will not prompt Contractors prior to submittal.A few of the immediate benefits experienced by using LCPtracker are: All Contractor reports are available instantly to Contractors in hardcopy and electronicformats.No need to mail in paperwork! Payrolls will be submitted electronically.There is no cost to Contractors for this service or for online training and we have a dedicatedSupport staff available Monday through Friday from 5:00am until 5:30pm PST.
CONTACTING LCPTRACKER SUPPORTContractors may access the various options for training after receiving a User ID and password,which will be sent by a “no reply” email address from LCPtracker (i.e., NOREPLY@LCPtracker.com.)This email, with login instructions, will be sent to Contractors once they’re assigned to anaccount in LCPtracker by your Awarding Body or Prime Contractor. Every Contractor account iscreated by the Awarding Body or their Prime Contractor. Complete and full support is offereddirectly to Contractors by LCPtracker for any technical questions on the use of the software.Contact LCPtracker Support 714-669-0052 option 4; orSupport@LCPtracker.com; orLive ChatIf you send the Support Team an email or prefer to leave a voice message, LCPtracker asksthat you include the information listed below. (Because of the high number of users stored withinLCPtracker, we cannot look up your account with only your company name or project you areworking on.) Your Company NameYour User IDYour Name and Phone NumberWhat the Issue is – please be a specific as possible so we can re-create the issueLCPTRACKER TRAINING OPTIONSContractors may access the various options for training after receiving a User ID and password.An email with login instructions will be sent to Contractors once they are assigned to an accountin LCPtracker. Every Contractor account is created by the Awarding Body or their PrimeContractor. Complete and full support is offered directly to Contractors by LCPtracker for anytechnical questions on the use of the software.
ADD/EDIT EMPLOYEETo add an employee into system or edit someone already in system, click on Set Up and thenAdd/Edit Employee.Add / Edit Employee InformationThis section is used to enter contractor employees and their personal information. Enter theappropriate employee information in the data fields. Tab key or mouse click to move betweenfields. Any RED asterisk field is required by the Awarding Body, and the system will not saveunless the information is entered in the required fields.Default Hourly Paid Fringes (As paid to Fund on behalf of employee)This section is known as a “time saver”. You may wish to fill in the hourly fringe rates in thissection. This will allow for ease of use when entering payroll records manually, as you will beable to click the “calculate fringes” button on the Payroll Entry screen, and the system willperform the mathematical calculation of the hourly fringes multiplied by the hours worked. Keepin mind that if you have any predetermined increases, or your Union updates once a year, youwill need to come back to this section and update your fringes accordingly.If you have multiple projects with different fringe rates, built in increases, or everyone has thesame fringes and you only want to enter those dollar values once, you may wish to skip thissection and use the Fringe Benefit Maintenance table to enter your hourly fringe rates intosystem. Keep in mind that any fringe amount entered in this section will supersede the fringeamount entered in that time saver section of the employee setup.
Default Other Deductions NotesAny deduction that is permissible according to the USDOL or your Awarding Body (such as IRSgarnishments, child support, a company loan, etc.) would fall under this “other” deductionsection. Any amount listed in “other” will then dictate that “other deduction notes” is required.You can always come back and add/edit the employee and enter value in this section to saveyourself time.1. PAYROLL RECORDSThere are five methods of payroll entry available to all Contractors:1.2.3.4.5.Copy Payroll feature in LCPtrackerUpload from a payroll system export fileUpload from the Excel spreadsheetDirect Payroll Subscription / Interface (DPI)Manual entryWe will be discussing manual entry in detail below, but here is some information regarding theother four:1. COPY PAYROLLThis option is only available if you have already completed a week of payroll. Once you’re in thePayroll Records tab, simply click on the “Copy Previous Payroll” button, select your project, thenselect the CPR you’d like to copy.2. UPLOAD FROM A PAYROLL SYSTEM EXPORT FILEFrom the Payroll Record tab, click on the “Upload Records” button. Further click on the“Accounting Systems” button, and you will see a partial list of the payroll companies that wehave partnered with to create a payroll interface, or export file. To see a complete list of payrollinterfaces available, please visit www.lcptracker.com, and click on Partners Payroll Interfaces. Ifyou do not find your payroll company, and would like to see if there is an opportunity to partner,please fill out the informational form listed under the “Upload Records” section and someonefrom LCPtracker will contact you.
Current Accounting Systems Available1.Paychex Flex2. Foundation3. Viewpoint – Vista4. Viewpoint – ProContractor5. Pay-Net6. Construction Partner7. California Payroll8. Quantum Systems – Quickbooks Partner9. Sunburst – Quickbooks Partner10. Paylocity11. ComputerEase12. Benepay Technologies13. Dexter Chaney – Spectrum14. Payday Workforce Solutions15. Quickbooks – Desktop Version (in the works)16. Computer Guidance17. Event 1 Software – Sage 100/TimberlineYou can click on the name of your payroll company, and you will either find a list of directions onhow to obtain your export file, or you will see a request that you contact your payroll companydirectly for instructions on how to obtain that export file.Once you have it, you can use it to upload your CPR from that “Upload Records” button. Formore information, feel free to either contact Support, or look in the Training Materials section formore detailed instructions.3. UPLOAD FROM THE EXCEL SPREADSHEETLCPtracker has an Excel spreadsheet template available for you to download in the same“Upload Records” section mentioned above. There is a legend as well as instructions availableon the Excel template.You can manually enter info into this Excel spreadsheet, or you can confer with your ITdepartment to see if they can utilize this spreadsheet to create a report out of your existingpayroll system.
4. DIRECT PAYROLL SUBSCRIPTION / INTERFACE (DPI)This is another option available to Contractors who would prefer to not enter their CPRsmanually, do not want to use the Excel spreadsheet, and do not use a payroll company thatLCPtracker partners with. You can choose to have LCPtracker map your existing payroll so thatyou may use it (as a PDF or .CSV file) as an upload file. Once you have it, you can use it toupload your CPR from that “Upload Records” button.For more information, feel free to either contact Support, or look in the Training Materials sectionfor more detailed instructions.5. MANUAL ENTRYYou will enter a record each week for every employee that performs work covered by prevailingwages on their project. (Reminder: this is not accumulative.) If your employee works in morethan one classification (i.e., they’ve worked 20 hours as a Carpenter and 20 hours as a PowerEquipment Operator) please enter two separate pay records to show they are being paidaccording to the work performed.
AMOUNTS PAID (top section of the Payroll Record Entry Form)Enter the appropriate amounts in the appropriate sections. Keep in mind this is just a transfer ofhistorical data from your already existing payroll records.Gross Employee Pay This Project – The amount of basic wages paid for this project only. This istypically the hourly rate of pay multiplied by the hours worked (it could be more complex withovertime figured in).Wages Paid-in-Lieu of Fringes – The amount paid to the employee instead of fringe benefitspaid to a plan, fund or program. This amount is sometimes included in the Gross Employee Paythis Project depending on the accounting system and the agency reporting requirements.(Whether you are a Union Shop or Open Shop typically determines whether you pay theserequired fringes to an approved plan, fund or program, or pay them directly to the employee incash.) This amount would be the rate-in-lieu of Fringes multiplied by the number of hoursworked.Rate-in-lieu of fringes – The hourly rate paid-in-lieu of fringes. If you pay your employees directlyfor the required fringe benefit instead of paying into an approved plan, fund or program, pleaselist the hourly rate paid here.Base Hourly – The hourly rate of pay not including fringes. Some accounting systems includetaxable fringes and fringes paid-in-lieu in this amount, do not include those in this field.Overtime Hourly – The hourly rate of pay multiplied by a factor of 1.5. Do not include fringebenefits in this equation, unless specifically called for by your Awarding Body.Doubletime Hourly – The hourly rate of pay multiplied by a factor of 2. Do not include fringebenefits in this equation, unless specifically called for by your Awarding Body.
CLASSIFICATIONSThis section lists the craft and classification that your employee worked on your project and willbe paid for. If you mistakenly choose the wrong classification on the original entry page, youmay change it here by clicking on the Edit button. (Please remember that if your employeeworked in more than one classification within this work week, you will need to enter a separatepayroll record for that classification.)HOURS WORKED EACH DAY FOR THIS PROJECT ONLYEnter the hours worked each day. The first row is for regular time worked, the second row is forovertime worked and the third row for is for double time worked. You ONLY enter hours workedon this prevailing wage job for this week. The system will total each type of hours worked, thedays worked and the week under the total hours column.FRINGES/CONTRIBUTIONS PAID TO OTHER (NOT EMPLOYEE) FOR THIS PROJECT ONLYYou may utilize this section in two different ways:1.2.Auto calculateManual entryThe first is by simply clicking the Calculate Fringes button so that the system automaticallycalculates the fringe benefit rates paid. This only works if you filled out the hourly fringe benefitrates in the Add/Edit Employee screen (or the Fringe Benefit Maintenance section, alsoavailable in the Set Up tab). This function multiplies the hours worked times the fringe benefitrate to get the values.The second way is to manually enter the total amounts paid per section (Vac/Hol/Dues, Health& Welfare, Pension, etc.) from your payroll register or paystubs. Mark the appropriate checkboxes as required. If they are checked in the Add/Edit Employee setup then that value carriesover.
PAYCHECK – DEDUCTIONS, PAYMENTS AND NOTES (values entered in this section apply toall hours worked on all projects during the week.)Deductions - the Total Deductions box will add as you enter values in the taxes, otherdeductions, Vac/Dues and Savings’ fields.Other Deduction - this field is for permissible deductions that do not fall into the other availablefields. If you put an amount in the Other deductions field, an Other Deduction Note will becomerequired.Trav/Subs - this field is for travel or subsistence paid to your employee. This amount does figureinto the mathematical calculation that the system to ensure that Gross and Net pays are correct.Gross Pay All Projects – the gross amount on the paycheck for the week including all projectsworked.Paycheck Amount – this is also referred to as Net pay. This is the actual amount of pay theemployee received.Check Number – you have the option of putting different information in this field. If you hand outactual checks to your employees, please enter the check number in this field. If you utilize directdeposit and no check numbers exists, enter “DD”.
Payment Date – this is the actual date of the paycheck. Not all Awarding Body’s require thisfield.Notes – this is a section that allows you to communicate anything out of the ordinary that youwould like your Awarding Body to know.Other Deduction Notes – if you entered a permissible deduction in the above-mentioned field,then you will be required to leave a note describing that deduction. Please remember to betransparent in your notes entered. We recommend that you list what the actual deduction is, andnot write “other deduction” or “N/A”.WHEN YOU HAVE COMPLETED ALL THE ABOVE-MENTIONED FIELDS, CLICK SAVE.SAVE WITH NO NOTICESWith a successful save you will get this message:SAVE WITH NOTICESIf you do not get this message, look for the RED message onthe screen. You may have to scroll up or down on the payrollrecord to see what you have missed that may be a requiredfield.
2. NOTICESOnce you have entered all payroll records for the week, you should go into the Notices tab tocheck and see if you have any payroll Notices. Your records have been saved: perhaps thereare issues ranging from forgetting to add an employee ID or phone number to forgetting to enterthe Gross Employee Pay This Project field at the top of the Payroll Record Entry screen.If you have an employee who shows up in this screen, you will need to clear that notice.To clear your notice, click on the Edit button to the right of the employee name. From there, youwill be taken back into the Payroll Record Entry screen. Scroll down the bottom and you will seedetailed notes on exactly what your notice is.If you do not understand the notice, you have options on how to get help. You can click on theVideo Assistance “Play Now” button and you will see a video that explains what the notice isand how to address it, or you can contact our Support department, and they will assist you.You must clear all notices to certify your payroll.3. CERTIFICATIONYou are almost finished, and now it’s time to certify your payroll. You will do this for each weekbeginning when you first start work on your project until the last week on the project.You have three options available to you when you certify your payroll: Certify a payroll for a week during which work was performed Certify a payroll for a week during which no work was performed (non-work week payroll) Certify a payroll for multiple consecutive weeks during which no work was performed
CERTIFICATION WIZARD, STEP 1 OF 2To certify your payroll: Choose your project Choose the type of payroll you are certifying Choose your week ending date (if you choose multipleconsecutive weeks, you will enter the start date and the last date) Enter your name as the person certifying your payrollEnter your titleClick nextCERTIFICATION WIZARD, STEP 2 OF 2You are now seeing your Statement of Compliance (SOC) portion of your certified payroll report.You are just a few clicks away from certifying your payroll.You now need to denote how you pay your fringe benefits (if you do both, you may choose both): 4a – paid into an approved plan, fund or program 4b – paid in cash to the employee 4c – section to note any exceptions you might have, per craft/classification.If you have any final remarks that you’d like to leave for your Awarding Body, there is a sectionavailable to you to do so. Note: this field is mandatory is you are recertifying a CPR.You may also click on a checkbox to note if yourCPR is a final.Lastly, you will put in your eSignature and click Save. This completes your CPR, and it will popup in another window so long as you have your pop-up blocker turned off. (If you forget your eSignature, go back to the Set Up tab, edit your eSignature, and then go back to the CertificationTab and follow the above procedures again.)You have now completed certifying yourpayroll.Your CPRs are electronically sent to your Administrator, and unless otherwise specified, there isno need to send or print out a hardcopy unless you would like to do so for your own records.Remember that your CPR’s will always be stored in your account to access at any time, so youmay decide not to print out hardcopies.
CALIFORNIA DIR XML UPLOADIf you perform work on a California Public Works project, you also need to upload your payroll tothe Department of Industrial Relations (DIR) eCPR system. Once you’ve certified your payroll,you can download the DIR XML file to upload.Instructions to find and upload this file: Click on the Projects tab Click on the Certified Payrolls tab Locate the week ending payroll file you need Click on the DIR XML button (make sure your pop-up blockers are off) Save this file to your desktop Upload into the DIR eCPR systemShould you find that you have any further questions, please consult either the Contractor UserManual or call our Support department.Contact LCPtracker Support 714-669-0052 option 4; orSupport@LCPtracker.com; orLive Chat
Here at LCPtracker (Labor Compliance Program Tracker), we are aware that using a Prevailing wage software may be a new undertaking for many Contractors. We have designed this guide to explain what LCPtracker is used for and how to start using the software. LCPtracker has been in business for