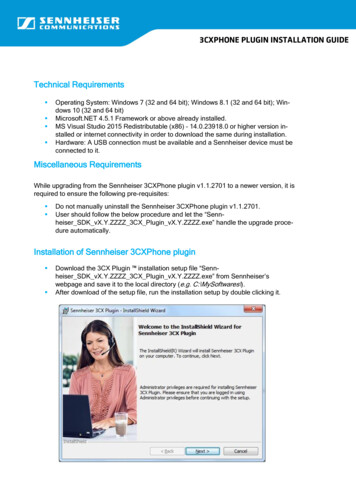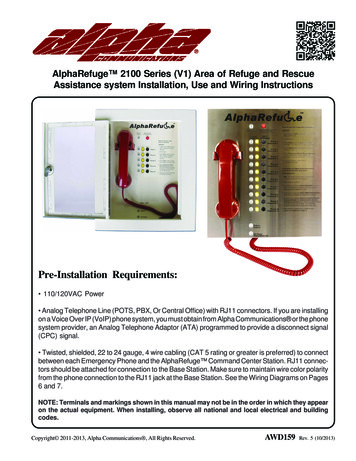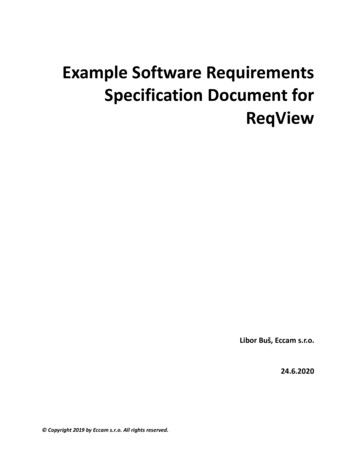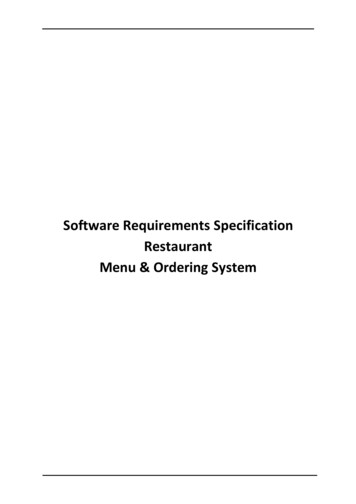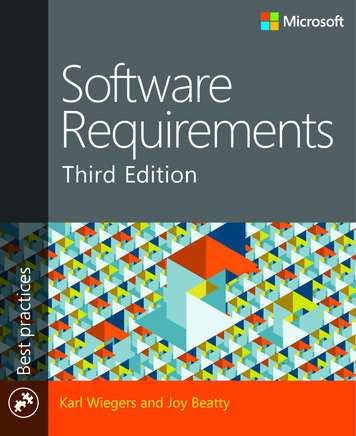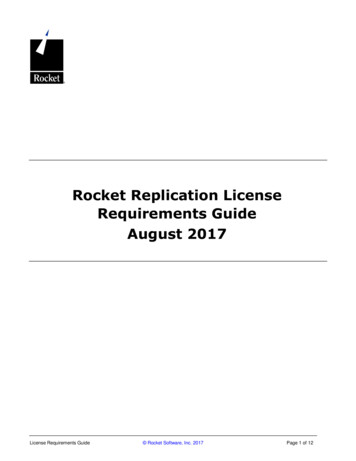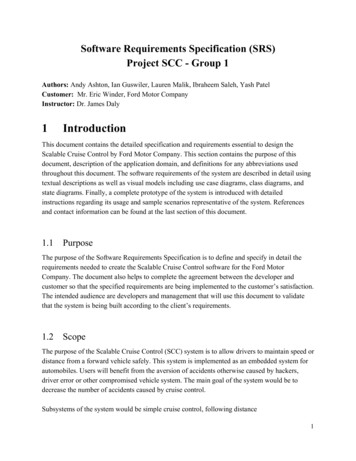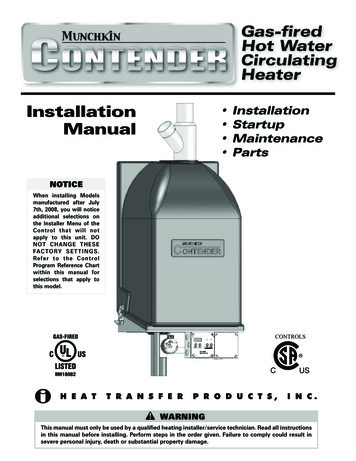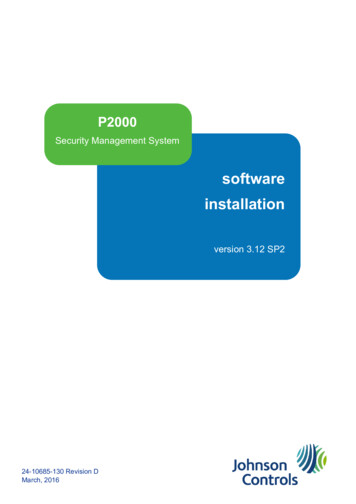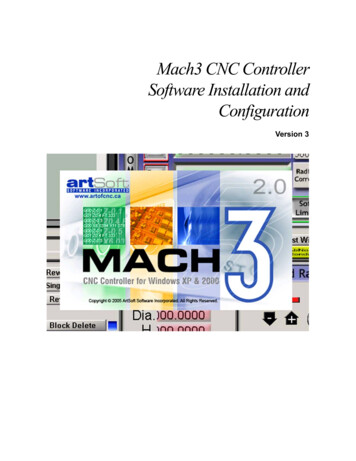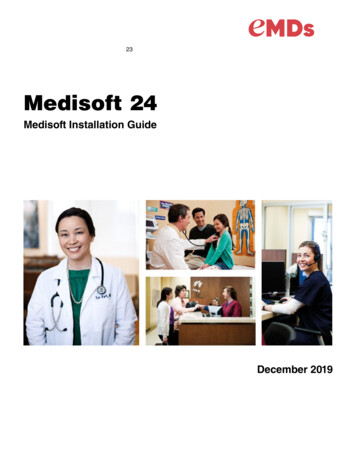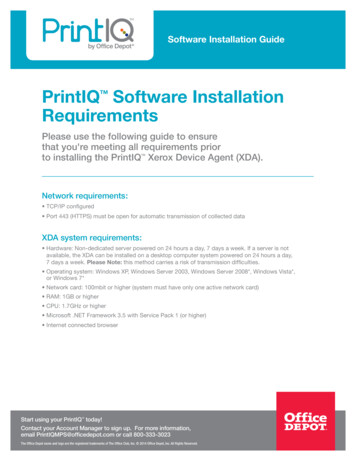
Transcription
Software Installation GuidePrintIQ Software InstallationRequirementsTMPlease use the following guide to ensurethat you're meeting all requirements priorto installing the PrintIQ Xerox Device Agent (XDA).TMNetwork requirements: TCP/IP configured Port 443 (HTTPS) must be open for automatic transmission of collected dataXDA system requirements: Hardware: Non-dedicated server powered on 24 hours a day, 7 days a week. If a server is notavailable, the XDA can be installed on a desktop computer system powered on 24 hours a day,7 days a week. Please Note: this method carries a risk of transmission difficulties. Operating system: Windows XP, Windows Server 2003, Windows Server 2008*, Windows Vista*,or Windows 7* Network card: 100mbit or higher (system must have only one active network card) RAM: 1GB or higher CPU: 1.7GHz or higher Microsoft .NET Framework 3.5 with Service Pack 1 (or higher) Internet connected browserStart using your PrintIQ today!Contact your Account Manager to sign up. For more information,email PrintIQMPS@officedepot.com or call 800-333-3023TMThe Office Depot name and logo are the registered trademarks of The Office Club, Inc. 2014 Office Depot, Inc. All Rights Reserved.
PrintIQ Software Installation GuideTM2Virtualization software support:If you want to install the XDA on a virtual machine, the following virtualization softwarewill support the installation: VMWare Lab manager/Workstation environmentImportant: Do not install the XDA on a laptop. If you plan to use the XDA to collect data via VPN, please be aware that due to the extendedtransmission, there is a risk of data loss. It is highly recommended that you log in as an administrator to install the XDA on Windows Vista,Windows 7 or Windows Server 2008. Otherwise, the Universal Account Control on these operatingsystems may cause installation problems.XDA Installation Guide:Use the following steps to install the XDA.1. Double-click the installation file. If you do not have this file, please contact odgomps@officedepot.com2. The Select Language screen opens.Please Note: If you do not have Microsoft .NET 3.5 SP1, the installer will display anerror message that prompts you to install .NET 3.5 SP1 before youcan continue. You can download the NET 3.5 SP1 framework from theMicrosoft Web site. Start using your PrintIQ today!Contact your Account Manager to sign up. For more information,email PrintIQMPS@officedepot.com or call 800-333-3023TMThe Office Depot name and logo are the registered trademarks of The Office Club, Inc. 2014 Office Depot, Inc. All Rights Reserved.
PrintIQ Software Installation GuideTM3. To continue the installation process, click Next.When the file download finishes, the License Agreement displays.4. Click ViewReadMe to review.5. Accept or reject the agreement.Start using your PrintIQ today!Contact your Account Manager to sign up. For more information,email PrintIQMPS@officedepot.com or call 800-333-3023TMThe Office Depot name and logo are the registered trademarks of The Office Club, Inc. 2014 Office Depot, Inc. All Rights Reserved.3
PrintIQ Software Installation GuideTM46. The Installation Options screen opens, allowing you to change the default installation folder and enableor disable the desktop icon. The Add Icon to Desktop check box is selected by default. Click Next. To accept the default location for the Destinationfolder, click Next (recommended). To change the default location, click Change.a. The Browse for Folder dialog box opens.b. Navigate to and select the desired folder or createa new one. Click OK. The dialog box will close.Please Note: You cannot install your applicationin the root directory.c. You are now back at the Installation Optionsscreen. Click Next.Start using your PrintIQ today!Contact your Account Manager to sign up. For more information,email PrintIQMPS@officedepot.com or call 800-333-3023TMThe Office Depot name and logo are the registered trademarks of The Office Club, Inc. 2014 Office Depot, Inc. All Rights Reserved.
PrintIQ Software Installation GuideTM7. The Installing Xerox Device Agent screen opens, indicating the progress of the installation. To launch the application immediately, leave the check box saying Launch Xerox DeviceAgent Now selected, and click Finish (recommended). The Configuration Wizard will open. Please Note: If other applications are running on your computer, you may experiencea delay from the time installation concludes and the Configuration Wizard begins. Seethe Registration section in Configuration for more information. To launch the application later, de-select the check box and click Finish. See theRegistration section in Configuration for more information.Start using your PrintIQ today!Contact your Account Manager to sign up. For more information,email PrintIQMPS@officedepot.com or call 800-333-3023TMThe Office Depot name and logo are the registered trademarks of The Office Club, Inc. 2014 Office Depot, Inc. All Rights Reserved.5
PrintIQ Software Installation GuideTM6Access the Configuration WizardIf you chose to launch the application immediately after installation, the Install Completed screen willclose, and the Configuration Wizard starts automatically. If you did not launch the application immediatelyafter installation, Below are three ways you can access the Configuration Wizard: Double-click the application icon on the desktop: Navigate to the Start menu programs folder Right-click the tray icon in the System Tray to display the Toolbar Context Menu, and select Open.1. The current availability of computer resources may cause a delay in the launchof the Configuration Wizard, so please allow time for it to launch successfully.When the Configuration Wizard starts, you will see the Welcome screen.2. To continue the configuration process, click Next. To end the configuration process, click Canceland the application will close. The next time you launch the application, the Welcome screenwill open. Please Note: You will not be allowed to access the application if you have not completedthe Configuration Wizard. Each time you open the application, the Configuration Wizardwill open and will continue to pop up until you complete it successfully.Start using your PrintIQ today!Contact your Account Manager to sign up. For more information,email PrintIQMPS@officedepot.com or call 800-333-3023TMThe Office Depot name and logo are the registered trademarks of The Office Club, Inc. 2014 Office Depot, Inc. All Rights Reserved.
PrintIQ Software Installation GuideTM73. If the application cannot connect to the Internet or communicate with the registration server,the Proxy Server screen will appear. You can use this screen to verify your networkcommunication and proxy server settings byclicking Test. The Communications Testdialog box opens, indicating a green checkmarkfor successful communication with yourInternet connection, the Registration Server,and the Update Server.4. In the Proxy Server section, select one of the following options to verify that your proxy server settingswill allow you to connect to the Internet: Use Browser Settings (Internet Explorer), No Proxy Server,or Specified. Use Browser Settings (Internet Explorer): By default, this option is selected, allowing you to useyour computer's browser settings where the application is installed in order to access the Internet.a. Verify that the Use Browser Settings radio button is selected. No Proxy Server: Select this option if you connect to the Internet directly.a. Select the No Proxy Server radio button. Specified: Select this option to configure your proxy server settings manually in orderto access the Internet.Start using your PrintIQ today!Contact your Account Manager to sign up. For more information,email PrintIQMPS@officedepot.com or call 800-333-3023TMThe Office Depot name and logo are the registered trademarks of The Office Club, Inc. 2014 Office Depot, Inc. All Rights Reserved.
PrintIQ Software Installation Guide8TM5. Once the Registration Server test passes, click OK to close the dialog box and returnto the third screen in the Register the Account section.The next screen in the Register the Account section opens.6. Please enter the Administrator’s Name, Email and Phone provided by Office DepotService Delivery Team. 7. Enter the Account Registration Key and Sub-Account Registration provided by the Office DepotService Delivery Team. Do not change the Registration Server URL unless otherwise instructed. Start using your PrintIQ today!Contact your Account Manager to sign up. For more information,email PrintIQMPS@officedepot.com or call 800-333-3023TMThe Office Depot name and logo are the registered trademarks of The Office Club, Inc. 2014 Office Depot, Inc. All Rights Reserved.
PrintIQ Software Installation GuideTM8. The next screen of the Register the Account section opens, indicating that the registrationis in progress.Successful Registration: If the registration is successful, the screen will indicate a greencheckmark icon. If any changes need to be made on the previous screen, click the Back button.Start using your PrintIQ today!Contact your Account Manager to sign up. For more information,email PrintIQMPS@officedepot.com or call 800-333-3023TMThe Office Depot name and logo are the registered trademarks of The Office Club, Inc. 2014 Office Depot, Inc. All Rights Reserved.9
PrintIQ Software Installation GuideTM9. Once you have registered successfully, in the Manufacturer Applicability area select whetheryou want XDA to search for all printers or only for Xerox printers.10. If you accept the default selection All Network Printers and All Queue Connected Printers,click Next or to configure printer search settings other than the default network settings,click Advanced. The Search Settings screen opens when you click Advanced.Note: If you do not click Advanced,the default search will be conductedusing your local subnet.11. Choose Default Search, No Search, Specified Search, or click Advanced. Default Search: By default, this option is selected, enabling the application to start anautomatic search for printers on the local subnet.a. Verify that the Default Search radio button is selected.b. Click OK.No Search: Select this option if you want to skip setting up your search settings at this time.a. Select the No Search radio button.b. Click OK. Start using your PrintIQ today!Contact your Account Manager to sign up. For more information,email PrintIQMPS@officedepot.com or call 800-333-3023TMThe Office Depot name and logo are the registered trademarks of The Office Club, Inc. 2014 Office Depot, Inc. All Rights Reserved.10
PrintIQ Software Installation GuideTM Specified Search: Select this option if you want to search for other printers or addressesoutside of the local subnet.a. Select the Specified Search radio button.b. The New Search and Current Searches sections are now displayed on the screen.c. Once you have selected one of the Specified Search options and enteredthe information into the appropriate fields, clickto add your search informationto the Current Searches list.12. O nce completed entering the information, Click OK in the Search Setting Window.13. C lick Next to continue to the Search for Printers section of the Configuration Wizard.Start using your PrintIQ today!Contact your Account Manager to sign up. For more information,email PrintIQMPS@officedepot.com or call 800-333-3023TMThe Office Depot name and logo are the registered trademarks of The Office Club, Inc. 2014 Office Depot, Inc. All Rights Reserved.11
PrintIQ Software Installation GuideTM12After you have completed registration successfully, the first screen of the Search for Printers sectionopens, indicating the progress of your printer search.Please Note: The printer search may take several minutes, depending on the search type,configuration, and number of potential networked devices.Successful printer search: When the printer search is completed, the Search Results screenand the number of discovered printers.will display a check mark icon14. To complete the configuration, click Next.Start using your PrintIQ today!Contact your Account Manager to sign up. For more information,email PrintIQMPS@officedepot.com or call 800-333-3023TMThe Office Depot name and logo are the registered trademarks of The Office Club, Inc. 2014 Office Depot, Inc. All Rights Reserved.
PrintIQ Software Installation GuideTMThe Progress screen displays the communication settings status.When the communication settings are finished, the Completed screen displays.15. Click Finish to close the Configuration Wizard and open the application user interface.Start using your PrintIQ today!Contact your Account Manager to sign up. For more information,email PrintIQMPS@officedepot.com or call 800-333-3023TMThe Office Depot name and logo are the registered trademarks of The Office Club, Inc. 2014 Office Depot, Inc. All Rights Reserved.13
TM Xerox Device Agent (XDA). Software Installation Guide Network requirements: TCP/IP configured Port 443 (HTTPS) must be open for automatic transmission of collected data XDA system requirements: Hardware: Non-dedicated server pow