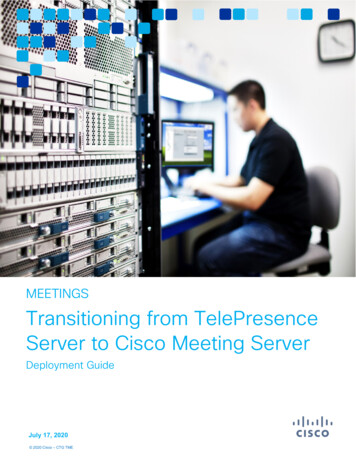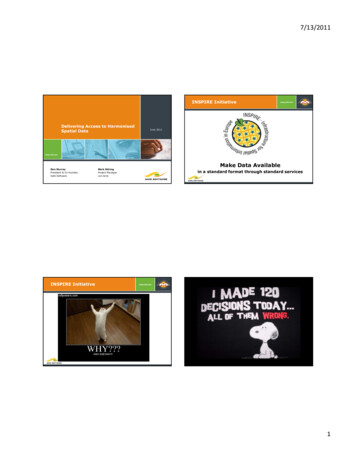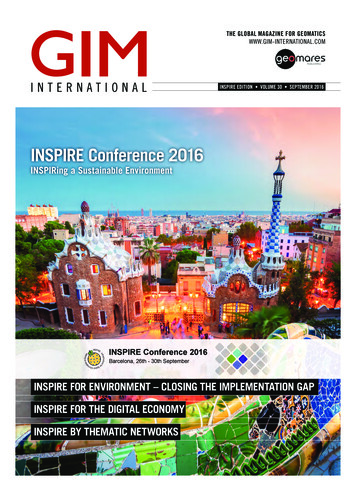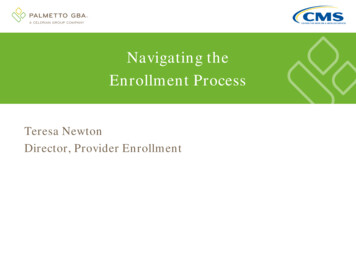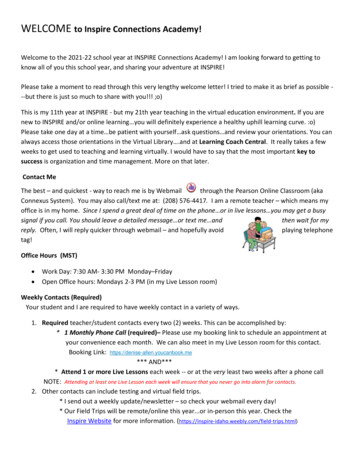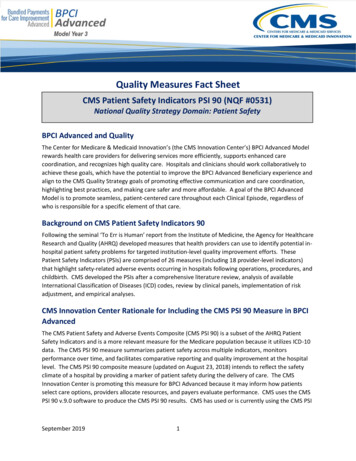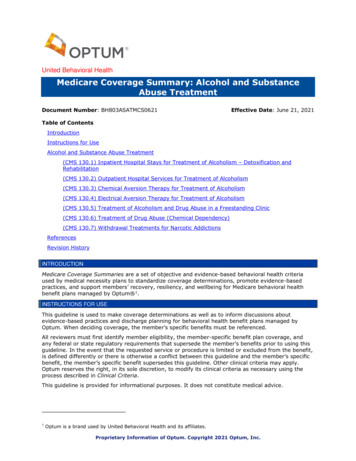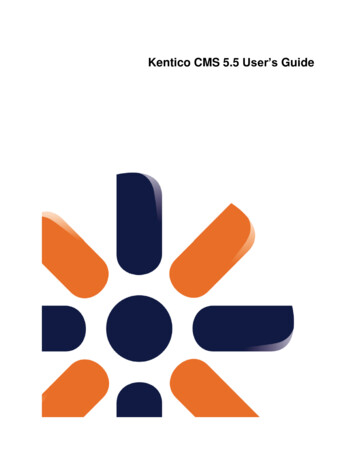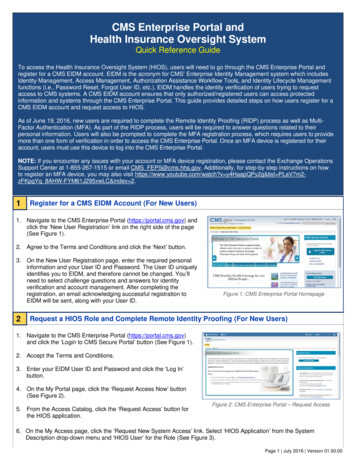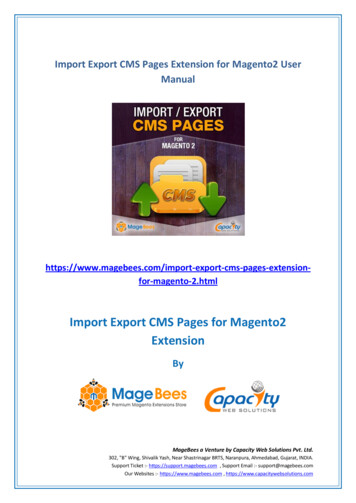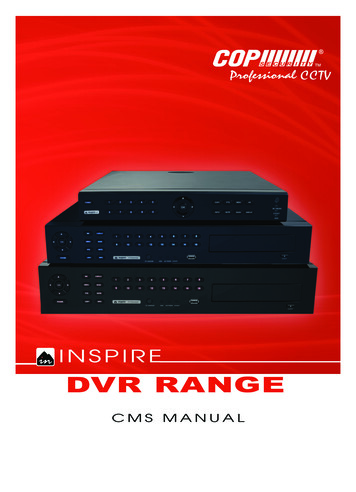
Transcription
INSPIREDVR RANGECMS MANUAL
CMS ManualFor Inspire Blue and Inspire Red DVR ModelsContents IntroductionSystem RequirementsInspire CMS InstallationCMS Log In ScreenInspire CMS OverviewDevice ManagerCamera ManagerUser ManagerLocal Record SettingStreaming VideoDVR SettingsRemote RecordCopy Over NetworkPlayback Over NetworkTalkbackPTZ Control22356781011121313141516161
CMS ManualFor Inspire Blue and Inspire Red DVR ModelsIntroductionProduct OverviewThe CMS is designed to allow multiple Inspire DVRs to be viewed on a single computer.The CMS can access up to 32 Inspire DVRs from a single computer via a network.This system has functions including live view, remote recording, remote playback, etc.Friendly user interface is another important feature in this design.FeaturesLive ViewView live video from a DVR(s)PlaybackRecordingPlayback video from a remote DVR or thelocal PCUser can record to the local PCSetupUser can setup devices and viewPTZThe CMS can control PTZ cameras acrossthe networkChange the settings for a DVR across thenetworkDVR SetupSystem RequirementsSoftware EnvironmentOperating SystemWindows XP with SP2, Windows 2000,Windows Vista, Windows 7View live videofrom a DVR(s)Internet Explorer 6.0 or higherSoftwareHardware RequirementCPUMemoryMinimum: Pentium 4/Celeron 2.4GHz oraboveRecommended: Dual Core 3.0GHzMinimum: 512MB Recommended: 1GBVGA CardAGP 2x with 128MBEthernet100MbitFree Hard Drive Space10GB2
CMS ManualFor Inspire Blue and Inspire Red DVR ModelsInspire CMS InstallationThe Inspire CMS is a completely free software provided for all Inspire Blue and InspireRed customers, the setup file can be obtained from the CD provided with the DVR orvia www.cop-eu.comRun the file named Inspire CMS SetupYou will be prompted with a Welcome screen, click Next to continue.The next page asks which directory you would like to install the CMS to, usually thedefault path is sufficient. Click Next to continue and follow instructions on screen.3
CMS ManualFor Inspire Blue and Inspire Red DVR ModelsOnce installed press Finish to complete the installation.Now that the installation is complete an Inspire CMS shortcut will have been created onthe computer desktop, double click this icon to open the Inspire CMS program.NOTE: It is recommended that the PC is rebooted before running the CMS for the firsttime.4
CMS ManualFor Inspire Blue and Inspire Red DVR ModelsCMS Log in screenTo be able to use and manage the Inspire CMS software the user must first log on to thesoftware by entering a valid username and password. This is to prevent unwantedindividuals being able to view and control the various cameras and features.To log in after the initial installation enter the following:Username: adminPassword: adminThe default admin password can be changed in the CMS settings once the user haslogged in, additional users can also be created with various privileges.More information on creating user accounts can be found on page 10.5
CMS ManualFor Inspire Blue and Inspire Red DVR ModelsInspire CMS OverviewOnce logged into the CMS software you will be presented with the following screen.A.B.C.D.E.F.G.H.I.J.K.View and Camera selectionScreen view selectionConnect/DisconnectCMS MenuLocal recordDVR settingsPlaybackCopyTalkbackPTZ controlRemote alarm relays6
CMS ManualFor Inspire Blue and Inspire Red DVR ModelsDevice ManagerTo be able to view and control DVRs remotely, the DVR connection settings must be firstset in the CMS.Click on the CMS menu button to bring up the screen below.To add a new device to the connection list click the Add new device button, then inputthe various connection settings for your device.GroupNameAddressVideo portUsernamePasswordCameraThis is the group the DVR will belong to, multiple groups canbe created.This is the reference name of the DVR, this can be anythingyou like.This is the IP or Domain address used to connect to the DVR.This is the Command Port of the DVR, default is 5050.This is your username for connecting to the DVR, default isAdmin (case sensitive)This is your password for connecting to the DVR, default is888888.This is the number of camera channels available on the DVRClick Confirm when completed and the device list will display the DVR you have added.7
CMS ManualFor Inspire Blue and Inspire Red DVR ModelsCamera ManagerOnce all the DVR settings have been added to the device manager you mustprogramme which cameras you want to stream, here you can mix and match camerasfrom separate DVRs in separate locations.Setup A View1.Click the View button to select the view to add cameras to. (click add new viewbutton to create a new view)8
CMS ManualFor Inspire Blue and Inspire Red DVR Models2.Click Capacity to select the maximum number of cameras you want to havein this view (this can be changed at a later date).3.4.Click Quick Add Cameras5.Select the DVR you want to view cameras from. You can then select individualcameras or you can select all camera6.Confirm your settings and click OK9
CMS ManualFor Inspire Blue and Inspire Red DVR ModelsUser ManagerThe CMS has built in support for multiple users, here you can add, delete and changeuser privileges.1.2.3.4.List of all users (highlight a user to edit)Login details for highlighted userControl buttons to add or delete a userSet access level for highlighted userThere are several different features that can be granted or denied to custom useraccounts:Live ViewDVR SettingsRecordPlaybackCopyPTZ ControlMenuTo add a new user click the add new user button, enter a username and password forthe new user to use when logging on to the CMS.To edit user privileges, select the user in the user list and place a tick in features you wishto grant the user and remove the tick from features you want to deny the user, oncedone click Save.NOTE: Admin privileges can not be altered.10
CMS ManualFor Inspire Blue and Inspire Red DVR ModelsLocal RecordLocal SettingHere you can set which of the hard drives in the remote PC the local recordings aresaved, by default recordings are saved to: C:/cms cop/videosEnable or disable circular recordingYesOverwrite the local recording in a loopNoStop recording after the preset record timeRecord file length sets the record time of individual files.Set the HDD to use for local recordings to be stored on.11
CMS ManualFor Inspire Blue and Inspire Red DVR ModelsStreaming VideoOnce the CMS is configured correctly the created views will appear in the top leftwindow pane, the CMS has a feature which automatically checks if any of the DVR(s)are available and shows the current record status.To start streaming video from one of the views, select a view and click theconnect/disconnect button.To stop the stream press the connect/disconnect button.12
CMS ManualFor Inspire Blue and Inspire Red DVR ModelsDVR SettingsThe device parameters feature allows the user to change settings that are saved on theDVR such as record settings, event settings and more.Click the DVR settings button and then select which DVR to view.Remote RecordIf when viewing the camera images over the network the user would like to save the livestream to the PC the user can use the Local Record feature.To use Local Record click the Local Record button. Local Record can be stopped atany time by click the local record button for a second time.Note: The Cop Player 2 software will be required to playback remote recordings, thiscan be downloaded from the Copy Menu.13
CMS ManualFor Inspire Blue and Inspire Red DVR ModelsCopy Over NetworkIf there are recordings on the DVR HDD(s) that need to be retrieved remotely this canbe done using the Copy feature.To use the Copy feature: Click CopyEnter required start and end times (available recordings on HDD(s) are listedabove start time drop down box)Select cameras to copy in Video Channel fieldClick Query Data Size to get an estimate of the total size of the requestedrecordings.Click Copy and choose file name and destinationAfter save destination has been chosen the remote copy will start and the progress barat the bottom of the screen will show the copy progress in percent.Note: The Cop Player 2 software will be required to playback copied recordings, thiscan be downloaded by clicking the Cop Player button. Please also note that remotecopying recordings can take a very long time depending on amount of cameras andamount of time requested.14
CMS ManualFor Inspire Blue and Inspire Red DVR ModelsPlayback Over NetworkPlayback by TimeThe viewing of recordings stored on the DVR HDD(s) can be done using the Playbackfeature.To playback images enter the desired time into the Play Time field on the right side ofthe browser and click play.To change playback screen layout click the screen icons on the left of the browser.Playback by EventTo playback by Motion, Alarm or Video Loss event click the Playback by Event button inthe top right of the browser.Available recording times stored on the DVR HDD(s) appear at the top right of the webbrowser.To search for an Event select a start and end time in the Start and End time fields on theright of the browser and click search.Note: Searches that exceed a 24 hour period may take a long time to return resultsTo playback an event from the event list click the desired event to highlight it and clickon play icon.15
CMS ManualFor Inspire Blue and Inspire Red DVR ModelsTalkbackDuplex TalkbackThe DVR features a full duplex talkback system (Inspire Blue Plus and Inspire Red models.To use this feature when a microphone is connected to the Line Input of the DVR or abroadcast unit is connected to the audio output of the DVR click the Talkback button.Once Talkback has been selected the audio stream from the DVR Line Input will beplayed through speakers or a headset connected to the remote PC.Broadcast (Available on all units)If a microphone is also connected to the PC then when the user talks their voice will bebroadcast out through the DVR audio output.PTZ ControlPTZ ControlThe Inspire CMS supports control of PTZ cameras if connected and programmed in theDVR.To use the PTZ feature single click on desired camera (green border highlights selectedcamera) then press the PTZ button.This will bring up the PTZ InterfaceNote: PTZ speed may be limited by the capabilities of the PTZ camera connected16
CMS Manual For Inspire Blue and Inspire Red DVR Models To be able to use and manage the Inspire CMS software the user must first log on to the software by entering a valid username and password. This is to prevent unwanted individuals being able to view and control the various cameras and features.