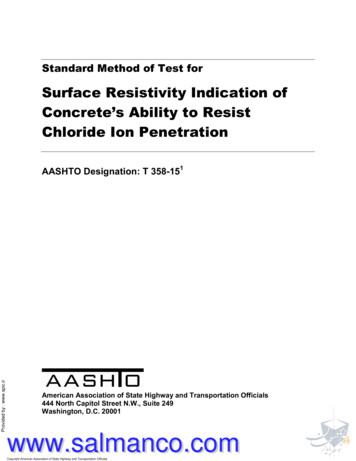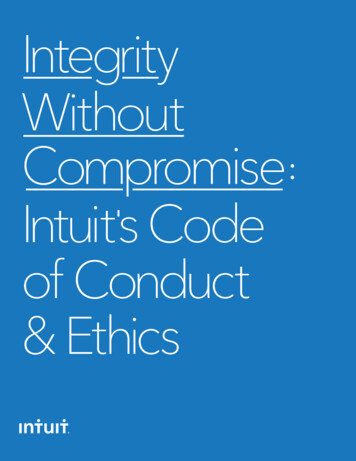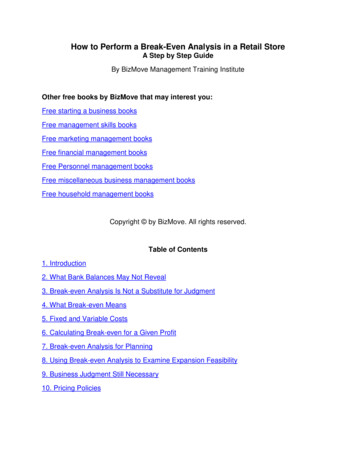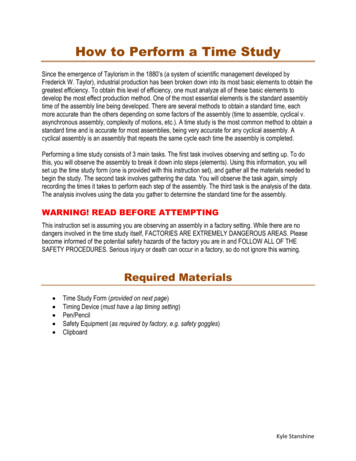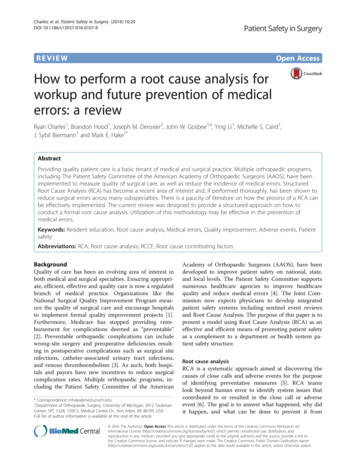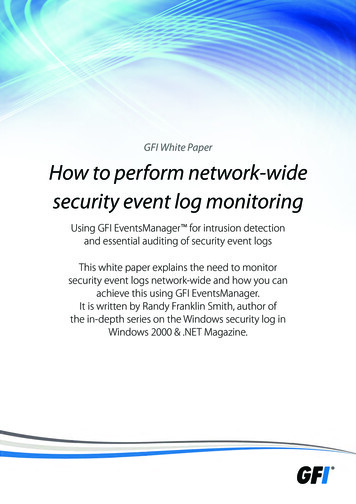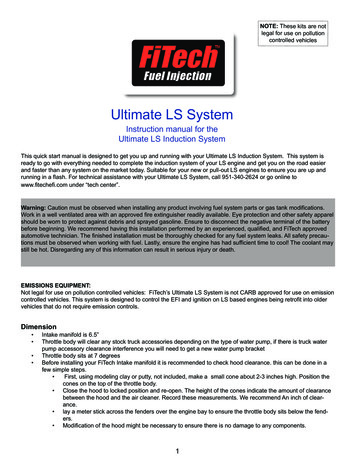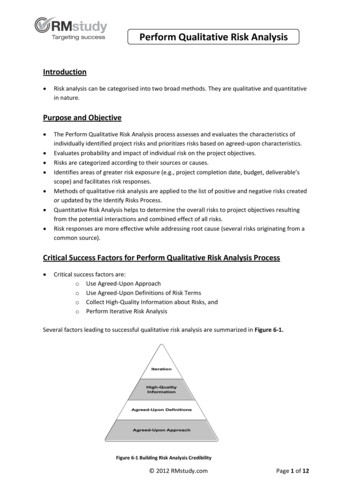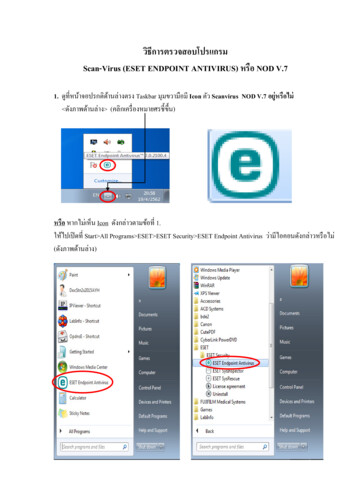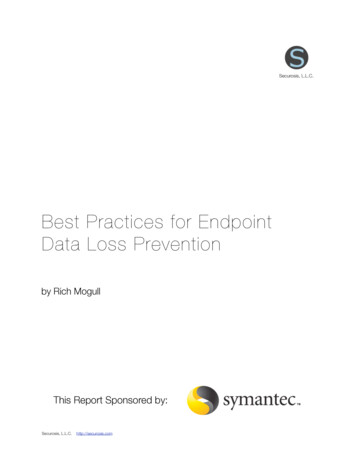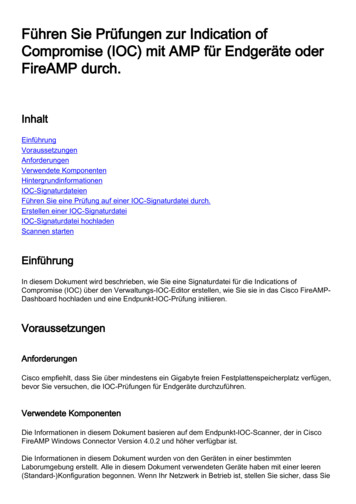
Transcription
Perform Endpoint Indication of Compromise (IOC)Scans with AMP for Endpoints or FireAMPDocument ID: 118899Contributed by Nazmul Rajib and Alex Dipasquale, Cisco TACEngineers.Apr 08, omponents UsedBackground InformationIOC Signature FilesRun a Scan on an IOC Signature FileCreate an IOC Signature FileUpload an IOC Signature FileInitiate a ScanIntroductionThis document describes how to create an Indication of Compromise (IOC) signature file via the MandiantIOC editor, how to upload it to the Cisco FireAMP dashboard, and how to initiate an endpoint IOC scan.PrerequisitesRequirementsCisco recommends that you have at least one gigabyte of free drive space before you attempt to run theendpoint IOC scans.Components UsedThe information in this document is based on the endpoint IOC scanner, which is available in the CiscoFireAMP Windows Connector Versions 4.0.2 and later.The information in this document was created from the devices in a specific lab environment. All of thedevices used in this document started with a cleared (default) configuration. If your network is live, make surethat you understand the potential impact of any command.Background InformationThe endpoint IOC scanner feature is a powerful incident response tool that is used in order to scanpost compromise indicators across multiple computers.Note: Although FireAMP supports IOCs with the Mandiant language, the Mandiant IOC Editor software itselfis not developed or supported by Cisco. Cisco support does not troubleshoot user created or third party
IOCs.IOC Signature FilesThe IOC signature file is an extensible XML schema for the description of technical characteristics thatidentify a known threat, an attacker methodology, or other evidence of compromise.You can import endpoint IOCs through the console from OpenIOC based files that are written in order totrigger on file properties such as name, size, and hash, as well as other attributes and system properties such asprocess information, running services, and Microsoft Windows Registry entries. The IOC syntax can be usedby incident responders in order to find specific artifacts or in order to use logic to create sophisticated,correlated detections for families of malware.Run a Scan on an IOC Signature FileThere are three steps that you must complete in order to run a scan on a IOC signature file:1. Create an IOC signature file.2. Upload the IOC signature file.3. Initiate a scan.These steps are expanded upon in the sections that follow.Create an IOC Signature FileNote: In this example, the Mandiant IOC editor is used in order to build an IOC signature file for a text filenamed test.txt.Complete these steps in order to create an IOC signature file:1. Open the IOCe and navigate to File New Indicator. This provides a blank workspace so that youcan begin to build an IOC.Note: In order to create an IOC for something specific, use binary logic with the properties. The initialoperator is an OR, which is the simplest base to work from. This allows the initial function of the IOCto work, so you are not required to change it. It is required that an IOC signature file has at least twoproperties or conditions in order to use it successfully in a scan.
2. Click the Items drop down menu in order to add operators. The first property that you should add isFile Extension contains. Find the property in the Items tree menu and click it.3. After you add a property, click the small icon on the far right side of the screen in order to open theConfiguration pane. Within this pane, use the Content field in order to match a file extension. Forexample, add txt in order to match the test.txt text file:4. You must now add a logic operator. In this example, you will match the test text file. In order tomatch this, use an AND operator and add the next property. Locate the file name and select it from theItems tree menu. In the Properties pane, add the name of the file that you want to find. For example,add test in the Content field:5. Since no additional properties are necessary for this simple IOC, you can now save the file. Click File Save, and a signature file with a .ioc extension is saved on the system:
Upload an IOC Signature FileIn order to perform a scan, you must upload an IOC file to the FireAMP dashboard. You can use an IOCsignature file, an XML file, or a zip archive that contains multiple IOC files. The dashboard decompresses andparses the file with the IOC signatures. You are notified if an incorrect syntax or an unsupported property isused.Tip: You can upload files that are up to five megabytes in size.Complete these steps in order to upload the IOC signature file to the FireAMP dashboard:1. Log into the FireAMP Cloud Console and navigate to Outbreak Control Installed Endpoint IOC.2. Click Upload, and the Upload Endpoint IOCs window appears:
After an IOC signature file is uploaded successfully, the signature appears on the list:3. Click View in order to view the actual XML data of the signature:
Initiate a ScanAfter you upload a signature file, perform a full scan. The first scan must be a full scan because it must build acatalog of metadata for the entire computer, which can take 12 hours. You can perform a flash scan after thesystem is cataloged through a full scan.Note: The full scan is very CPU intensive. Cisco recommends that you do not run a full scan on a PC while itis in use. If you plan to use the feature regularly, you can perform a full scan once a month in order to rebuildthe catalog.There are two different methods that you can use in order to run an IOC scan. The first method is to performan immediate scan from an event or from the dashboard. This is triggered the next time that a PC sends aheartbeat to the Cloud.Note: If this is the first time that you run the full scan, you are not required to check the Re catalog beforescan option.
The second method is to create a scheduled endpoint IOC scan from the Outbreak Control menu of thedashboard. This option might be ideal when you desire to perform scans during off peak hours. You mustprovide the credentials of an account that has permission on the given computer in order to create scheduledtasks and allow the Log on as Batch group policy permission.When you schedule an endpoint IOC scan, this warning message appears:
The next time that your PC sends a heartbeat, and if your credentials are valid, you should see a job similar tothis in the Windows Task Scheduler:When the scan begins, this message appears:Note: If the GUI is configured to be hidden, then you do not see the System Cataloging notice.When the scan is complete, you are able to view the Endpoint IOC Scan Detection Summary. This exampleshows a match for the test.txt IOC signature file:
Updated: Apr 08, 2015Document ID: 118899
Create an IOC Signature File Note: In this example, the Mandiant IOC editor is used in order to build an IOC signature file for a text file named test.txt. Complete these steps in order to create an IOC signature file: Open the IOCe and navigate to File New Indicator. This provides a blank workspac