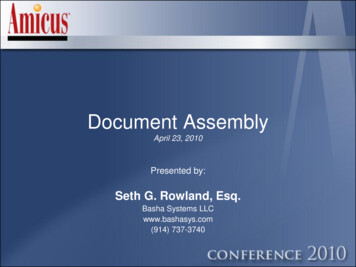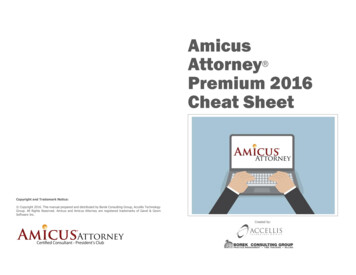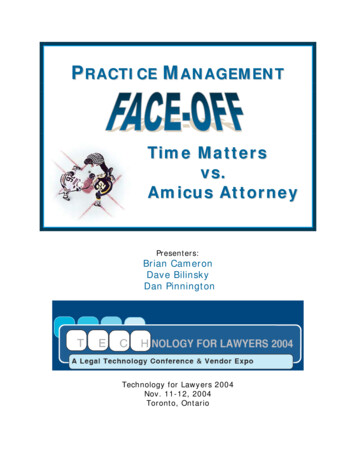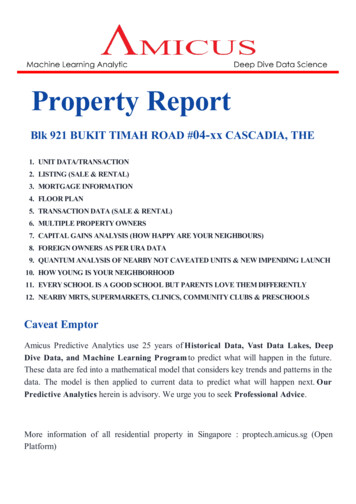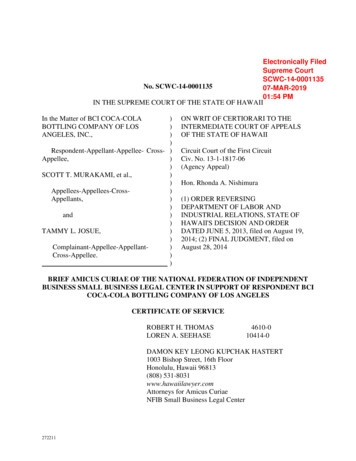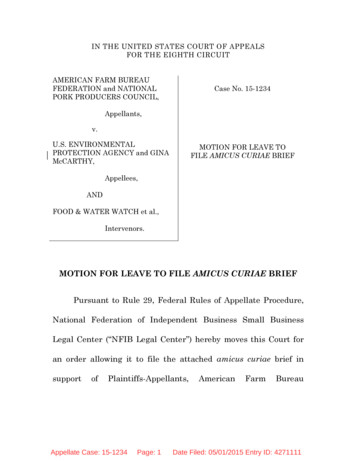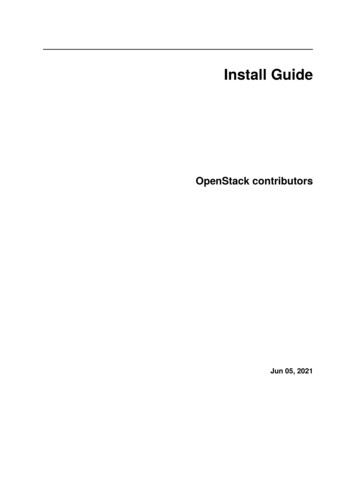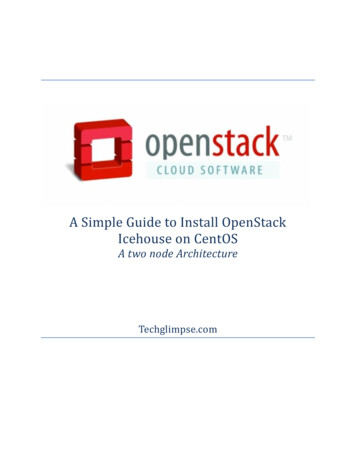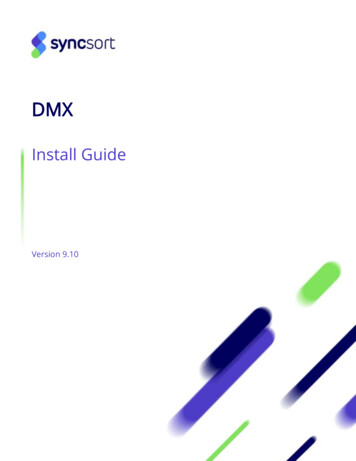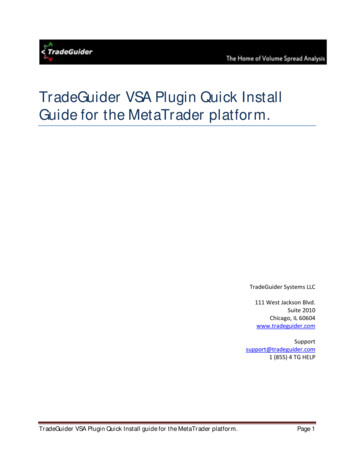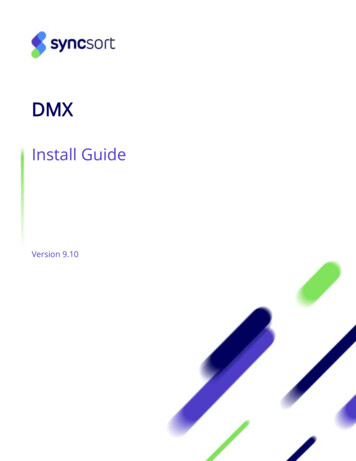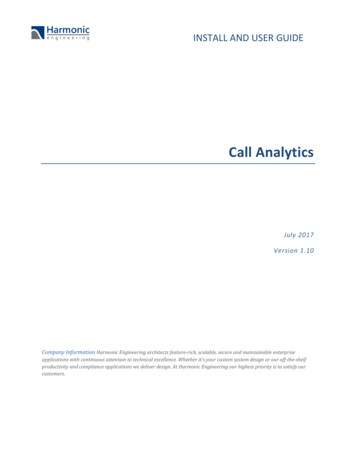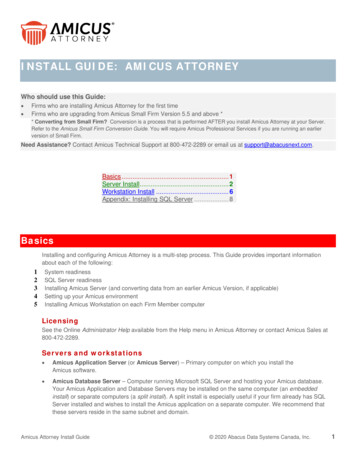
Transcription
INSTALL GUIDE: AMICUS ATTORNEYWho should use this Guide: Firms who are installing Amicus Attorney for the first timeFirms who are upgrading from Amicus Small Firm Version 5.5 and above ** Converting from Small Firm? Conversion is a process that is performed AFTER you install Amicus Attorney at your Server.Refer to the Amicus Small Firm Conversion Guide. You will require Amicus Professional Services if you are running an earlierversion of Small Firm.Need Assistance? Contact Amicus Technical Support at 800-472-2289 or email us at support@abacusnext.com.Basics . 1Server Install . 2Workstation Install . 6Appendix: Installing SQL Server . 8BasicsInstalling and configuring Amicus Attorney is a multi-step process. This Guide provides important informationabout each of the following:12345System readinessSQL Server readinessInstalling Amicus Server (and converting data from an earlier Amicus Version, if applicable)Setting up your Amicus environmentInstalling Amicus Workstation on each Firm Member computerLicensingSee the Online Administrator Help available from the Help menu in Amicus Attorney or contact Amicus Sales at800-472-2289.Servers and workstations Amicus Application Server (or Amicus Server) – Primary computer on which you install theAmicus software. Amicus Database Server – Computer running Microsoft SQL Server and hosting your Amicus database.Your Amicus Application and Database Servers may be installed on the same computer (an embeddedinstall) or separate computers (a split install). A split install is especially useful if your firm already has SQLServer installed and wishes to install the Amicus application on a separate computer. We recommend thatthese servers reside in the same subnet and domain.Amicus Attorney Install Guide 2020 Abacus Data Systems Canada, Inc.1
Amicus Workstation – Computer from which Firm Members will be using Amicus. For best performance andfull functionality, ensure that these workstations are on your firm’s network, within the same domain orworkgroup as the Amicus Server.Your Amicus Server may also be used as a workstation but must remain running and connected to theInternet to ensure accessibility by other Firm Members. Even if you do not intend using your Server as aregular workstation, we recommend that you install Workstation components as some configuration stepsrequire you to be logged in to Amicus at the Server.SQL Server databaseThe Amicus Server installation requires a version of Microsoft SQL Server (with the latest Service Packs) that’ssupported for use with your version of Amicus Attorney. See the Amicus Attorney System Requirements,available from our website. Both 32-bit and 64-bit editions of SQL are supported. A Runtime-Restricted Useversion of SQL Server and sufficient Microsoft Client Access Licenses (CALs) may have been provided to you.If you already have an existing licensed full-use supported version of SQL Server with sufficient CALs to cover themaximum number of users and/or devices that will access Amicus, you will not need to install SQL Server but youwill need an AMICUS instance (see the SQL Server readiness section).Standalone environmentYou may optionally install and run Amicus on a single computer only, with or without network access.Installation considerations for larger firmsWe recommend that firms with more than 40 Amicus users consult with Amicus Professional Services or use theservices of an Amicus Independent Consultant before deciding on their server configuration requirements.Terminal server networkAmicus can be used in a terminal server environment, which enables users to access their Amicus Office withoutthe need to install Amicus Workstation on their individual computers. We recommend that the Amicus ApplicationServer not be installed on the terminal server computer as performance, security, and third-party links may beaffected. Installing Amicus Workstation on a terminal server will automatically install to all terminal serverworkstations.Amicus Attorney Install Guide 2020 Abacus Data Systems Canada, Inc.2
Server InstallStep A: Before installing Amicus on your serverSystem readinessEnsure that: The computer you wish to use as your Amicus Application Server meets the Amicus Attorney SystemRequirements, available from our website. There is sufficient free disk space available on the Amicus Application Server, on the drive where your Tempfolder resides. 6 GB is recommended. More might be required, depending on your database size. If a splitinstall, ensure that your Amicus Database Server has at least 2 GB free. The latest Windows updates have finished installing.TIP: Check their status from Start Windows Updates. The computer is set to never hibernate or sleep. Do this from Control Panel Power Options. If SQL Serveris on a separate computer, ensure that it is also set to never hibernate or sleep. ASP.NET is enabled in order to support Amicus printing. In the Windows Control Panel at the server, choosePrograms and Features, choose “Turn Windows features on or off” in the left panel, browse to InternetInformation Services World Wide Web Services Application Development Features, and select theASP.NET checkbox. If the server is a Domain Controller, Microsoft recommends that SQL Server be installed on a differentcomputer. For further information, consult Microsoft’s website. If Microsoft SQL Server Management Studio Express is present on the server where SQL Server is to beinstalled, remove it using Windows Control Panel Programs and Features.SQL Server readinessEnsure that a supported version of SQL Server is installed and configured on the computer you wish touse as your Amicus Database Server.1If you will be using the SQL Server provided with Amicus Attorney, proceed to install it as instructed inthe Appendix to this Guide.If you will be using a new or existing full-use SQL Server, it is important to install an “AMICUS” namedinstance of SQL. (This isolates Amicus from any other SQL applications you might have on the server.)2Ensure that the latest SQL Server updates available from Microsoft are installed to your Amicus instance.TIP: Consider enabling Microsoft Update to help keep that SQL Server up-to-date.Amicus Attorney Install Guide 2020 Abacus Data Systems Canada, Inc.3
3Ensure that your Amicus SQL instance is configured appropriately. At the computer running SQL Server: Open SQL Server Management Studio, connect to your AMICUS instance, and then check thatAuthentication Mode is set to either SQL or Mixed (which requires you to have a password). In the list atthe left, right-click on the SQL Server name and choose Properties. Then choose Security.Under “Server authentication”,select the “SQL Server andWindows Authentication mode”option.Click OK and enter a SQLServer password if prompted. Next, open SQL Server Configuration Manager, and ensure that the SQL services are set properly:- In the list at the left, choose SQL Server Services.For each of the services listed at the right (SQL Server Browser, SQL Server Reporting Services (AMICUS),SQL Server (AMICUS), and SQL Server Agent (AMICUS)), check that Start Mode is set to “Automatic”, andLog On As is set to a user with system administrator privileges (e.g. “LocalSystem”, “NT AUTHORITY”, or “NTService”). If necessary, double-click a service and edit its setting.-In the list at the left, choose SQL Server Network Configuration Protocols for Amicus.In the list at the right, ensure that Named Pipes and TCP/IP are both Enabled.4Ensure that you have your SQL credentials for your Amicus instance: SQL Server Name (in the formatSQLServerName\InstanceName such as “myserver\AMICUS”), User Name (typically “sa”), and loginpassword. The SQL Server Name is typically the name of the computer on which SQL Server is installed.Amicus Attorney Install Guide 2020 Abacus Data Systems Canada, Inc.4
Step B: Installing Amicus Server componentsInstalling Amicus Attorney on your server will take less than 30 minutes.1Log onto the computer you wish to use as your Amicus Application Server, as a user with Windows“Administrators” Group rights.23Shut down all running programs.If you have an Amicus Attorney DVD, insert it into the disk drive. The Setup program should startautomatically. If not, click the Windows Start button, choose Run, and enter: [disk drive letter]:\Setup.exeOr if you downloaded the DVD image, double-click setup.exe in the extracted contents.4 If a message appears saying that specific version(s) of Microsoft .NET Framework must be installed orenabled in order to support basic Amicus functionality, complete the following before proceeding: Your Windows operating system might already include the required version(s). Simply enable them asfollows:a Go to Windows Control Panel Programs and Features.b Choose “Turn Windows features on or off” in the left panel.c Select the Microsoft .NET Framework checkbox and click OK. Otherwise, download and install applicable version(s) from the Microsoft Download Center.Then restart the installation of Server components at step 1.5 Follow the onscreen instructions6 A System Check will be run to ensure that your server meets system requirements. If any tests fail, the resultsare displayed in an Amicus System Check Utility window. (We recommend that you save the results from theFile menu on the next window.)If your server fails any essential requirements, you will not be permitted to proceed with the install—click Exit.7Install Amicus Server. Follow the onscreen instructions. For the Amicus Attorney Database, enter your SQL credentials that you previously noted. Enter basic information about the firm and the user who will be automatically set up as the initial AmicusAdministrator. Information is required in all fields except Middle Name.Write down the following information as it will be required to log in successfully after installation:Firm ID: User ID: Password:DO NOT INTERRUPT THE INSTALL PROCESS, AND DO NOT RUN OTHER PROCESSES ON THE SERVERDURING THIS PERIOD.8 Log in to Amicus to verify that the application is running properly. Double-click the “Amicus Attorney” icon on your Desktop. Or open Amicus Attorney from your WindowsStart menu. In the Amicus Login window, type your User ID if necessary, and your Password.If you cannot log in successfully, see “Troubleshooting the Server installation” on page 7.9 If applicable, convert your existing Amicus Small Firm database. For instructions, see the Amicus Small FirmConversion Guide.Note: You will require Conversion Services if your current version of Small Firm is 5.1.1 or below.10 Configure your Amicus environment as appropriate. See the Setting up your Amicus environment section.11 The workstation on the Server is automatically installed. For other workstations, go to the Workstation Installsection and follow the instructions.Amicus Attorney Install Guide 2020 Abacus Data Systems Canada, Inc.5
Step C: Setting up your Amicus environmentMost of your work as an Amicus Administrator can be done from the Office module of Amicus, at any Workstation. For fulldetails on all administrative functions, see the online Administrator Help and various Guides, available from the HelpCenter in Amicus. You may now prepare Amicus for use:1 From the Firm Settings view of the Office module, configure: All General Firm Settings, including the Firm Record and Notifications. Document Management settings. All lists according to your firm’s needs. All applicable third-party links (including your accounting system and Outlook/Exchange). Amicus Anywhere / Amicus TimeTracker accessibility (if included in your firm's Amicus Subscription orAmicus Advantage Plan). Amicus Anywhere is a browser-based hybrid Cloud solution that providesremote access to a Firm Member's Amicus core data without the need for storing that data in the Cloud.2From the Security Profiles view of the Office module, configure access settings according to the needs of yourfirm.3From the User Management view of the Office module, add Firm Members and complete individual FirmMember information, including Admin and Office Access settings.4 If desired, log in as individual Firm Members and configure their preferences.5When ready, advise users of their individual User ID and Password. (The default User ID for new users is theirFull Name, and their default password is “password”.)6 If SQL Server-based Reports or Billing Templates need to be created or edited by a user, ensure that they havean appropriate version of Microsoft Report Builder installed on their workstation. For details of this feature, see theUsing SQL Reporting Services with Amicus guide.Important: Remember to license users. For instructions, see Administrator Help. Do not delete, rename, or move any of the \AMICUS subfolders or files that were createdduring your Amicus Server installation. If your firm intends to license Amicus Billing for the first time, we recommend that yourun the Billing Consistency Checker before using billing functionality. This will ensure that yourbills and billing reports are accurate. The utility checks for Primary Clients and missingResponsible Lawyers on billable files, for example. Refer to the “Getting Started” topic in theAmicus Billing Administrator Help for this and other important setup steps.Amicus Attorney Install Guide 2020 Abacus Data Systems Canada, Inc.6
Troubleshooting the Server installationIf you need assistance with any of the following procedures, please contact Technical Support.The Amicus Install Manager log is available on the Server at %temp%\AmicusLogsIf you get a connection failure message after you enter your SQL credentials for a split install:Ensure that the firewall does not block connections to SQL Server. Either disable the firewall or include the following applications in thefirewall’s exceptions list:Under SQL Server 2014C:\Program Files\Microsoft SQL ogram Files\Microsoft SQL Server\MSSQL12.AMICUS\MSSQL\Binn\sqlagent.exeUnder SQL Server 2012, the files are under \MSSQL11.AMICUSIf you cannot log in to Amicus (or a third-party application cannot communicate with Amicus) and are running a firewall:Ensure that the firewall does not block connections to Amicus components and SQL Server. Either disable the firewall or include the followingapplications in the firewall’s exceptions list: Amicus Application Server and Workstation: \Amicus\Amicus Attorney Workstation\AmicusAttorney.XWin.exe \Amicus\Amicus Attorney rService.exeAmicus Database Server:Under SQL Server 2014:C:\Program Files\Microsoft SQL ogram Files\Microsoft SQL Server\MSSQL12.AMICUS\MSSQL\Binn\sqlagent.exe Under SQL Server 2012, the files are under \MSSQL11.AMICUSIf the installation was not successful and you need to reinstall:Complete the following steps to remove any leftover settings or files BEFORE attempting to reinstall Amicus:123From the Windows Control Panel Programs and Features function, remove Amicus Attorney Server and Amicus Installation Manager ifpresent in the list.Open SQL Management Studio from the Windows Start menu. Expand the Databases item at the left, right-click on each of Amicus andAmicusMedia, and choose Delete.In Windows Explorer, browse to the data folder: folder.Under SQL Server 2014 : C:\Program Files\Microsoft SQL Server\MSSQL12.AMICUS\MSSQL\DataUnder SQL Server 2012, the files are under \MSSQL11.AMICUSDelete the following files if present: Amicus.mdf, Amicus log.LDF, AmicusMedia Data.mdf, and AmicusMedia Log.ldf.Workstation InstallBefore you begin, ensure that: The Amicus Server installation has completed. The workstation meets the hardware and software requirements detailed in the Amicus Attorney SystemRequirements, available from our website. The workstation and Amicus Server are in the same domain or workgroup, and the workstation has access tothe Amicus Server. All folders in Windows Explorer are set to show file extensions. (This is necessary for the later installation ofthe Amicus Tasks or Merge Toolbars.) If a computer is shared, one of the Firm Members must log into their Windows account and then installAmicus Workstation as detailed below. This will automatically install Amicus for all users on that computer. In a terminal server environment, a single user must log in with rights to install and run applications and theninstall Amicus Workstation as detailed below. This will automatically install Amicus to all terminal serverworkstations.Amicus Attorney Install Guide 2020 Abacus Data Systems Canada, Inc.7
Installing an Amicus Attorney WorkstationThe workstation on the Server is automatically installed. Install other workstations as follows.12Log onto the workstation as a user with Windows “Administrators” or “Power Users” Group rights.In Windows Explorer, enter \\YourAmicusServerName\Install\Workstation in the Address field, andthen double-click setup.exe in the folder shown.3 The Welcome dialog appears. Click Next and follow the onscreen instructions.4 If a message appears saying that specific version(s) of Microsoft .NET Framework must be installed orenabled in order to support basic Amicus functionality, complete the following before proceeding: Your Windows operating system might already include the required version(s). Simply enable them asfollows:a Go to Windows Control Panel Programs and Features.b Choose “Turn Windows features on or off” in the left panel.c Select the Microsoft .NET Framework checkbox and click OK. Otherwise, download and install applicable version(s) from the Microsoft Download Center.Then restart the installation of the Workstation at step 1.5 When the installation process has completed, log in to Amicus at the workstation.6 A prompt to automatically add Amicus to your Windows Firewall’s exceptions list might appear. Click OK.7 A prompt might appear, saying that a Workstation update is available and asking whether to apply it now.Click OK. If additional prompts appear, click Run. Wait for the update process to complete.8 If you intend on leaving Amicus running overnight at the Workstation, ensure that the computer is set to neverhibernate or sleep. Do this from Control Panel Power Options.Using Amicus Attorney for the first timeAfter logging in to Amicus, go to the Office module. From there you can set your personal Preferences so thatAmicus best meets your needs, in particular: From General My Profile, click Edit. Adjust your personal information if necessary, and then click OfficeAccess to change your initial Password for security reasons. Configure your Document Assembly settings and install Amicus Tasks Toolbars as required. For templatemerge functionality and other Toolbar integration, ensure that your firewall does not block Microsoft Officeapplications (Word, Excel, and Outlook) or Corel WordPerfect, as appropriate. With the guidance of your Amicus Administrator, install and set up any third-party Links (Exchange/OutlookE-mail, etc.) you might wish to use.You can safely explore the many features that Amicus offers from the Tutorial Office. Choose Open Tutorial inthe Office module. Don't forget to return to your Office when you are ready to start using Amicus.For detailed instructions and videos on using the many features of Amicus, including setting your personalpreferences, see the User Help.available from the Help menu in Amicus.Amicus Attorney Install Guide 2020 Abacus Data Systems Canada, Inc.8
Appendix: Installing SQL ServerThis Appendix covers installating SQL Server for 2014 and 2017. SQL 2014 SQL 2017 Scheduling a Database BackupSQL 2014These instructions are applicable if you have chosen to install SQL Server p
Firms who are upgrading from Amicus Small Firm Version 5.5 and above * * Converting from Small Firm? Conversion is a process that is performed AFTER you install Amicus Attorney at your Server. Refer to the Amicus Small Firm Conversion Guide. You will require A