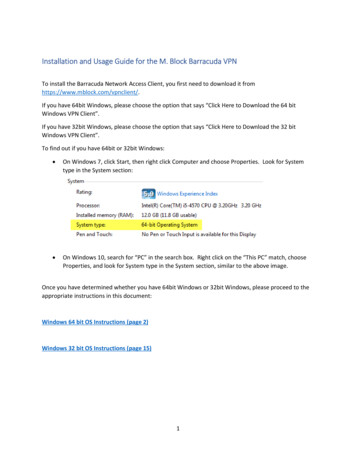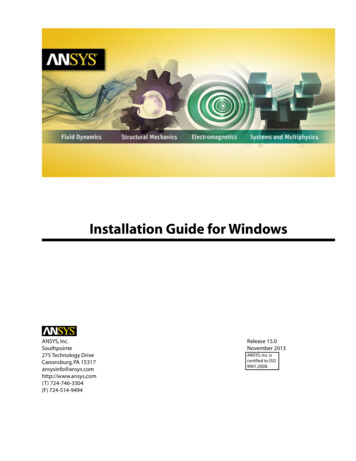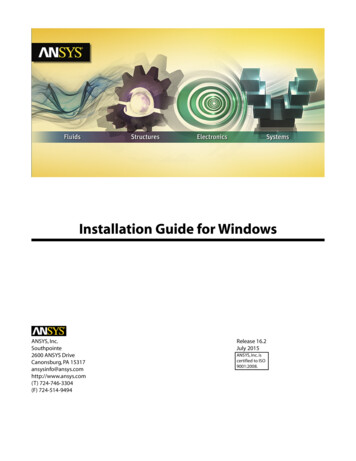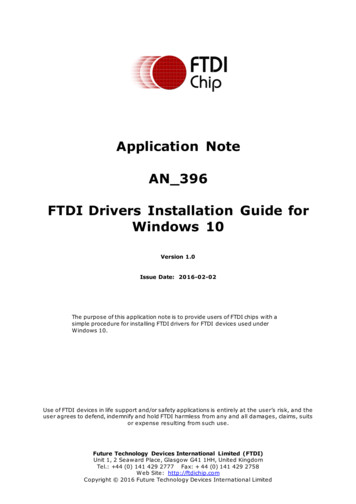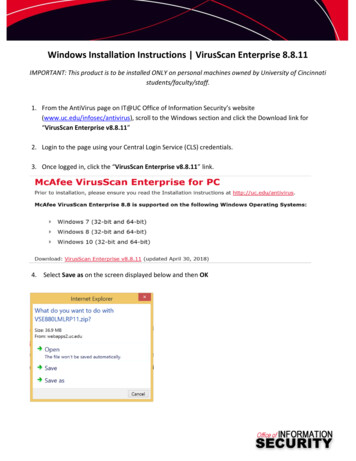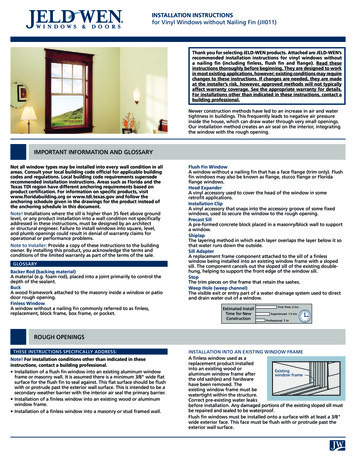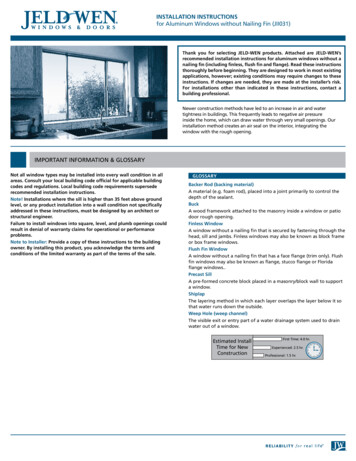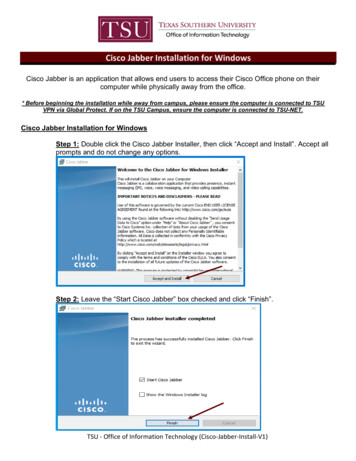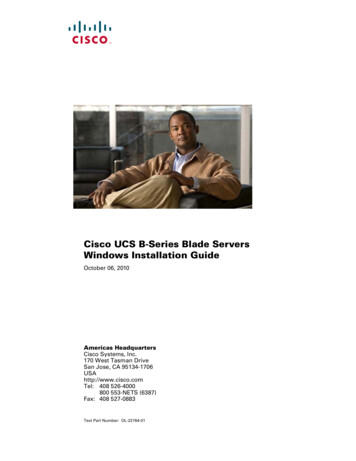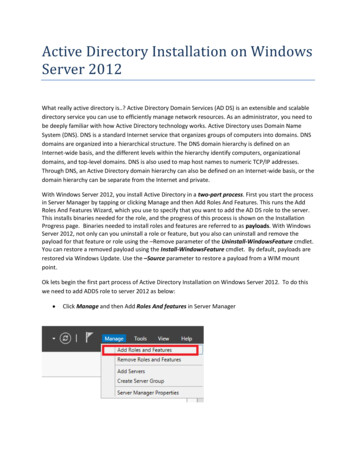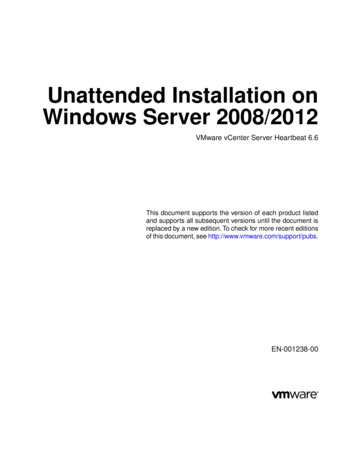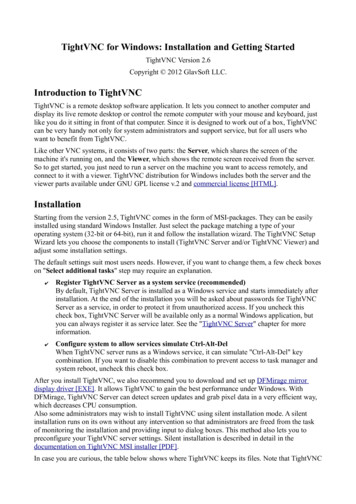
Transcription
TightVNC for Windows: Installation and Getting StartedTightVNC Version 2.6Copyright 2012 GlavSoft LLC.Introduction to TightVNCTightVNC is a remote desktop software application. It lets you connect to another computer anddisplay its live remote desktop or control the remote computer with your mouse and keyboard, justlike you do it sitting in front of that computer. Since it is designed to work out of a box, TightVNCcan be very handy not only for system administrators and support service, but for all users whowant to benefit from TightVNC.Like other VNC systems, it consists of two parts: the Server, which shares the screen of themachine it's running on, and the Viewer, which shows the remote screen received from the server.So to get started, you just need to run a server on the machine you want to access remotely, andconnect to it with a viewer. TightVNC distribution for Windows includes both the server and theviewer parts available under GNU GPL license v.2 and commercial license [HTML].InstallationStarting from the version 2.5, TightVNC comes in the form of MSI-packages. They can be easilyinstalled using standard Windows Installer. Just select the package matching a type of youroperating system (32-bit or 64-bit), run it and follow the installation wizard. The TightVNC SetupWizard lets you choose the components to install (TightVNC Server and/or TightVNC Viewer) andadjust some installation settings.The default settings suit most users needs. However, if you want to change them, a few check boxeson "Select additional tasks" step may require an explanation. Register TightVNC Server as a system service (recommended)By default, TightVNC Server is installed as a Windows service and starts immediately afterinstallation. At the end of the installation you will be asked about passwords for TightVNCServer as a service, in order to protect it from unauthorized access. If you uncheck thischeck box, TightVNC Server will be available only as a normal Windows application, butyou can always register it as service later. See the "TightVNC Server" chapter for moreinformation. Configure system to allow services simulate Ctrl-Alt-DelWhen TightVNC server runs as a Windows service, it can simulate "Ctrl-Alt-Del" keycombination. If you want to disable this combination to prevent access to task manager andsystem reboot, uncheck this check box.After you install TightVNC, we also recommend you to download and set up DFMirage mirrordisplay driver [EXE]. It allows TightVNC to gain the best performance under Windows. WithDFMirage, TightVNC Server can detect screen updates and grab pixel data in a very efficient way,which decreases CPU consumption.Also some administrators may wish to install TightVNC using silent installation mode. A silentinstallation runs on its own without any intervention so that administrators are freed from the taskof monitoring the installation and providing input to dialog boxes. This method also lets you topreconfigure your TightVNC server settings. Silent installation is described in detail in thedocumentation on TightVNC MSI installer [PDF].In case you are curious, the table below shows where TightVNC keeps its files. Note that TightVNC
does not install anything into the system directory.TightVNC filesLocationDefault destinationProgram Files\TightVNC"Start" menu entryStart- Programs- TightVNCRegistry keysHKEY LOCAL MACHINE\Software\TightVNCHKEY CURRENT USER\Software\TightVNCTable 1: TightVNC dataGetting StartedTightVNC ServerTightVNC Server is designed to run in two modes: application mode (personal server for a current user); service mode (system-wide server running in the background).In application mode, the server, just like any other desktop software, can be running only during thecurrent user session and quits on the logout. Each user has his/her personal settings and passwords.To make a machine accessible even while there is no user logged in, and to make the server startautomatically on reboot, the TightVNC Server should be running as a system service. Service modeis configured independently of application mode; the settings and passwords of TightVNC Server asa service are global for all users.The distinctions between these modes are illustrated in the table below.TightVNC Server (application mode)TightVNC Server (service mode)"Start" menu entryPrograms\TightVNC\TightVNC Server(Application Mode)Programs\TightVNC\TightVNC Server(Service Mode)Tray icon labelTightVNC ServerTightVNC ServiceStarts automaticallyNoYesServer activityRuns only for current user (quits whenthe user logs out)Runs in the background as long as Windowsis runningServer settingsPersonal settings for each userGlobal settings common for all WindowsusersAllows "Ctrl Alt Delete" NocombinationYesTable 2: The differences between application and service modes of TightVNC ServerRunning TightVNC Server in Application ModeTo start TightVNC Server in the application mode, choose:Start- Programs- TightVNC- TightVNC Server (Application Mode)- Run TightVNC Server.If you want to quit the TightVNC server, right-click the TightVNC tray icon and choose "ShutdownTightVNC Server".
Running TightVNC Server in Service ModeTo run TightVNC Server as a system service, follow these instructions:1. If you unchecked the recommended option "Register TightVNC Server as a system service"during installation, first, you need to register TightVNC Server as a service. Click:Start- Programs- TightVNC- TightVNC Server (Service Mode)- Register TightVNCService.2. To start TightVNC Server as a service, click:Start- Programs- TightVNC- TightVNC Server (Service Mode)- Start TightVNC Serviceor type in the command line:net start tvnserver3. If you want the server to show its tray icon, click:Start- Programs- TightVNC- TightVNC Server (Service Mode)- TightVNC Server –Control InterfaceTo stop TightVNC Server in service mode, use one of two ways: click Start- Programs- TightVNC- TightVNC Server (Service Mode)- Stop TightVNCService type in the command line:net stop tvnserverUsing TightVNC ServerDespite the differences mentioned above, TightVNC server modes are configured and used in thesame way.On successful startup, TightVNC will add a small icon to the tray in the system task bar(notification area). Moving the mouse over this icon shows the server mode and the IP address ofthe machine (which can be entered in the remote viewer to access this server).Mouse over the icon shows TightVNC Server mode (as a service) and the IP addressMouse over the icon shows TightVNC Server mode (as an application) and the IP addressWhen you launch TightVNC Server for the first time, it will ask the passwords for control interfaceand VNC authentications. For security reasons, the server will not accept incoming connections,until you specify required passwords or intentionally cancel VNC authentication. The last option isnot safe, and TightVNC Server will notify you about it:
Hint is warning that no authorization is being usedTo protect the machine from unauthorized access, you should set passwords for VNCauthentication. Follow these instructions:1. Click the TightVNC Server/Service tray icon.2. In the "Server" tab, check "Require VNC authentication".3. Set passwords for full-control access (Primary password) and view-only access (View-onlypassword).Also you may wish to set a control interface password. In Configuration window, click the"Administration" tab, check "Protect control operations with an administrative password" and setdesirable password.The passwords for TightVNC Server in a service mode are set similarly using its own controlinterface (click the TightVNC Service tray icon). If you want to set passwords for TightVNCService while it is not running, use Offline Configuration (Start- Programs- TightVNC TightVNC Server (Service Mode)- TightVNC Service – Offline Configuration).TightVNC Server StatusThe TightVNC Server/Service tray icon indicates you about server status. It has white backgroundif the server is ready but there is no viewer connected, and inverted colors when at least one viewerhas accessed the desktop.Icon shows that server is running and ready to accept new client connectionsIcon is shown in inverted colors when viewers are connectedRed border around TightVNC Server tray icon means that the server does not accept clientconnections. It may happen in case you forbid incoming connection in the TightVNC controlinterface or for some other reasons, which will be shown in the tray icon hint.Red border indicates that new client connections are disabled
If you right-click the TightVNC Server/Service tray icon, you will see TightVNC Server menu:TightVNC Server menuLets take a look at the TightVNC Server menu: Configuration. – Displays TightVNC configuration window (Control Interface), whichallows the user to change various parameters of the TightVNC Server. This window is alsodisplayed on click the tray icon. Attach Listening Viewer. – Connects from the TightVNC server to a viewer started in the"listening" mode. The name of the target viewer machine and port are entered in the dialog.This so called "reverse connection" is treated as shared. Attach to Dispatcher. – This is a future extension that will allow to connect a server and aviewer from different networks using a mediator, or Dispatcher. Disconnect All Viewers – Disconnects all currently connected viewers from the server. About. – Shows information about the software. Shutdown TightVNC Server – Quits.Now, when you run TightVNC Server and set all required passwords, the server is accessible forincoming connections.Running TightVNC ViewerTo view and control a remote desktop where a TightVNC Server is running, you need to run theTightVNC Viewer. To run the viewer, choose:Start- Programs- TightVNC- TightVNC Viewer.You will see a window allowing to choose a server to connect to.
"New Connection" dialog windowTo connect to remote server, enter its host name or IP address in the field "Remote Host" and click"Connect". Port number is optional; you need to specify it only if it differs from the default value(5900). On successful connection, you will be prompted for the server password, if there is one.After you provide a correct password, you will see the remote desktop.When you're not able to connect to a remote server (e.g. when the server is "hidden" in localnetwork behind a router), you may try a reverse connection. In this case, you connect from a serverto a client, not vice versa. To set the viewer to listening more, click "Listening mode" button. Afteryou do so, the viewer's icon will appear in the system tray area, and the viewer will be able toaccept incoming connections from a TightVNC server (see the description of "Attach ListeningViewer." TightVNC Server menu item).Using Web Browser as a Viewer (TightVNC Java Viewer)TightVNC Server contains a small web server as well. This server listens for incoming HTTPconnections on 5800 port (by default). If you connect to the server with a web browser, it will sendyou back a Java applet – TightVNC Java Viewer. The applet allows you to connect to this remoteserver and control its desktop directly from your web browser.In order to connect to the remote machine "myhost", you should point your web browser at:http://myhost:5800/. The applet will prompt you for a TightVNC authentication password, and thendisplay the remote desktop. Obviously, the browser must support Java applets. Also you shouldenable "Serve Java Viewer to Web clients" option in the TightVNC Server configuration.Uninstalling TightVNCTightVNC can be uninstalled using the Add/Remove Programs utility under the Control Panel.ReferencesFor additional information on installation and configuration see the main documentation page andthe TightVNC FAQ.If you want to compile the source yourself, please, read instructions in the BUILDING.txt fileincluded in the source archive.
The applet will prompt you for a TightVNC authentication password, and then display the remote desktop. Obviously, the browser must support Java applets. Also you should enable "Serve Java Viewer to Web clients" option in the TightVNC Server configuration. Uninstalling TightVNCFile Size: 217KB