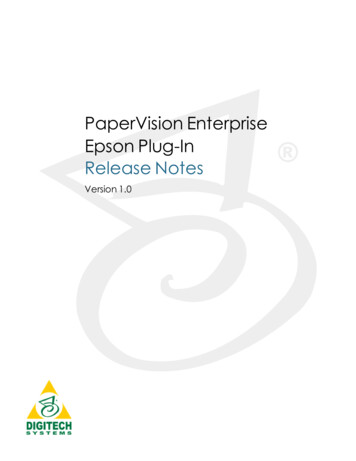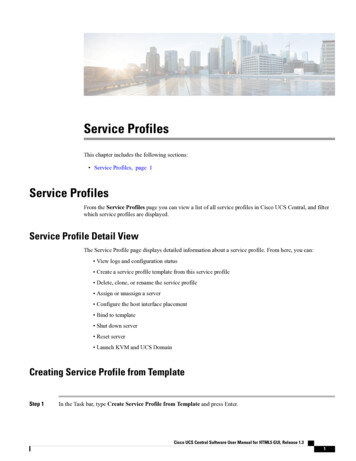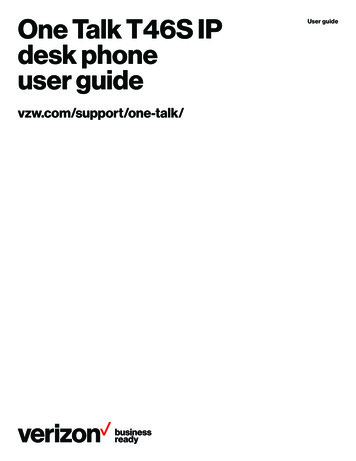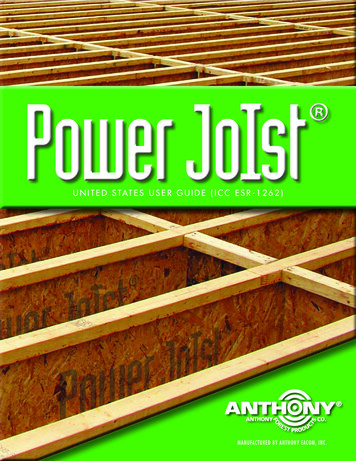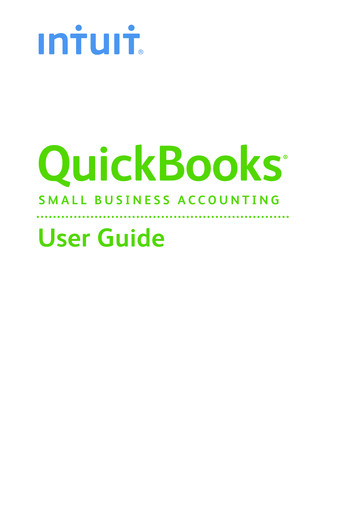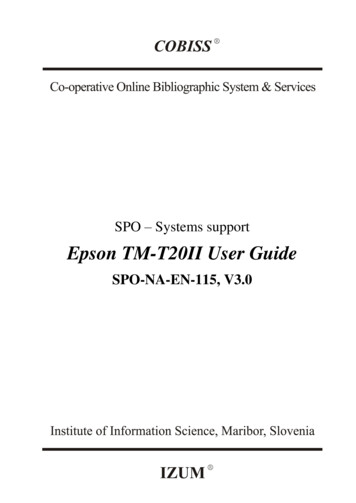
Transcription
SPO – Systems supportEpson TM-T20II User GuideSPO-NA-EN-115, V3.0
IZUM, 2019IZUM, COBISS, COMARC, COBIB, COLIB, CONOR, SICRIS, E-CRIS are registeredtrademarks owned by IZUM.
CONTENTS1 Printer description. 12 Connecting the printer . 23 Printer use . 33.1 Installing roll paper . 33.2 Cleaning the thermal head . 44 Technical specifications . 55 Driver installation and printer settings . 55.15.25.35.4Driver installation. 5Setting up the printer IP address via the network connection . 7Printer settings . 9Lending form print settings . 116 Using the printer within the COBISS3 system . 136.1 COBISS3 . 13 IZUM, 3. 4. 2019, SPO-NA-EN-115, V3.0i
Epson TM-T20II User GuideSPOFIGURESFigure 1: Contents of printer package . 1Figure 2: Printer parts . 2Figure 3: Interface types . 2Figure 4: Power supply connection . 3Figure 5: Opening the cover and installing the roll paper. 3Figure 6: Closing the roll paper cover . 4Figure 7: Thermal head . 4Figure 8: Technical specifications of the printer . 5Figure 9: Epson TM-T20II Ver 5.07E software . 6Figure 10: Epson TM-T20II Utility Ver.1.20 . 6Figure 11: EPSON TM-T20II printer icon . 7Figure 12: EpsonNet Config Ver 4.9.4 . 7Figure 13: Installing and registering the EpsonNet Config software. 8Figure 14: Selecting the printer in the EpsonNet Config software . 8Figure 15: Basic settings of the printer's IP address . 9Figure 16: Dialog box for the communication with printer . 9Figure 17: TM-T20II Utility window . 10Figure 18: Current settings window . 10Figure 19: Font settings window . 11Figure 20: The Advanced tab and Printing Defaults option . 11Figure 21: Advanced settings . 12Figure 22: Select Roll Paper 80 x 3276 mm . 12Figure 23: Editing Logical destinations . 13Figure 24: Lending form – Loan option. 13Figure 25: Select the EPSON TM-T20II printer . 14Figure 26: Setting the graphics printing mode . 14Figure 27: Confirmed printer selection . 14Figure 28: Refresh the settings. 15ii IZUM, 3. 4. 2019, SPO-NA-EN-115, V3.0
SPO1Epson TM-T20II User GuidePrinter descriptionThe following items are included in the printer package:1. printer2. installation disc3. AC adapter 220V4. AC cable 220V5. USB interface cable6. accessories for wall mounting and vertical installationFigure 1: Contents of printer packagePart names:1. roll paper cover2. cutter cover IZUM, 3. 4. 2019, SPO-NA-EN-115, V3.01/15
Epson TM-T20II User GuideSPO3. power switch4. cover open lever5. control panelFigure 2: Printer partsConnecting the printer2The printer can have the following interfaces:1. RS-232 serial interface2. USB interface3. 10BASE-T/100BASE-TX Ethernet interface4. drawer kick-out connectorFigure 3: Interface types2/15 IZUM, 3. 4. 2019, SPO-NA-EN-115, V3.0
SPOEpson TM-T20II User GuideConnect the AC cable to DC24V (see Figure 3 and Figure 4).Figure 4: Power supply connection3Printer use3.1Installing roll paperHow to install the roll paper correctly:1. Use the cover open lever to open the roll paper cover. Insert the roll paper facing in theright direction (see Figure 5).Figure 5: Opening the cover and installing the roll paper IZUM, 3. 4. 2019, SPO-NA-EN-115, V3.03/15
Epson TM-T20II User GuideSPO2. Pull out some paper and close the roll paper cover. When the printer power is on, the rollpaper is automatically cut.Figure 6: Closing the roll paper cover3.2Cleaning the thermal headThe manufacturer recommends cleaning the thermal head periodically every three months ofregular daily use.Cleaning procedure:Turn off the printer and open the roll paper cover. The thermal head can be very hot afterprinting; let it cool before you clean it. Clean the thermal head with a cotton cloth moistenedwith alcohol solvent (ethanol or IPA) (see Figure 7).Figure 7: Thermal head4/15 IZUM, 3. 4. 2019, SPO-NA-EN-115, V3.0
SPOEpson TM-T20II User GuideTechnical specifications4Figure 8: Technical specifications of the printer5Driver installation and printer settings5.1Driver installationWhen installing the printer driver, we recommend downloading the latest version of the driverfrom the manufacturer's official website, which is accessible at p?page prod&pcat 3&pid 3721.After you click on the link, follow these steps:1. Click the Windows Printer Driver row and download the EPSON Advanced PrinterDriver for TM-T20II Ver.5.07E installer. Install the driver to the computer by followingthe installation procedure. IZUM, 3. 4. 2019, SPO-NA-EN-115, V3.05/15
Epson TM-T20II User GuideSPOFigure 9: Epson TM-T20II Ver 5.07E software2. After clicking the Setting Utility for Products row, select and install the TM-T20IIUtility Ver.1.20.Figure 10: Epson TM-T20II Utility Ver.1.206/15 IZUM, 3. 4. 2019, SPO-NA-EN-115, V3.0
SPOEpson TM-T20II User GuideAfter installing the driver and the utility, connect the printer to the computer. In theDevices and Printers window, an icon of the printer with the installed EPSON TMT20II Receipt5 driver will appear.Figure 11: EPSON TM-T20II printer icon5.2Setting up the printer IP address via the networkconnectionThe IP address of the printer (only possible for a version with a network interface) is set withthe help of the EpsonNet Config tool, which is downloaded from the manufacturer's website .php?page prod&pcat 3&pid 3721.Figure 12: EpsonNet Config Ver 4.9.4Follow the installation procedure and install the software on the computer.If the EpsonNet Config tool is already installed, run it by clicking Start – All Programs –EpsonNet – EpsonNet Config.1. First, add or decline a Firewall exception.2. Check if the printer is on the list. If it is not, press F5 to refresh the list.3. Select the printer from the list and click Configuration. Select Network Interface –TCP/IP – Basic. Tick the options Manual and Set using PING. Set the IP address, thesubnet mask and the default gateway. IZUM, 3. 4. 2019, SPO-NA-EN-115, V3.07/15
Epson TM-T20II User GuideSPOFigure 13: Installing and registering the EpsonNet Config softwareFigure 14: Selecting the printer in the EpsonNet Config software8/15 IZUM, 3. 4. 2019, SPO-NA-EN-115, V3.0
SPOEpson TM-T20II User GuideFigure 15: Basic settings of the printer's IP address4. Lastly, click Transmit. The settings will be transmitted to the printer. In the final dialogbox, click OK.Figure 16: Dialog box for the communication with printer5. Close the EpsonNet Config software.5.3Printer settingsPrinter settings are managed with the TM-T20II Utility tool. Run Start – All Programs –EPSON – TM-T20II Software – TM-T20II Utility.The TM-T20II Utility Ver 1.20 window will open. IZUM, 3. 4. 2019, SPO-NA-EN-115, V3.09/15
Epson TM-T20II User GuideSPOFigure 17: TM-T20II Utility windowSelect the installed printer (indicated in blue) and confirm your selection by clicking the OKbutton. The Current settings window will open.Figure 18: Current settings windowThe following settings should be selected under Font settings: Code page: PC852 (Latin 2) International character set: Slovenia / CroatiaIf the displayed settings are different, click the Font button. Set the required parameters in thewindow that will open.10/15 IZUM, 3. 4. 2019, SPO-NA-EN-115, V3.0
SPOEpson TM-T20II User GuideFigure 19: Font settings windowWhen you click the Set button, the settings will be transmitted to the printer. A dialog box willopen and your will hear the printer click. After that you can close the application.5.4Lending form print settingsPay special attention to printer settings when printing a lending form with more than 50items. In such cases, the lending form is longer than one A4 page, which means that its lengthexceeds 297 mm. The default setting is Roll Paper 80 x 297 mm, which does not meet theabovementioned requirements.Figure 20: The Advanced tab and Printing Defaults option IZUM, 3. 4. 2019, SPO-NA-EN-115, V3.011/15
Epson TM-T20II User GuideSPOThe required setting, which is suitable for printing all lending forms, is Roll Paper 80 x 3276mm, which you set in the printer's driver. In the Printer Properties, select the Advanced tab andclick the Printing Defaults button. In the new EPSON TM-T20II Receipt5 Printing Defaultswindow, click the Advanced button to proceed.Figure 21: Advanced settingsFigure 22: Select Roll Paper 80 x 3276 mm12/15 IZUM, 3. 4. 2019, SPO-NA-EN-115, V3.0
SPOEpson TM-T20II User GuideIn the EPSON TM-T20II Receipt5 Advanced Options window, select the Paper Size option inthe Paper/Output drop-down menu and then select the value Roll Paper 80 x 3276. Confirm yourselection by clicking the OK button and close the printer driver window.6Using the printer within the COBISS3 system6.1COBISS3In the COBISS3 software in the logical destinations, select the printer you intend to use forprinting lending forms. Select System / Settings / Logical destinations.Figure 23: Editing Logical destinationsThe Logical destinations editor window will open, where you select the option Lending form –Loan: [default local printer] and click the Edit button.Figure 24: Lending form – Loan option IZUM, 3. 4. 2019, SPO-NA-EN-115, V3.013/15
Epson TM-T20II User GuideSPOThe User destinations window will open. Click the Add printer button. In the new window,select the Epson TM-T20II printer, which you intend to use for printing lending forms, from thedrop-down list.Figure 25: Select the EPSON TM-T20II printerOnce you select the printer, click the Details button to check if the detailed settings for this typeof printer are correct. Lending forms are printed in the graphics printing mode.Figure 26: Setting the graphics printing modeFigure 27: Confirmed printer selectionWhen you define the settings, confirm every selection by clicking the OK button. When you arefinished, click Refresh settings in the System menu. If that option is not available, refresh thenew settings by logging out and the re-logging into the COBISS3 software.14/15 IZUM, 3. 4. 2019, SPO-NA-EN-115, V3.0
SPOEpson TM-T20II User GuideFigure 28: Refresh the settings IZUM, 3. 4. 2019, SPO-NA-EN-115, V3.015/15
Figure 13: Installing and registering the EpsonNet Config software Figure 14: Selecting the printer in t