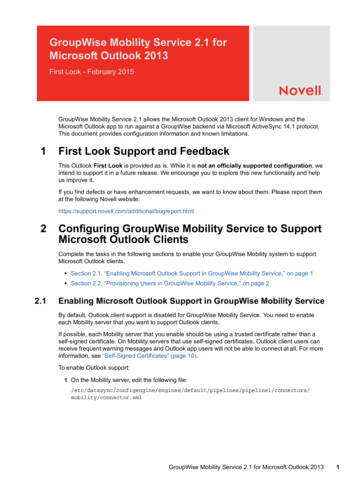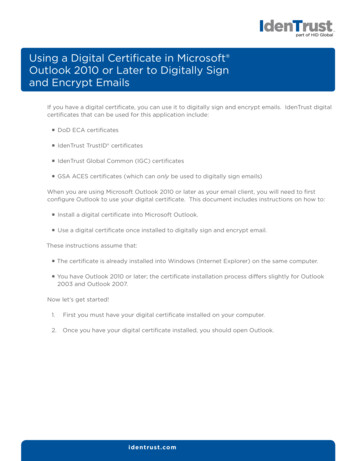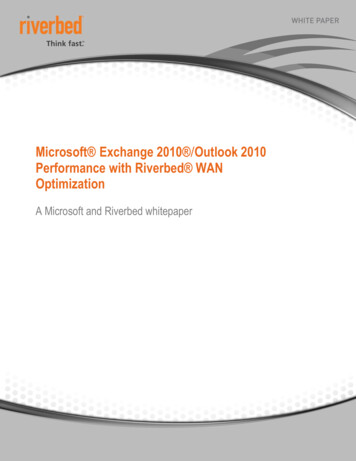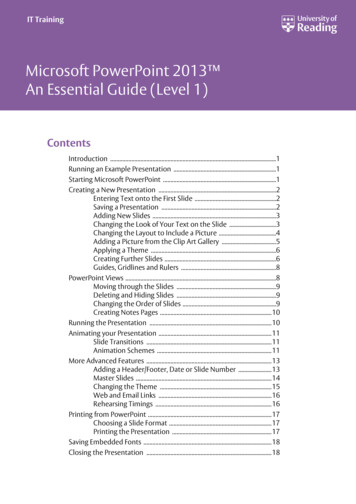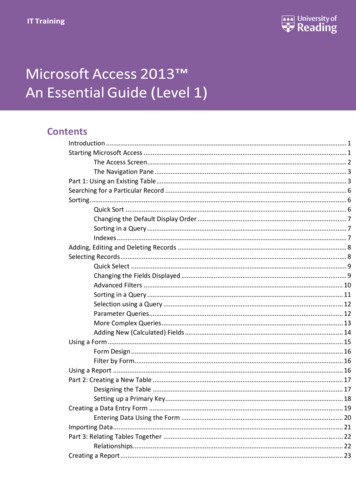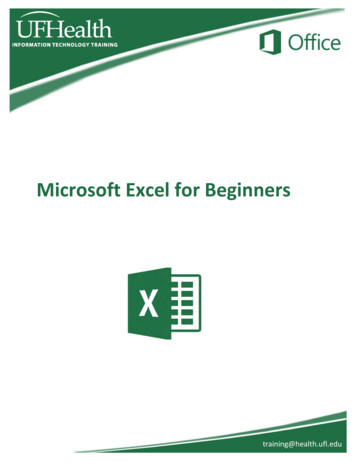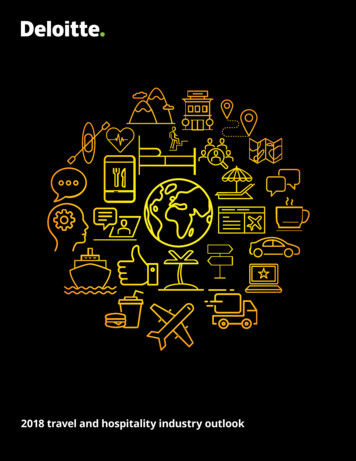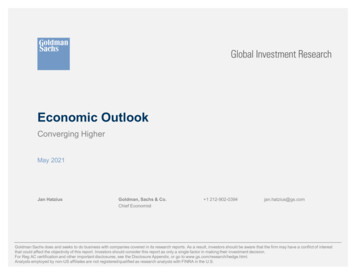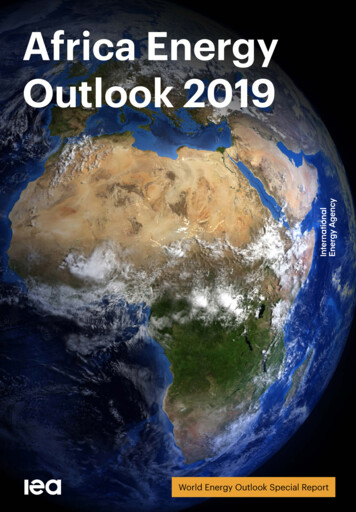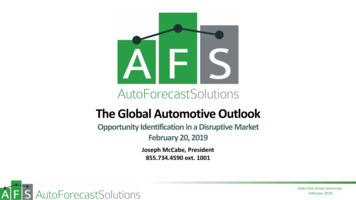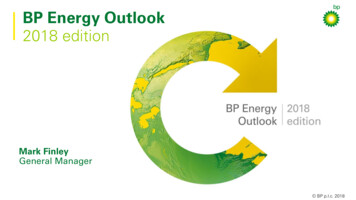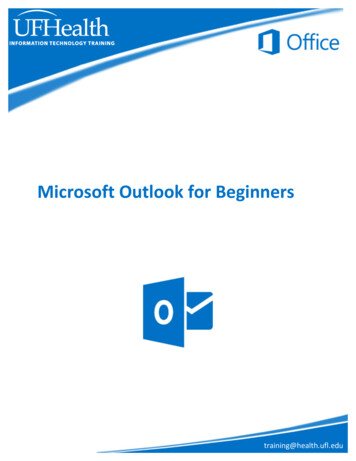
Transcription
Microsoft Outlook for Beginnerstraining@health.ufl.edu
Microsoft Outlook for Beginners2.0 hoursThis is a basic computer workshop. Microsoft Outlook is an email and calendarprogram. In this workshop, we will learn the basics of email including creating andresponding to emails; and the basics of calendars including creating appointmentsand calendar management.Outlook . 1Outlook Interface . 1Messages (E‐mails). 2Reading Emails . 2Create New Email . 2Reply or Forward . 2To, CC, BCC. 3Adding Attachments . 3Automatic Spell Check . 3Signatures . 4Saving/Filing Emails. 4Calendars (Appointments) . 4Create Appointments. 5Create Meetings. 5Pandora Rose CowartEducation/Training SpecialistUF Health IT TrainingC3‐013 CommunicorePO Box 100152Gainesville, FL 32610‐0152Updated: 05/21/2018(352) fl.edu
OutlookMicrosoft Outlook is a powerful organization tool used to manage emails, calendars, tasks, and contacts.Outlook InterfaceFolder PaneInboxReading PaneTo Do BarFolder Pane – In this Mail view, the Folder Pane contains a customizable Favorites area for the mostneeded folders, as well as a list of all the email folders. To add a folder to the Favorites area, right‐clickand choose Add to Favorites. At the bottom of the pane you will find buttons to 'navigate' to thedifferent areas of Outlook, such as the calendar and contacts. This pane can be minimized by clicking the button in the upper right corner of the pane. This will collapse the left pane into a small column ofoptions. There will be a button at the top. This will temporarily open the pane. Once it's open you'llneed to click on the thumbtack ( ) in the corner of the pane to "pin" it open, or change the FolderPane options on the View tab to Normal.Inbox – This area displays a list of messages in that folder. Unread messages are bolded.Reading Pane – The Reading Pane gives you a preview of the selected message. This can be moved toacross the bottom or turned off from the View Tab. At the bottom of the Reading Pane is a People Pane.This may show more information about the sender.To Do Bar – This area shows a calendar of today with a list of upcoming appointments and tasks. Thiscan be turned off from the View Tab. This pane can be collapsed by pushing the button in the upperleft corner of the pane.People Pane – the People Pane is minimized in the picture above. It'salong the bottom of the Reading Pane, and like the Folder Pane, ReadingPane, and To Do bar, you can change the settings on the View tab.1
Messages (E‐mails)When we open Outlook it will connect with the server and load all of our incoming messages. Newmessages will appear bolded and a count of the number of unread emails will be displayed inparentheses next to their folder.Reading EmailsYou can view the email in the Reading Pane, or you can double‐click on any part of the email in the listand it will open the email message.If your Reading Pane is turned on, you will see a preview of theselected email. After a preset time, the previewed email will bemarked "READ". If you don't want this to happen you can turn off theReading Pane from the View tab, or change the options so that itdelays the "Mark items as read". These options are found in thereading Pane menu on the View tab.Create New EmailWhile in the Mail view you can click on the New Mail button on the Home Tab.If you are in another view, choose the New Items dropdown button and choose E‐mail Message, or usethe keyboard shortcut Ctrl‐Shift‐M.Reply or ForwardWhether you are in an open message, looking at it in the Reading Pane,or have simply selected it from the list of emails, you can choose Reply(Ctrl‐R), Reply All (Shift‐ Ctrl‐R), or Forward (Ctrl‐F) from the RespondGroup on the Home Tab.If you reply from inside the reading pane, your message will stay there. Ifyou need it to be in a floating window, click on the Pop Out window.2
To, CC, BCCRibbon – The ribbon is contextual, that is the tabs within the ribbonchange depending on what we're doing. Here I'm sending an emailso I have email tabs. Specifically, I'm looking at the insert tab so Ican include attachments and signatures.To, CC, and BCC – Anyone included in these three lines will receivethe email. We send an email To the people who need to read it andwho will hopefully respond. We send a courtesy/carbon copy (CC) ofthe email to people we think should be aware of the email but wedon't expect a response. And we send a blind copy (BCC) to thepeople we think should see the email, but they will be hidden fromall other recipients.BCC is useful for sending a mass email, so when someone chooses REPLY ALL, it will be sent to thepeople the original email was from, to, and cc'ed. When we send reminders of our workshops, we sendit FROM the training account, TO the training account, CC the instructor, and BCC all the attendees. Ifsomeone replies all to let us know they are cancelling, the email only goes to the training account andthe instructor. You can turn on the BCC from the Options tab inside an email.Adding AttachmentsTo attach a file to an email before it is sent, click on the Attach File button inthe Include Group on the Home Tab or the Insert Tab. The Insert File windowwill look a little different depending on your version of windows, but theconcept is the same. You can select multiple files from the same folder byusing your Shift or Ctrl keys while clicking on the file names.Microsoft Outlook looks at the body of your emailfor any form of the word attach. If you do notinclude an attachment, it will give you a warning.If you check the "don't show" message, it will stoppopping up. If you've changed your mind andneed the extra warning, you can turn it back onfrom the File menu, Options, Mail options, SendMessages section.Automatic Spell CheckThe Outlook options Mail page also contains one of myfavorite choices, Spell check. I usually turn on the Alwayscheck spelling before sending. Outlook has a check as yougo feature like Microsoft word, but I appreciate the doublecheck that this feature offers.3
SignaturesA signature can be as simple as your name, and as elaborate as a business card with a confidentialitystatement. It represents how you want to "close" your email. You can open the Signatures through theOutlook options Mail page, or from the Include Group on the Home Tab or the Insert Tab. You cancreate multiple signatures, and set the defaults of when you want to use each kind (i.e. new emails,replied emails).Saving/Filing EmailsThe folder list in the Folder Pane is a great way to organize your emails. Newfolders can be created in the Mail view from the Folder Tab, or by right‐clickingon a folder in the Folder Pane.A new folder will be created under the folder you had selected. For example, if you would like to createa Cabinet folder in the Inbox, then you should select the Inbox before creating the folder. If you want itto be on the same level as the inbox, choose the username at the top of the list. Folders can be movedafter they are created.A little triangle will appear in front of folders that have subfolders. Clicking on the triangle will expandthe list of folders.To file an email:‐ Drag it from the inbox to the destination folder.‐ Right‐click on an email and choose Move‐ From the Home Tab, in the Move Group, choose MoveIf you put an email in the wrong folder, you can undo the move by clicking the undo button or pressingCtrl‐Z on the keyboard.Calendars (Appointments)To view your scheduled appointments, click onthe little calendar icon at the bottom of theFolder Pane (Ctrl‐2).The date navigator (little calendar) on the lefthighlights "Today" with a darker color. There isa button in the Go To group to return to Today.To change to a new day you can click any datein the date navigator, or use the navigationbuttonsalong the top of the calendar. Ifthe Folder Pane has room, it may display morethan one monthly calendar.4
Create AppointmentsIn the calendar view the first option is New Appointment.If you are in another view, choose the New Items dropdown button and choose Appointment, or usethe keyboard shortcut Ctrl‐Shift‐A. You can also double‐click in the calendar and a new Appointmentwindow will open for that date/time. Once an appointment is created, it will show on your calendar. Toedit or view the details double‐click on the appointment.The Options and Tags Groups on your Appointment Tab allow you to change how the appointment willappear on your calendar.Create MeetingsAn appointment becomes a meeting as soon as you "Invite" another person. From the Appointment tab,choose Invite Attendees. Appointments will automatically appear on their calendars as soon as yousend the 'meeting', and they should receive an email allowing them to accept or reject your invitation.Outlook changes the header to allow for more options, adding a To line for the invitees and a Rooms button to search for available locations. Click Cancel Invitation to change the Meeting back into anAppointment.5
21.05.2018 · In the calendar view the first option is New Appointment. If you are in another view, choose the New Items dropdown button and choose Appointment, or use the keyboard shortcut Ctrl‐Shift‐A. You can also double‐click in the calendar and a new Appointment window will open for that date/time. Once an appointment is created, it will show on your calendar. To