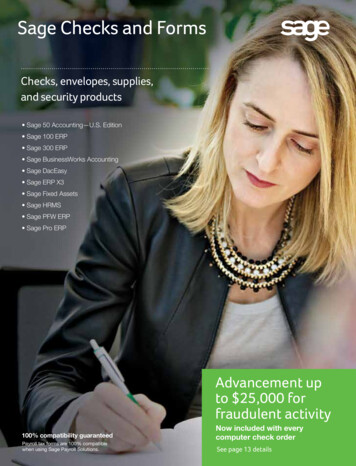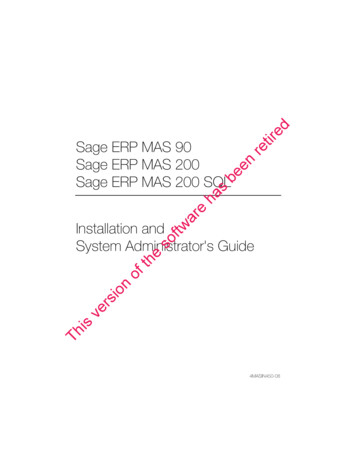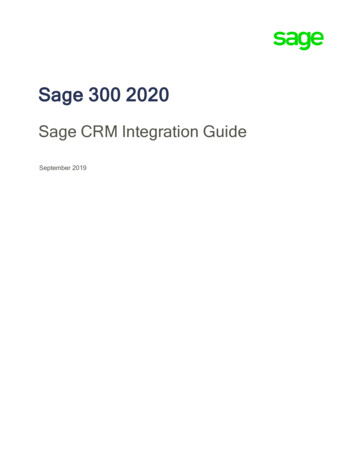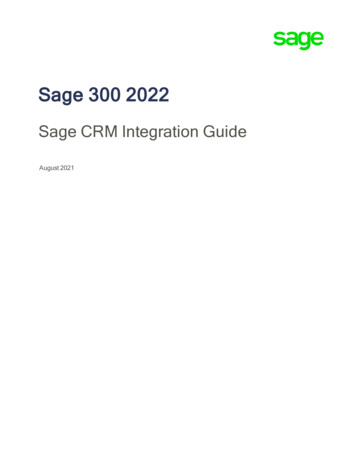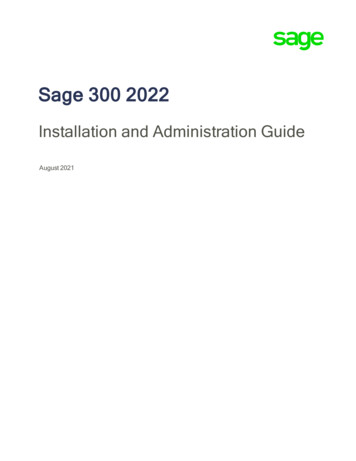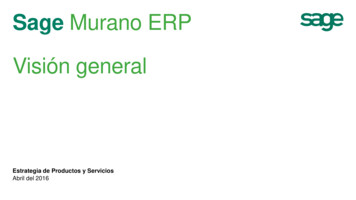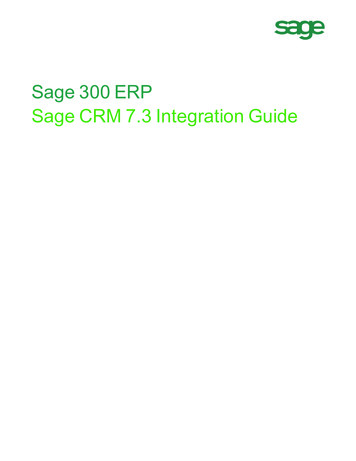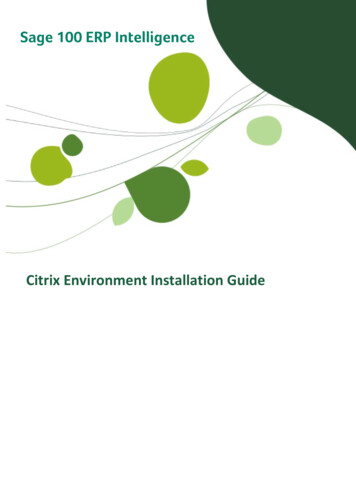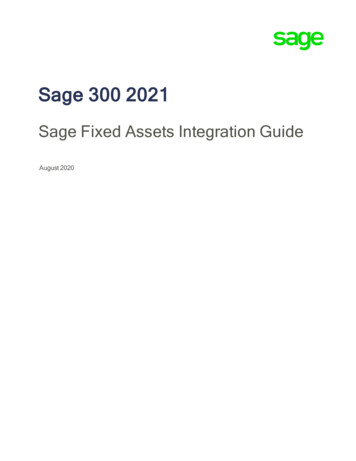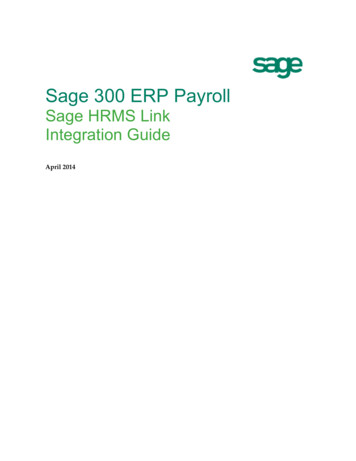
Transcription
Sage 300 ERP PayrollSage HRMS LinkIntegration GuideApril 2014
This is a publication of Sage Software, Inc.Document version: April 16, 2014Copyright 2014. Sage Software, Inc. All rights reserved. Sage, the Sage logos, and theSage product and service names mentioned herein are registered trademarks or trademarksof Sage Software, Inc. or its affiliated entities. All other trademarks are the property of theirrespective owners. Your use of this document and the Sage product(s) described herein isgoverned by the terms and conditions of the Sage End User License Agreement ("EULA") orother agreement that is provided with or included in the Sage product. Nothing in thisdocument supplements, modifies or amends those terms and conditions. Except asexpressly stated in those terms and conditions, the information in this document is providedby Sage "AS IS" and Sage disclaims all express, implied or statutory warranties of any kind,including but not limited to the warranties of merchantability, fitness for a particularpurpose or of non-infringement. No implied license is granted to you under any Sageintellectual property or trade secret right. Sage reserves the right to revise, supplement, orremove information in this document at any time without notice to you or others.Sage End User License: http://na.sage.com/us/legal/eula
Table of ContentsOverview . 4Sage HRMS for Sage 300 ERP Payroll . 4Set Up Sage HRMS with Sage 300 ERP . 4Steps to Process an Integrated Payroll . 5Setting Up Sage HRMS Link . 6Setting up Sage HRMS Link. 6Using Database Configuration to Specify the Sage HRMS Database . 7Using Employer Configuration to Link Organizations . 7Using Employee Configuration to Map Employee Record Fields . 8Demographics . 8Class. 8Cost Center . 9Earning Codes . 10Deduction/Benefit . 11Calculation Type Values . 12Advance . 12Expense Reimbursement . 12Accrual . 12Accrual . 12Shift Differential Schedule . 13Distribution Codes . 14Transferring Employee Information with Sage HRMS Link . 14Support and Resources . 16Sage 300 ERP to Sage HRMS Link Integration Guide iii
OverviewThe Sage HRMS solution offers comprehensive payroll processing, training, and benefitsadministration to ensure your readiness to tackle challenging HR issues.Sage HRMS for Sage 300 ERP PayrollSage HRMS for Sage 300 ERP Payroll includes:Sage HRMS, a powerful solution for managing critical employee information. Ideal forbusinesses of any size, Sage HRMS helps you manage your company’s benefits programswith comprehensive benefits administration tools, track and prepare reports to ensuregovernment compliance, and electronically store employee forms and certificates.Sage HRMS Time Off, for tracking employee absences and leave accruals. Its flexibilityallows you to define absence codes, handle the Family and Medical Leave Act (FMLA), andmanage accruals and carry-overs. Designed to meet all your attendance tracking needs,Sage HRMS Attendance offers complete flexibility in handling all types of attendance plansand employee time off.Sage HRMS Train, a skills-based training management system used to define specifictraining needs, prepare compliance reports, and ensure certifications are completed ontime. In addition, it helps define training requirements for new employees based on theircurrent skill sets and automatically updates employee "Skills Profiles" upon completion ofnew courses.Sage Employee Self Service, the web-based employee self-service solution for SageHRMS. The package includes the Employee Self Service functionality and BenefitsEnrollment.Sage HRMS Link, for transferring employee data and earnings, deductions, and benefitsinformation from Sage HRMS to Sage 300 ERP Payroll.Set Up Sage HRMS with Sage 300 ERPYou should install and set up Sage 300 ERP and Sage HRMS components in order notedbelow. These steps are listed in greater detail in the second section of this guide.You must install Sage 300 ERP and Sage HRMS before you can install Sage HRMS Link.Install, activate, and set up Sage 300 ERP modules Sage 300 ERP U.S. Payroll or Canadian Payroll must be installed. You must activate Payroll before you can activate the Sage HRMS Link. For full functionality, Optional Fields must be activated Add earnings, deductions, and benefit codes in payroll, following the guidelines inChapter 2 of this guide.Sage 300 ERP to Sage HRMS Link Integration Guide 4
Note: You add employees in Sage HRMS, and then transfer them to Sage 300 ERPPayroll after setting up the Sage HRMS Payroll Link.If you already have employee records in Sage 300 ERP Payroll, you can use thePayroll Link module (a separate module for HRMS) to import employees into SageHRMS.Steps to Process an Integrated PayrollOnce you have set up Sage HRMS and Sage 300 ERP, follow these steps each time youprocess payroll:1. Add or update employee records in Sage HRMS.2. Use the Sage HRMS Link process in Sage 300 ERP to update Sage 300 ERP Payrollwith new or changed employee records.3. Add timecards, if necessary, in Sage 300 ERP.4. Calculate the payroll in Sage 300 ERP Payroll.5. Print the pre-check register in Sage 300 ERP.6. Print and post payroll checks in Sage 300 ERP.7. Use the Sage HRMS Link process to bring Absence Transactions from Sage 300 ERPpayroll to Sage HRMS.Sage 300 ERP to Sage HRMS Link Integration Guide 5
Setting Up Sage HRMS LinkThis section provides the detailed steps for setting up the Sage HRMS Link for Sage 300ERP.Note: Setting up the Sage HRMS Link for Sage 300 ERP is only a small part of the overallsetup process. You first have to set up Sage 300 ERP Payroll and Sage HRMS.Before you start, you must install and set up: Sage 300 ERP Payroll—either U.S. Payroll and/or Canadian Payroll. Sage HRMS. Refer to the documentation on the Sage HRMS product documentationwebsite for additional information.Important! If you have just installed U.S. or Canadian Payroll, read the notes in thischapter on setting up benefits and accruals before setting them up in Sage 300 ERP.Setting up Sage HRMS LinkAfter setting up Sage HRMS and Sage 300 ERP Payroll, follow these steps to install and setup the Sage HRMS Link.Depending on your needs, this process can change, but the general procedure for setting upSage HRMS Link is as follows:1. Install and activate the Sage HRMS Link.Once activated, the module will appear on the Sage 300 ERP Desktop as Sage HRMSLink.2. Choose Database Configuration from the Sage HRMS Setup folder to specify thename of the Sage HRMS database3. Choose Employer Configuration to link your Sage 300 ERP Payroll system to anorganizational level in Sage HRMS.4. Choose Employee Configuration to map fields in Sage 300 ERP Payroll employeerecords to fields in Sage HRMS.5. Use the Sage HRMS Process form in the Sage HRMS Link to transfer employeeinformation from Sage HRMS to Sage 300 ERP Payroll.6. After completing setup, you can process payroll.Note: If employee records exist in Sage 300 ERP Payroll before you add them to SageHRMS, you must make sure that you use the same employee ID in Sage HRMS that you usein Sage 300 ERP Payroll. Otherwise, you may have two records for the same employeewhen you transfer the employee records.Sage 300 ERP to Sage HRMS Link Integration Guide 6
Using Database Configuration to Specify the Sage HRMS DatabaseYou must use Database Configuration to specify the Sage HRMS database before you canrun Employer Configuration or Employee Configuration.1. Choose Database Configuration from the Sage HRMS Setup folder.2. Enter the SQL Server instance name or select it from the dropdown list beside SageAbra HRMS SQL Server Name.3. Enter the name of the Sage HRMS database. This will be the name assigned to thelive HR data upon installation of Sage HRMS.4. Enter the SQL Database User name and Password. The SQL password must not startor end with a space.5. Click Test Connection to ensure that the Sage HRMS Link is connected to the SageHRMS database. If Test Connection fails, the above steps must be verified foraccuracy before the system will allow the data to be saved.Using Employer Configuration to Link OrganizationsYou must complete Database Configuration before you can use the Employer Configurationand Employee Configuration forms.1. Choose Employer Configuration from the Sage HRMS Setup folder.You must complete Database Configuration before you can continue to Employerconfiguration and Employee Configuration.Note: The payroll tab on the Employer Configuration screen depends on whichpayroll module (U.S. or Canadian) you have activated for the Sage 300 ERPdatabase.2. Select the Use Interface check box to activate a connection to the Sage 300 ERPPayroll module.You can uncheck this box to temporarily disengage integration for maintenance or forother purposes.3. In the Link Payroll Company to Canadian or U.S. Payroll field, select theorganizational relationship between Payroll and HRMS.You can choose any Organization Level set up in Sage HRMS Enterprise Setup, but,typically, you would choose “Employer” to associate a Sage HRMS employer with acompany in Sage 300 ERP Payroll.Note: If you choose Employer, the last field “Sage HRMS Org. to Canadian orU.S. Payroll” will not appear on the Employer Configuration form.4. For Sage HRMS Employer to Canadian or U.S. Payroll, select the Sage HRMSemployer or company that houses the employees you want to pay.5. For Sage HRMS Org. to Canadian or U.S. Payroll, select the HRMSorganization with the employees that you want to pay.Sage 300 ERP to Sage HRMS Link Integration Guide 7
Using Employee Configuration to Map Employee Record FieldsYou must complete Database Configuration and Employer configuration before you can usethe Employee Configuration form.The Employee Configuration setup form lets you map employee record fields in Sage 300ERP Payroll to fields in Sage HRMS, according to payroll Profile IDs.The Payroll Module description will be either Canadian Payroll or U.S. Payroll, depending onwhich payroll module is activated. If both Canadian and U.S. Payrolls are activated, youhave to select the payroll module that you wish to integrate with each Profile ID.1. Choose Employee Configuration from the Sage HRMS Setup folder.2. Click on the Go buttonConfiguration form.or press F7 to display the Payroll fields on the EmployeeThe Sage 300 ERP Payroll fields that display may need to be mapped to appropriateSage HRMS fields.3. Double-click the cell for the Sage HRMS Field column to display the drop-down listof fields that can be selected for mapping.The drop-down list displays fields from Sage HRMS or from any of the user-definedfields from non-multiple record Custom Detail windows in Sage HRMS. CustomPanels are created under System Design Custom Details, in Sage HRMS.4. Choose each tab, in turn, to map data from Sage HRMS to Sage 300 ERP Payroll.Guidelines for configuring the various Employee Configuration pages are providedbelow.DemographicsThe Demographics Configuration page includes the following from the Sage 300 ERP PayrollEmployee form: All fields from the Demographics window. Some fields from the Class window. All fields from the Other window. Some fields from the Pay window.Mapping tables are provided in the Sage 300 ERP Help with information for mapping someof the Demographics Configuration fields. Certain rules are static and are not shown in themapping tables. For example, Last Name in Sage 300 ERP Payroll transfers directly fromLast Name in Sage HRMS.ClassIn Sage 300 ERP Payroll, you can set up classes and corresponding Class codes to be usedfor sorting and selecting data. Up to four Classes can be setup in Sage 300 ERP Payroll. Each Class can have an unlimited number of Class Codes.Sage 300 ERP to Sage HRMS Link Integration Guide 8
Class Codes can be assigned to each employee, and then used for sorting andselecting data.For example, Class 1 may be setup as an office location with corresponding Class Codes ofEast Side Location, Central Office, and West Side Location. Then, data can be sorted toidentify employees working in the Central Office by selecting the Central Office class code inthe Class 1 field.There are no standard settings in Sage HRMS similar to the Sage 300 ERP Payroll ClassCodes. As such, Sage 300 ERP Payroll Class Codes must be mapped to user-defined codetables, and then each Class Code can be mapped to the corresponding code from theselected Sage HRMS code table.Note: If Sage 300 ERP Payroll Class does not contain any class codes, the class will notbe shown.Cost CenterThe Sage 300 ERP Payroll Cost Center tab allows you to specify General Ledger accountsegments for each employee. The segments specified will be used as the default accountsegments when payroll transactions are posted in General Ledger.An example of a common account segment setup is shown below:Account segments set up by department codes 100, 200, 300, and 400.G/L accounts for 6720 Wages and benefits are set up as follows:o 6720 – 100 Wages and benefits, dep 100o 6720 – 200 Wages and benefits, dep 200o 6720 – 300 Wages and benefits, dep 300o 6720 – 400 Wages and benefits, dep 400On the Cost Center tab of the Employee Configuration form, department codes can beassigned to each employee. An employee who works in department 100 will be assignedsegment code "100" in the Department segment; an employee who works in department200 will be assigned segment code "200" in the Department segment, and so on. As aresult, when payroll transactions are posted in General Ledger, the 6720 expense accountwill be overridden with account 6720-100 for all employees who work in department 100;6720-200 for all employees who work in the department 200, and so on.Based on the Payroll Cost Center's setting: If, in the payroll module (U.S. or Canadian), Use Cost Center Override is notselected, the Cost Center page on the Employee Configuration form will be hidden. If, in the payroll module, Use Cost Center Override is selected, but None isselected for the Use Cost Center Override in Accounts field, the Cost Center pageon the Employee Configuration form will be hidden In all other situations (when you select Use Cost Center Override and OverrideExpense Accounts or Override Expense and Liability Accounts), the CostCenter page will be displayed. Also, you will have a choice to map Payroll segmentsto Organization Codes from HRMS or to user-defined tables. After selecting anorganization code or a user-defined table, you must map each individual segment tothe value of the organization code table or user-defined table.Sage 300 ERP to Sage HRMS Link Integration Guide 9
Earning CodesThree earning code types can be mapped. These are listed below along with the mappingsettings for each. Earning code types other than these cannot be mapped.SalariedoooooCategory is "Earning"Type is "Salary & Wages""Non-Periodic Payment" is un-checkedEmployee Calculation Method is set as one of the following: Flat FixedSage HRMS selections include: Salaried User-defined Employment Fields (Note: Only numeric data can beprocessed.) User-defined Pay Fields (Note: Only numeric data can be processed.)HourlyoooooCategory is "Earning"Type is "Salary & Wages""Non-Periodic Payment" is un-checkedEmployee Calculation Method is set as one of the following: Hourly Rate Amount per HourSage HRMS selections include: Hourly User-defined Employment Fields (Note: only numeric data can beprocessed) User-defined Pay Fields (Note: only numeric data can be processed)Bonus AmountoooooCategory is "Earning"Type is "Salary & Wages""Non-Periodic Payment" is un-checkedEmployee Calculation Method is set as one of the following: Flat FixedSage HRMS selections include: Bonus User-defined Employment Fields (Note: only numeric data can beprocessed) User-defined Pay Fields (Note: only numeric data can be processed)Notes:The program adds a default value for the field All Sage HRMS Codes Map To OneDist. Code when you select a value (except None) for Sage HRMS and the value offields All Sage HRMS Codes Map To One Dist. Code and Distribution Code MapsTo are empty. The default value is the first distribution code in the drop down listrelated to the Payroll Earning code.Sage 300 ERP to Sage HRMS Link Integration Guide 10
If None is selected for Sage HRMS, the value of the fields Distribution Code Maps Toand All Sage HRMS Codes Map To One Dist. Code will default to None and N/A,respectively. Also, the fields Conversion Factor, Dist Code Maps To, and All SageHRMS Codes Map To One Dist. Code cannot be edited until a value other than None isselected for Sage HRMS.When the value of one of the distribution code fields (for example, the Dist. Code MapsTo or All Sage HRMS Codes Map To One Dist. Code field) is changed, the value ofthe other distribution code field will automatically reset to the default value for thedistribution code mapping record related to the Sage 300 ERP Payroll Earning code. IfSage 300 ERP Payroll Class does not contain any class codes, the class will not beshown.Deduction/BenefitAll Payroll Deduction and Benefit codes can be mapped. You can select from the followingthree Sage HRMS mapping options to map the deduction and benefit codes: Benefit Type Benefit Code User DefinedBenefits are set up differently in Sage HRMS from the way they are set up in Sage 300 ERPPayroll. In Sage HRMS, employer and employee portions of a benefit premium are setup inone place (Insurance Benefits table). In Sage 300 ERP Payroll, the employer and employee portions of a benefit premiumare set up twice: the employer portion as a Payroll Benefit, and the Employeeportion as a Payroll Deduction; or, are set up once as a Payroll Deduction.Therefore, the employer portion of the HRMS benefit can be mapped to Payroll earningscategorized as Benefits or Deductions; and, the employee portion of the HRMS benefit canbe mapped to the Payroll deductions (in the Deductions category).If the Sage 300 ERP Payroll earnings are set up in the Deductions category, the options forthe field "Calculation Type" are: Do not Calculate Employee Only Employer Only Both CalculateIf the Sage 300 ERP Payroll earnings are set up in the Benefits category, the options for thefield Calculation Type are: Do not Calculate Employer OnlySage 300 ERP to Sage HRMS Link Integration Guide 11
Calculation Type Values For the field Employer Portion Calculation Type, if you selected OtherCalculated Amount Field, you must prorate one pay period's amount based on thecorresponding employee's benefit code pay frequency. Also, this field cannot beedited if you use a User-defined field to map the Payroll Deduction/Benefit Code, or ifyou use Benefit Type or Benefit Code for mapping, but only calculate employeeportion. The program adds a default value for the field All Sage HRMS Codes Map To OneDist. Code when you select a value (except None) for Sage HRMS, select a value(except Do not Calculate) for Calculation Type, and the value of fields All SageHRMS Codes Map To One Dist. Code and Distribution Code Maps To are empty.The default value is the first distribution code in the drop down list related to thePayroll Deduction/Benefit code. If None is selected for Sage HRMS or Do not Calculate is selected for CalculationType, the value of the fields Distribution Code Maps To and All Sage HRMSCodes Map To One Dist. Code will default to None and N/A, respectively. Also, thefields Conversion Factor, Dist Code Maps To, and All Sage HRMS Codes MapTo One Dist. Code cannot be edited until a value other than None is selected forSage HRMS and a value other than Do Not Calculate is set for Calculation Type. When the value of one of the distribution code fields (for example, the Dist. CodeMaps To or All Sage HRMS Codes Map To One Dist. Code field) is changed, thevalue of the other distribution code field will automatically reset to the default valuefor the distribution code mapping record related to the Sage 300 ERP Payroll Earningcode.AdvanceYou can map all Sage 300 ERP Payroll Advance codes to four User-defined Employmentfields and four User-defined Pay fields of Sage HRMS. The mapping rules applicable to otherfields and distribution codes are the same as those for Earning Codes.Expense ReimbursementYou can map all Sage 300 ERP Payroll Expense Reimbursement codes to four User-definedEmployment fields and four User-defined Pay fields of Sage HRMS. The mapping rulesapplicable to other fields and distribution codes are the same as those for Earning Codes.AccrualYou can map all Sage 300 ERP Payroll Accrual codes to generate Time Cards.Users can use Time Cards in Sage 300 ERP Payroll to enter Attendance / AbsenceTransactions.An example of an absence transaction might be vacation taken or sick days. In Sage HRMS,when users add an absence transaction for an employee, they must indicate the day theabsence occurred and the number of hours taken. When Sage HRMS Link Process runs, allabsence transactions that occurred during the transferred period will be transferred to TimeCards in Sage 300 ERP Payroll.The mapping rules applicable to other fields and distribution codes are same as thoseapplicable to Earning Codes.Sage 300 ERP to Sage HRMS Link Integration Guide 12
Absence Transactions In Sage 300 ERP Payroll, you do not adjust the regular amount of hours worked if anabsence transaction occurred. Sage HRMS Payroll does not support generatingpayment-type time cards; only accrual-type time cards can be generated. You must specify the Sage HRMS Absence Reason Code and the Sage HRMSAttendance Plan Code at same time to generate Time Cards accurately. oThe Absence Reason Code is used by Sage HRMS Link to get absencetransactions information from Sage HRMS.oThe Attendance Plan Code is used by Sage HRMS Link to get the attendanceinformation from Sage HRMS (for example, Year Carry-Over, Accrued, andHours Available).If you only want Sage HRMS to transfer accrual records to Sage 300 ERP Payroll andwill enter time absent into Sage 300 ERP Payroll directly, select None in the HRMSAbsence Reason Code column. Otherwise, select the corresponding Absence Code.Shift Differential ScheduleShift Differential Schedules exist in both the Sage HRMS and Sage 300 ERP Payrollapplications. However, the configurations of shift differential schedules are different in eachapplication. In Sage 300 ERP Payroll, you can set up an unlimited number of schedules. Eachschedule can have up to 4 shifts. For each shift you can specify a differential rate (anamount per hour paid in addition to the regular pay). In Sage HRMS, there is only one schedule (specified in the Shift Differential Codescode table). In the schedule, you can create an unlimited number of shifts. For eachshift, you can enter a differential rate (amount or percentage per hour).The Sage 300 ERP Payroll Shift Differential Schedule and related shifts can be mapped tothe following four types of codes in Sage HRMS: HRMS Shift Differential Codes Four User-defined Employment fields Four User-defined Pay fields User-defined Code TableNotes: You can specify a differential rate in both the Sage HRMS and Sage 300 ERP Payrollapplications. However, when you map each Sage 300 ERP Payroll shift to a SageHRMS shift, the differential rate assigned to the Sage 300 ERP Payroll shift will beused. In Sage HRMS, you can select a shift for an employee and then change the shiftpremium specifically for this employee (on the Current Pay form). This change willnot be available in Sage 300 ERP Payroll once Sage HRMS Link Process runs. Thedifferential rate assigned to the mapped shift in Payroll will be used in theemployee's pay calculations. In other words, differential rates in HRMS entered forSage 300 ERP to Sage HRMS Link Integration Guide 13
employees are ignored in Payroll calculations. Payroll will use the differential ratesentered in Payroll for the mapped HRMS Shifts. On the Shift Diff. Schedule tab, the Sage HRMS Code field drop down list does notdisplay shift codes previously used. If you want to select a code that has alreadybeen used, you must first release the code by selecting None in the cell where it waspreviously selected.Distribution CodesYou can map specific Sage 300 ERP Payroll distribution codes to eachHRMS Org. Value. To do this, select an organizational level (Division, Department, Locationor whatever you have set up in Sage HRMS) from the Dist. Code Maps To field.You can also assign to have all HRMS codes mapped to one Payroll distribution code. To dothis, simply select a field from the All Sage HRMS Code Map to One Dist. Code column.Note: In HRMS, if an employer has no codes at the employer level, all codes default tothe enterprise level. However, if an employer has only one code at the employer level,only that code will be available for selection in the drop down list(s).Transferring Employee Information with SageHRMS LinkOnce you have set up the database connection between Sage HRMS (HR) and Sage 300 ERPPayroll (Payroll) via the Database Configuration page, and have completed the mappingprocess on the Employer and Employee Configuration pages, you can transfer employeeinformation from HRMS to Payroll. To do this, complete the following steps:1. Choose HRMS Link Process from the Sage HRMS Link directory. This displays theSage HRMS Link Process form for selecting employee records to be transferred fromHRMS to Payroll.Note: Only one user can access the Sage HRMS Link Process at a time. WhenSage HRMS Link Process is open, no configuration forms can be opened, orconfiguration changes saved.2. Use the Finder to select the Profile ID from which you wish to transfer employeerecords, and then click the Get Employee button to display a list of the employeesto be transferred.You can change the employee selection by selecting or clearing the employee statusboxes at the top of the form, by selecting a specific pay frequency, by selecting aspecific Organization Level, by selecting a specific Organization Code, and/or bysetting a specific Employee ID range.You can also select or de-select employee records for processing without changingthe overall selection criteria by changing the value of the cells in the Include columnto Yes to include the item or No to exclude the item.Sage 300 ERP to Sage HRMS Link Integration Guide 14
3. Three check boxes in the Profile allow you to Calculate Accruals for SalariedEmployees, Overwrite Distribution Codes, and Overwrite Payroll Pay Frequencies.You can define whether to transfer an employee as Hourly regardless of HRMSsetting by checking or un-checking the Calculate Accruals for SalariedEmployees box. For example, you can transfer the hourly rate of a salariedemployee to Sage 300 ERP Payroll by checking the box.Also, you can decide whether to overwrite the existing DistributionCodewhile updating existing records in Sage 300 ERP Payroll by checking or un-checkingthe Overwrite Distribution Codes box.In addition, you can decide whether to Overwrite Payroll Pay Frequencies bychecking or un-checking the box. HRMS supports 4 pay frequencies (Bi-Weekly,Monthly, Semi-Monthly, and Weekly), while Sage 300 ERP Payroll supports 5additional specific pay frequencies (Daily, 22 per, 13 per, 10 per, and Quarterly).Say, for example, existing pay frequency is Daily in Sage 300 ERP Payroll, if youcheck the box, the program will overwrite the existing pay frequency (Daily) withwhatever the value it retrieved from HRMS setting; otherwise, the program will notupdate the existing 5 specific pay frequencies.4. Select the benefits that you want to include or exclude in the Benefit section at thebottom of the screen.5. When you are ready to transfer employees, click the Process button.6. After the transfer is complete, the transferred data will appear on screen for review.7. Click the Print button to print a report of this data.8. After reviewing the report, click Update to complete the process and transfer thedata to payroll.9. After updating Payroll, you can print a report of the update results which will showwhat was updated and any errors that occurred during the update. Also, you can:oView the updated employee records in Sage 300 ERP Payroll.oExport the reports to
ERP Payroll to fields in Sage HRMS, according to payroll Profile IDs. The Payroll Module description will be either Canadian Payroll or U.S. Payroll, depending on which payroll module is activated. If both Canadian and U.S. Payrolls are activated, you have to select the payroll module that you wish to integrate with each Profile ID. 1. Choose