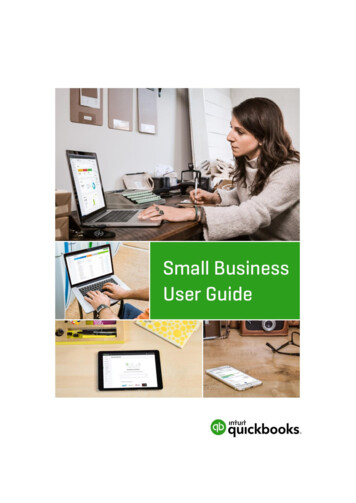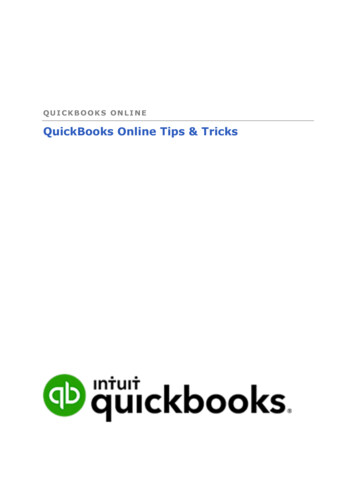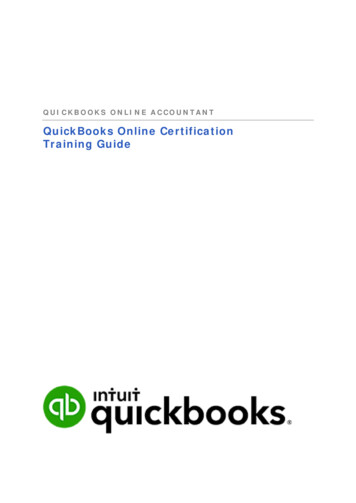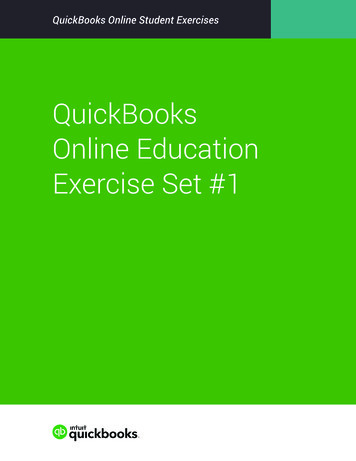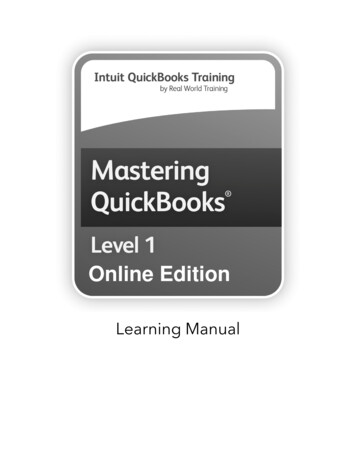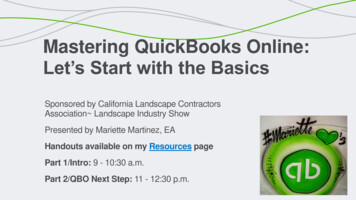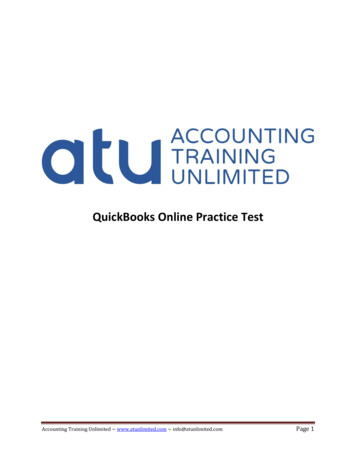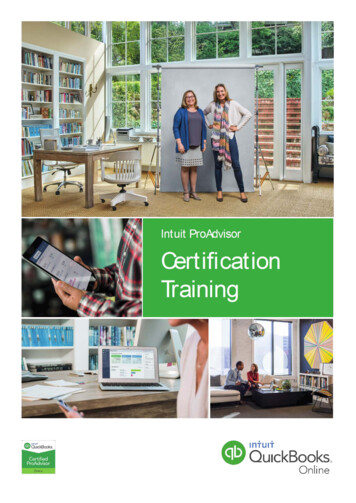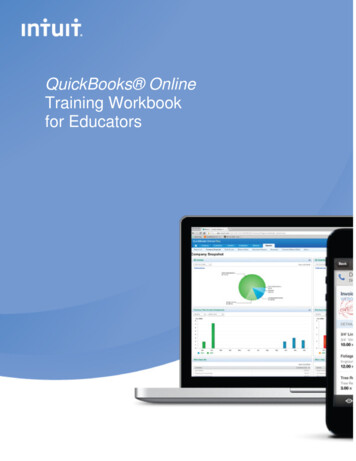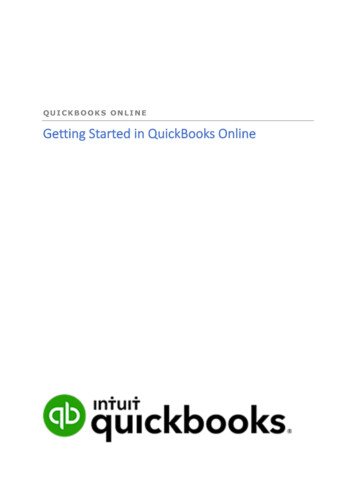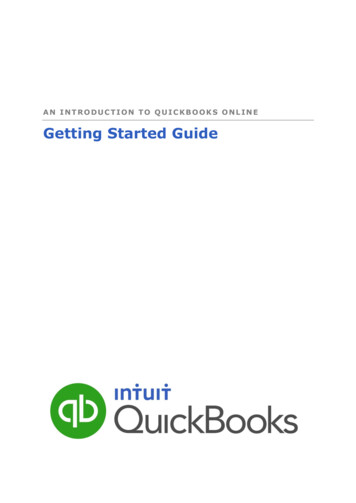
Transcription
AN INTRODUCTION TO QUICKBOOKS ONLINEGetting Started Guide
CopyrightCopyright 2014 Intuit Ltd.All rights reserved.Intuit CanadaIntuit Canada is a company registered in Canada.Trademarks 2014 Intuit Inc. All rights reserved. Intuit the Intuit logo, Lacerte, ProAdvisor,ProSeries and QuickBooks, among others, are trademarks or registered trademarks ofIntuit Inc. in the United States and other countries. Other parties’ marks are theproperty of their respective owners.Notice to ReadersThe publications distributed by Intuit, Inc. are intended to assist accountingprofessionals in their practices by providing current and accurate information. However,no assurance is given that the information is comprehensive in its coverage or that it issuitable in dealing with a client’s particular situation. Accordingly, the informationprovided should not be relied upon as a substitute for independent research. Intuit, Inc.does not render any accounting, legal, or other professional advice nor does it have anyresponsibility for updating or revising any information presented herein. Intuit, Inc.cannot warrant that the material contained herein will continue to be accurate nor that itis completely free of errors when published. Readers should verify statements beforerelying on them.
Getting Started GuideTable of ContentsTABLE OF CONTENTSIntroduction . 2Navigating QuickBooks Online Accountant . 2Creating a New Company . 5Creating a New QuickBooks Online Company for Your Client . 5Company Settings . 6Multiple Currencies . 6Sales Tax . 7Reclassify Transactions . 8Reclassify Transactions. 9Reconciling Accounts . 10Using the Audit Log and Voided Transactions . 14Audit Log . 15Voided/Deleted Transactions . 15Multicurrency Use, Home Currency Adjustments & Reporting . 16Multicurrency Use . 17Multi-Currency Reporting . 18Home Currency Adjustment . 18Expense Transactions . 21Expense Transactions . 21Using the Chart of Accounts . 23Account Types . 24Class and Location Tracking . 26Turning on Class Tracking and/or Location Tracking . 26The Uses of Class Tracking and Location Tracking . 27Reports Using Class Tracking and Location Tracking . 27An Introduction to QuickBooks Online1
Getting Started GuideIntroductionINTRODUCTIONThe Accountant version of QuickBooks Online was specifically designed to be used byaccounting professionals to give you instant access to all your client company files with a singlesign-in.The QuickBooks Online Accountant version also has special functionality described in this guidethat can help you setup, manage, and update your client’s company financials in real time soyour clients’ files are always up-to-date, accurate, and you know you are working from thesame company file.NAVIGATING QUICKBOOKS ONLINE ACCOUNTANTOnce a client invites you to be one of the two Accountant users of his or her QuickBooks Onlinecompany, you may access this company via QuickBooks Online Accountant.NOTE: QuickBooks Online and QuickBooks Online Accountant work best in a Chromebrowser, but it also works with Firefox. Safari, and Internet Explorer 10 are notrecommended browsers as all features are not supported. It is useful to bookmark yourlogin page and memorize your login username so it’s easy to login anytime on your samecomputer, tablet or laptop device.Sign-in to QuickBooks Online Accountant by visiting office.intuit.com. Choose yourProduct Region the Sign In button in the top right corner of the page and selectQuickBooks Online Accountants & Bookkeeper.Choose your Product Region, enter your Intuit User ID (or click on the New to Intuit?link at the bottom to create one) and password and select Sign In.After you sign in you’ll see two tabs in the left-hand navigation bar: Clients and Notes &Tasks. The Clients tab is where you’ll find the Client List which displays and gives you access tothe client companies for which you are the Accountant user.An Introduction to QuickBooks Online2
Getting Started GuideIntroductionFrom the Client List screen, you can perform a variety of tasks in just a few clicks: Email your clients directly by clicking on the envelope icon next to the client company’sname. Open a client company and edit contact information by clicking on the green qb logo. In the blue bar at the upper right hand corner of your screen, click on the user name or thegear icon to change your company settings and account information. The notepad icon with the plus sign will produce a Quick Note form, which will be saved inyour Client List. The clipboard icon with the checkmark will produce a list of tasks that were created usingthe notepad icon and assigned to you, including the due date, the client, description, theindividual responsible, and the status of each task. The question mark icon provides you with access to various support options.In the Notes and Tasks tab, all tasks and notes that were created using the notepad iconappear. A filter bar with colourful sections appears at the top; selecting one of these filtersthe listing accordingly.Tasks will disappear from the list when they are completed unless you check the IncludeCompleted Tasks box noted below.An Introduction to QuickBooks Online3
Getting Started GuideIntroductionWhen you open a client company from your list, you will see a new tab in the left navigationcalled Accountant Home. Click on Accountant Home to view Reports and ToolDefaults, Closing Date, Reconciliation Status and Activities.An Introduction to QuickBooks Online4
Getting Started GuideCreating a New CompanyCREATING A NEW COMPANYOne of the many benefits of QuickBooks Online Accountant is the ease with which theaccounting professional can create new or additional QuickBooks Online companies for clientswithout having to provide a credit card number upfront. Once the company is created, yourclient can start working with you right away at no charge.As Master Admin user, you may invite your client to be a regular user of this company. Oncethey accept the invitation, you may then transfer the Master Admin user rights to that client byselecting Transfer Master Administrator in the same Manage Users screen used to invitethe client.NOTE: At the end of free trial, you or your client need to enter credit card informationon the Your Account page that can be found under the Company menu in your clients’QBO company.CREATING A NEW QUICKBOOKS ONLINE COMPANY FOR YOUR CLIENTTo add a company to QuickBooks Online, simply sign in to QuickBooks Online Accountant.In the Client List, select New QBO Company in the top right corner.Enter the new QuickBooks Online Company’s name, choose the subscription level mostappropriate for your client, and select Save.The new company appears in the Client List, and you are now both the Master Admin user andthe Accountant user. You can later change the Master Admin user rights to your client and keepthe Accountant user for yourself.An Introduction to QuickBooks Online5
Getting Started GuideReclassify TransactionsCOMPANY SETTINGSIn setting up a new company file or reviewing your client’s files, accounting professionals willwant to pay particular notice to the settings for Multiple Currencies as these settings cannot bemodified once established as part of the company set up.NOTE: Once either Multiple Currencies or GST is turned on, they can not be turned off.Therefore, the user must be certain about the ramifications of these settings.MULTIPLE CURRENCIESTo set up multiple currencies, open the company menu by clicking on the company name orthe gear icon next to it in the top right corner and then select Currency Centre.You should determine in advance whether your company will be working in one or multiplecurrencies. Once you click on Set up currencies, you can select multiple currencies. Thehome currency will be set automatically based on the location of the company. You may alsoelect to add more secondary foreign currencies, USD and Euro currency is added by default,but more can be chosen by selecting Add New.An Introduction to QuickBooks Online6
Getting Started GuideReclassify TransactionsSelect each new foreign currency from the drop-down box. QuickBooks Online automaticallyupdates each foreign currency with the exchange rate. Past-dated transactions using theseforeign currencies will be defaulted to the exchange rate in effect on the prior date, but theexchange rate on any foreign currency transaction can be over-ridden by the user.SALES TAXTo set up the QuickBooks Online company for Sales Tax, click Sales from the left-handnavigation bar and then in the Sales Tax Centre click Set up Sales Tax.Continue with the Sales Tax setup by filling out the Agency, Business account number,Reporting Period and Sales tax filing frequency.From this point forward, selecting Sales Tax from the left-hand navigation bar will bringyou back to the Sales Tax Centre, but now it is populated with functions from which you canset up a new tax by selecting New Tax, record payments, Prepare return, view history, runreports, and review the rates and settings.An Introduction to QuickBooks Online7
Getting Started GuideReclassify TransactionsRECLASSIFY TRANSACTIONSOne of the unique and time saving features of the Accountant version of QuickBooks Online isthe ability to reclassify batch transactions. If your client has entered a large number oftransactions and has selected the wrong account, this feature allows you to put them in theproper account(s) in just a few clicks.An Introduction to QuickBooks Online8
Getting Started GuideReclassify TransactionsRECLASSIFY TRANSACTIONSIn the quick navigation window go to Company menu Accountant ReclassifyTransactions.On the left side of the screen, specify the date range from the list of accounts, highlight theaccount that you would like to check for incorrectly posted transactions.On the right side of the screen, the transactions related to that account appear. Ifnecessary, filter for a name, the chosen account from the left side, as well as thosetransactions with or without items. Place a checkmark next to all the transactions to bereclassified, select the account to which the incorrectly recorded transactions should bereclassified, and then select Reclassify. In one click all of the all the checked transactionswill be reclassified to the chosen account. If Class Tracking had been enabled in this company, Reclassify Transactions would alsooffer the option to change the class on the chosen transactions. The reclassification of Account or Class does not change the Sales Tax portion of theoriginal transaction.An Introduction to QuickBooks Online9
Getting Started GuideReconciling AccountsRECONCILING ACCOUNTSQuickBooks Online Accountant makes life easier for the accounting professional by giving youthe tools to both reconcile accounts and correct mistakes and resolve discrepancies all at thesame time. You may reconcile any account (except retained earnings) using the same process.Start the reconciliation process by selecting the Company menu Tools Reconcile.Once you have selected the Reconcile function, you can specify the account you wish toreconcile from the drop-down menu and select Reconcile Now. You would do this andproceed with entering the Statement Ending Date and the Ending Balance.An Introduction to QuickBooks Online10
Getting Started GuideReconciling AccountsCheck Reconciliation History & Reports to learn if your client has already reconciled thisaccount or if there may have been any errors or adjustments made in prior reconciliations.If everything was done correctly by your client, these two columns have no entries. The Changes column reflects the net change to the ending balance caused by changes totransactions that were reconciled in this session. Clicking on the number in the Changes column results in a report detailing the changes.An Introduction to QuickBooks Online11
Getting Started GuideReconciling AccountsNOTE: The Auto Adjustment column for any given period is the adjustment that is addedto make the reconciliation balance if your client forces the reconciliation and there are stilldiscrepancies. Clicking on the number in the Auto Adjustment column will result in a ReconciliationReport showing the adjustment.Once you’ve identified errors or discrepancies in your account reconciliation, use the Undofeature to revert back to the beginning of the period you selected.An Introduction to QuickBooks Online12
Getting Started GuideReconciling AccountsNOTE: QuickBooks Online will display a warning that all reconciliation reports going backto the earliest period selected for undoing will be deleted, but all interest and servicecharges entered in the course of reconciling the account will not be deleted.NOTE: QuickBooks Online Accountant asks you to confirm that you want to Undo thereconciliation and revert to the previous period. Select OK if you are ready to proceed andthen you can simply redo the reconciliation rather than waste time trying to find and fixmistakes.An Introduction to QuickBooks Online13
Getting Started GuideUsing the Audit Log and Voided TransactionsUSING THE AUDIT LOG AND VOIDED TRANSACTIONSThe Accountant version of QuickBooks Online gives the professional user additional visibility intoboth existing transactions and transactions which have been voided or deleted.The Audit Log and the Voided/Deleted Transactions are accessed by selecting the Companymenu.An Introduction to QuickBooks Online14
Getting Started GuideUsing the Audit Log and Voided TransactionsAUDIT LOGThe Audit Log is valuable because it shows you every transaction and entry that has beenlodged in the company file. You can use the Audit Log to locate transactions by searching byuser, date range, and you can filter by transactions that are current and those which have beendeleted. Once you identify the transaction(s) you are looking for, you can view the history andalso print it for further review.The Audit Log results can be viewed or printed, and the History for a transaction can beviewed by selecting View in the History column.Click on individual expenses to get further details and history.VOIDED/DELETED TRANSACTIONSThe Voided/Deleted Transactions report, exclusive to QuickBooks Online Accountant users,shows the Audit Log filtered for transactions that were deleted or voided. This report is ashortcut to this filtered version of the Audit Log.Use the Voided/Deleted Transactions report to find out what transactions were voided ordeleted, and to find out who did this and when. This would be very useful in finding the sourceof discrepancies and remedying them (by using this report’s information to recreate thetransactions).An Introduction to QuickBooks Online15
Getting Started GuideMulticurrency Use, Home Currency Adjustments & ReportingMULTICURRENCY USE, HOME CURRENCYADJUSTMENTS & REPORTINGQuickBooks Online gives you the option of working in multiple currencies. Your home currencywill be set automatically by your company’s location /address unless you override it and set itfor another home currency. Once your home currency is set, all of your accounts andtransactions will default to that currency unless you assign it to another currency. In addition,the Owner’s Equity accounts and Profit & Loss accounts are also automatically assigned theHome Currency.NOTE: Once the multiple currencies setting is enabled in a QuickBooks Online company,it cannot be turned off.An Introduction to QuickBooks Online16
Getting Started GuideMulticurrency Use, Home Currency Adjustments & ReportingMULTICURRENCY USEQuickBooks Online has the added benefit of being able to populate any foreign currencytransaction with the current live exchange rate.You can override that figure as needed, for example if you are transferring funds. Intransactions involving other financial institutions the exchange rates may differ and will benoted on the statement. Typically the user fills out the transaction form using the nativecurrency, and QuickBooks Online provides the current exchange rate.QuickBooks Online records the value of debits and credits in the Home Currency, based on theexchange rate in the transaction and makes adjustments if the actual amount is different thanthe amount that was estimated.An Introduction to QuickBooks Online17
Getting Started GuideMulticurrency Use, Home Currency Adjustments & ReportingMULTI-CURRENCY REPORTINGTwo valuable reports regarding multiple currencies are the Realised Exchange Gains & Lossesand the Unrealised Exchange Gains & Losses. Both are available in the Reports tab of the lefthand navigation bar under Business Overview. The Realised Exchange Gains & Losses Report displays all automatically calculated andrecorded exchange gains and losses as a result of supplier bills paid or customer invoicespaid in foreign funds where the exchange rate fluctuated. The Unrealized Exchange Gains & Losses Report shows the potential gain or loss onforeign exchange as of a chosen date and for a variety of foreign currencies at chosenexchange rates that the user enters.If there are any balances in those foreign funds, QuickBooks Online will calculate what theexchange gain or loss would be if the amounts were revalued on the given date at the givenexchange rates. Keep in mind that this is a report, and not an actual revaluation of foreignbalances.How would these foreign balances be revalued? This would be done by a Home CurrencyAdjustment, which does not change the number of foreign monetary units of a foreign balance,but instead changes its value in the Home Currency to reflect fluctuating exchange rates. Thedifference would be recorded to Exchange Gain or Loss.HOME CURRENCY ADJUSTMENTThe Home Currency Adjustment is the function that actually revalues the foreign balances thatwere revealed in the Unrealized Gains and Losses Report. This adjustment is performed onecurrency at a time.To access the Home Currency Adjustment, select Company menu Settings CurrencyCentre.An Introduction to QuickBooks Online18
Getting Started GuideMulticurrency Use, Home Currency Adjustments & ReportingOnce in the Currency Ce
currencies. Once you click on Set up currencies, you can select multiple currencies. The home currency will be set automatically based on the location of the company. You may also elect to add more secondary foreign currencies, USD and Euro currency is added