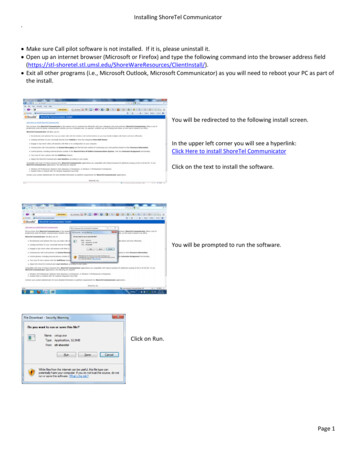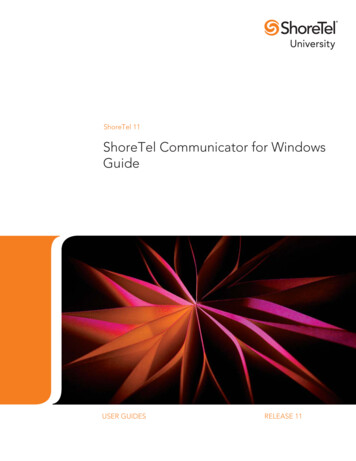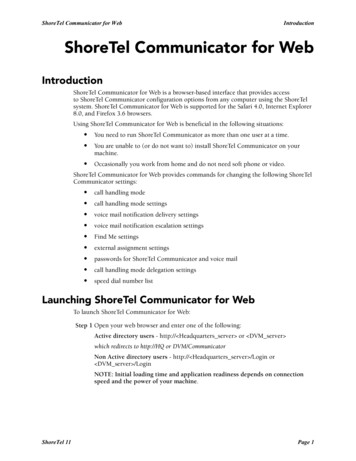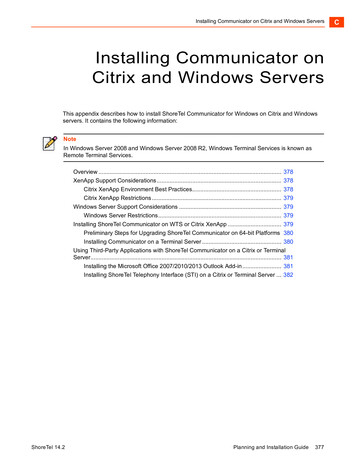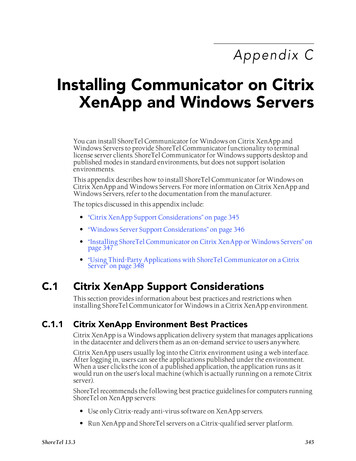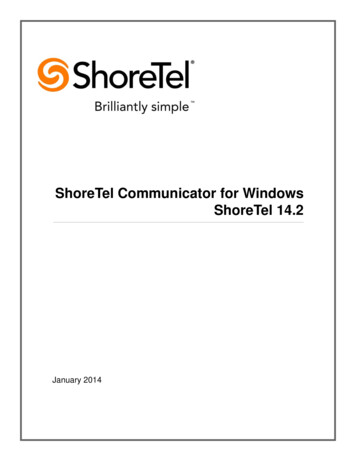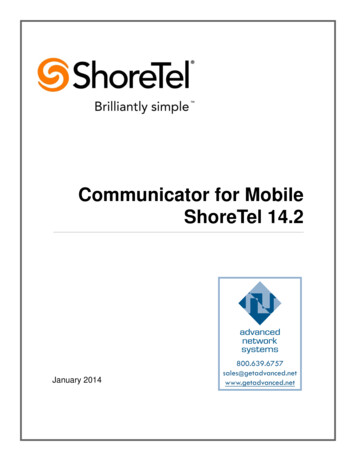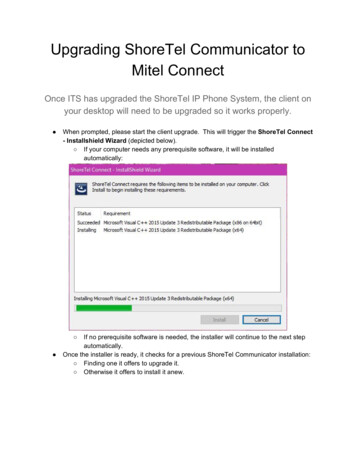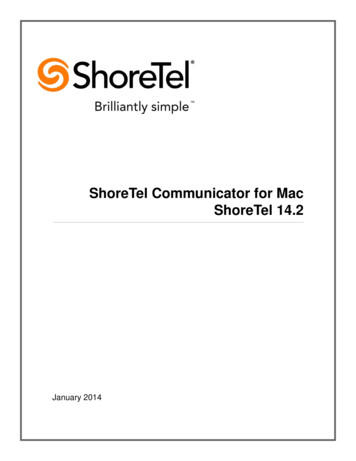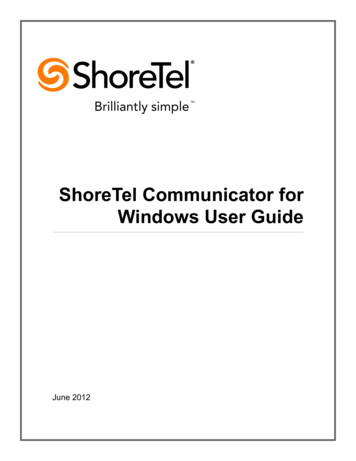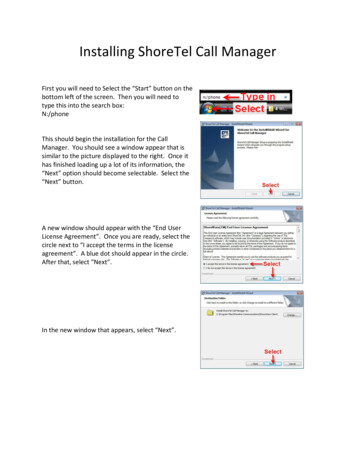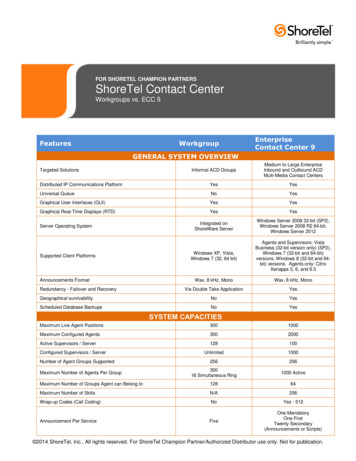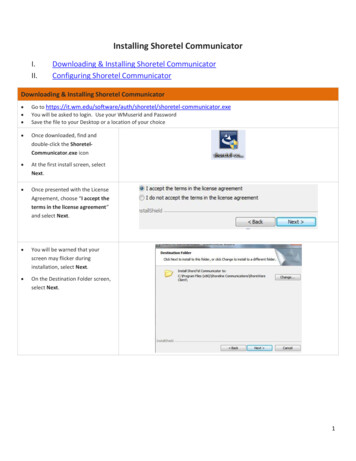
Transcription
Installing Shoretel CommunicatorI.II.Downloading & Installing Shoretel CommunicatorConfiguring Shoretel CommunicatorDownloading & Installing Shoretel Communicator Go to communicator.exeYou will be asked to login. Use your WMuserid and PasswordSave the file to your Desktop or a location of your choice Once downloaded, find anddouble-click the ShoretelCommunicator.exe icon At the first install screen, selectNext. Once presented with the LicenseAgreement, choose “I accept theterms in the license agreement”and select Next. You will be warned that yourscreen may flicker duringinstallation, select Next. On the Destination Folder screen,select Next.1
Click Install to begin theinstallation. Once the install has completed.Click Finish. If prompted, please restartcomputer.Configuring Shoretel Communicator Once installation has completed,Click the Shoretel CommunicatorIcon located on your Desktop. At the Information screen, ClickNext.2
Enter the Server Name:Communicator.wm.eduEnter your Campus UserID asCAMPUS\wmuseridEnter your Campus password.Uncheck “Use WindowsCredentials”Select Next. You will be presented with ascreen informing you that you havebeen successfully logged in to theServer. Click Next. Check this box, If you would likeCommunicator to open every timeyou log into Windows.If you have already set up your Voicemail, please proceed to Turning off Outlook Intergration. This is a veryimportant step as the intergration component has caused Outlook to stop working!Setting you VM Password If you are installing Communicatorbefore setting up your Voicemail,you will be asked to set a passwordand record you name.Create your Voice Mail Passwordusing Number Only. Enter yourNew Password and then ConfirmPassword. Click Next.Voice Mail passwords mustconsist of Numbers Only.3
This screen provides you withsome information about recordingyour name for Voice Mail. ClickNext to start recording. To begin Recording your Name, click the Record Button. Yourphone will either call your phoneor automatically activate yourspeaker phone.Record your Name and Click Stop.Press Play to review yourrecording. If you are not happywith your recording, press theRecord Button to start over.Click Next once you are satisfiedwith your recording.Select the box to start ShoretelCommunicator when you Logon toWindows. Select Finish.Your Shoretel Communicator isnow installed.4
Turning off Outlook Intergration – Very Important! At the top of communicator, selectTools then Options.Select Outlook on the left menu.At the Options & Preferenceswindow, select uninstall next toVoice Mail and Calendar.Your Options & Preferenceswindow should now look like theone to the right.Have Voice Mails sent to your Inbox At the top of communicator, selectTools then Options.Under Options & Preferences,select Voice Mail.Set Notification delivery optionsto: Email Wave file.Under Deliver to email address,enter your W&M Email Address.(i.e. txjefferson@wm.edu)Click OK.5
2 Click Install to begin the installation. Once the install has completed. Click Finish. If prompted, please restart computer. Configuring Shoretel CommunicatorFile Size: 573KB