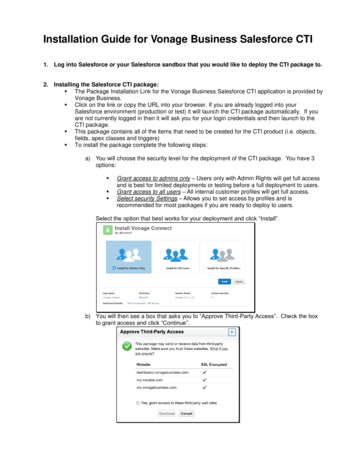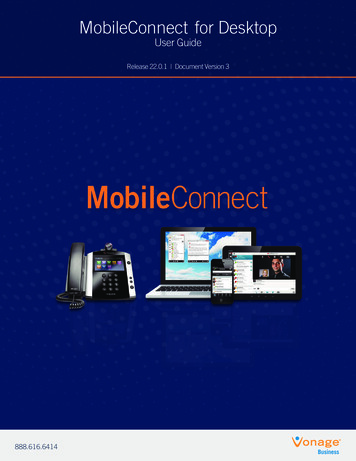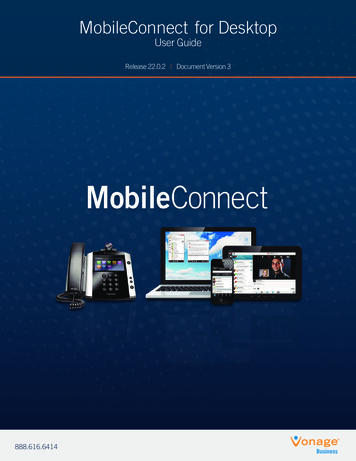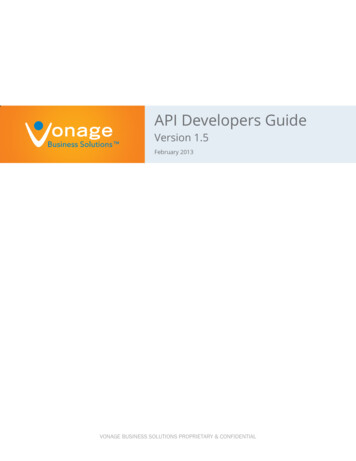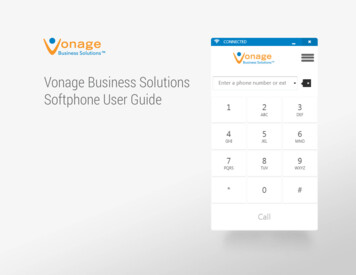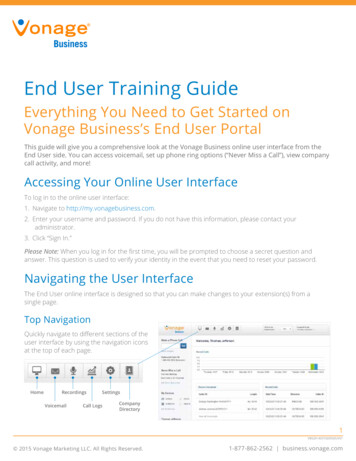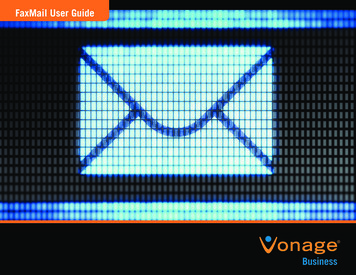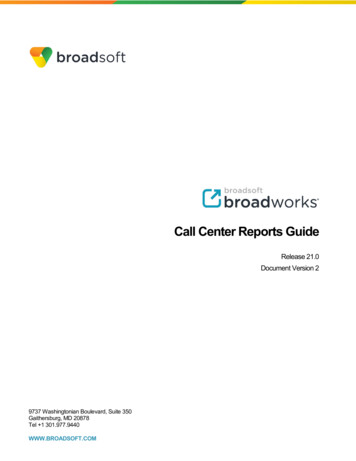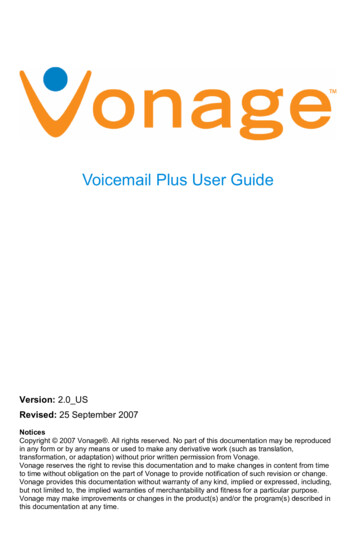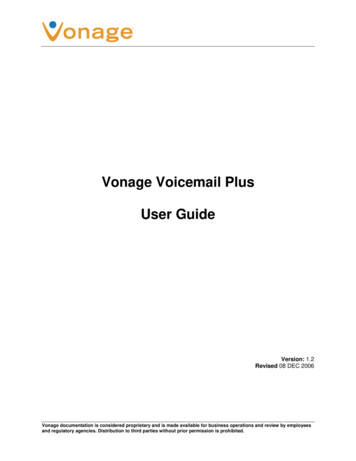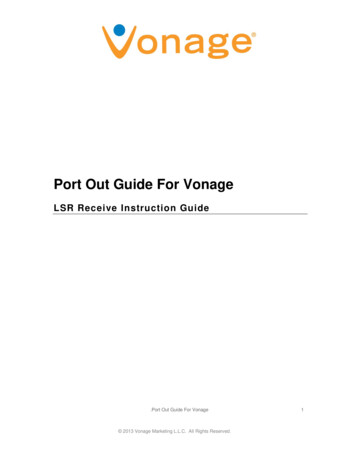
Transcription
Port Out Guide For VonageLSR Receive Instruction GuideVersion 3.15.3.Port Out Guide For Vonage 2013 Vonage Marketing L.L.C. All Rights Reserved.1
ContentsABOUT THIS GUIDE. 41.1AUDIENCE . 41.2CONVENTIONS . 41.2.1 Notations . 41.2.2 Fonts . 51.2.3 Date and Time . 51.3ASSUMPTIONS . 51.4DOCUMENT HISTORY . 5GETTING STARTED . 62.1LOGGING IN TO LSR RECEIVE . 62.2CHANGING YOUR PASSWORD AND PROFILE . 72.2.1 Changing Your Password . 72.2.2 Changing Your Profile . 92.3TIMING OUT . 92.4LOGGING OUT OF LSR RECEIVE . 92.5VALIDATION ERRORS . 102.5.1 Validating Orders and Correcting Errors . 102.6SEARCHES IN LSR RECEIVE . 122.6.1 Date Ranges . 122.6.2 Wildcard Characters in Searches . 142.7PRINTING ORDERS . 142.8LOCKING ORDERS. 142.8.1 Unlocking an Order . 15LOCAL SERVICE REQUESTS . 163.1LOCAL SERVICE REQUEST TYPES . 163.1.1 One-Day Porting . 163.2CREATING AN LSR ORDER . 183.3MULTI-LINE CB-NUMBER PORT REQUESTS . 203.3.1 Requirements for Upload Files . 213.3.2 Data Format . 22.Port Out Guide For Vonage 2013 Vonage Marketing L.L.C. All Rights Reserved.2
3.4E-MAIL NOTIFICATIONS . 223.4.1 Content of E-mail Notifications . 223.4.2 Milestones that Trigger E-mail Notifications . 223.4.3 Receiving E-mail Notifications . 223.5SEARCHING FOR LSR ORDERS. 233.6VIEWING THE HISTORY OF AN LSR ORDER. 273.7LSR REQUEST AND RESPONSE MESSAGES . 293.7.1 Types of Messages . 293.7.2 Searching for LSR Messages . 303.7.3 Viewing Order History and Message Detail from Message Results . 323.7.4 Viewing LSR Messages . 323.8EDITING AN LSR ORDER . 33SAVED QUERIES . 344.1CREATING A SAVED QUERY . 344.2MODIFYING SAVED QUERIES . 354.3DELETING SAVED QUERIES . 364.4VIEWING YOUR SAVED QUERIES. 36PERFORMING ACTIONS ON ORDERS . 375.1ABANDON AND CANCEL ACTIONS . 375.1.1 Abandoning and Cancelling an Order . 375.2SUSPEND AND RESUME ACTIONS. 385.2.1 Suspending an Order . 385.3CLONE ACTION . 395.3.1 Cloning Existing Orders . 39LIST OF FIGURES . 40INDEX . 41.Port Out Guide For Vonage 2013 Vonage Marketing L.L.C. All Rights Reserved.3
Chapter 1 - About This GuideChapter 1About This GuideThis User Guide provides information and instructions for the web-based, graphical user interfaceof LSR Receive.This Guide provides the following information:Instructions on how to use LSR Receive to create, modify, and submit request(s)s.Descriptions of methods for viewing and monitoring the status and history of each request(s).The screen images presented in this guide are a close representation of the pages and forms youwill see in LSR Receive. There may be some differences, however, between what you see in theapplication and the illustrations presented in this document.The role that has been assigned to your login name determines which parts of the application areavailable to you; as a result, you may not have access to some of the functionalities that aredescribed in this document.The information contained herein may not be copied, compiled, distributed or stored in whole or inpart without the prior written approval of Vonage.In This ChapterAudience . 4Conventions . 4Assumptions . 5Document History . 51.1AudienceThis User Guide is directed to those personnel responsible for Trading Partner communicationsand transactions, including the entry and management of orders.1.2ConventionsThe following conventions are used throughout the User Guide.1.2.1 NotationsThe following notations highlight information of special interest.! Important: Calls attention to descriptions or procedures that are essential for properoperation.Note: Provides supporting information that may not be explicitly addressed in theaccompanying text.Port Out Guide For Vonage 2013 Vonage Marketing L.L.C. All Rights Reserved.4
Chapter 1 - About This Guide1.2.2 FontsThe following fonts have been used to notate Pages, Forms, Sections, Fields, and Actions in theGUI.Pages: Pages are Bolded and Italicized.Forms: Order Request Forms are Bolded.Sections: Order Request sections are Italicized.Fields: Fields are Bolded.Actions: Actions, such as clicking on a link or button, are Bolded.1.2.3 Date and TimeThe Clearinghouse is housed and maintained on the east coast, and as such, it records anddisplays dates and times based on the existing Eastern Time, abbreviated as ET.Assumptions1.3The following assumptions were made in the creation of this Guide for LSR Receive:The Guide assumes that users of LSR Receive are familiar with industry guidelines for submitting and tracking orders.Detailed information about completing the fields of the forms is not provided.The Guide assumes that users have experience working in Windows-based programs that run on browsers.The Guide is not intended to be used as training material and thus does not provide detailed examples of orderscenarios. Instead, this Guide should be used as a reference to navigate LSR Receive and utilize its functionality tosubmit and monitor request(s)s.The Guide does not include trading partner-specific information or business rules. This information changesfrequently and is managed and provided by each trading partner.1.4Document HistoryDateDescription2/27/2009Compiled from existing documentation and additions for 3.11.1.3/9/2009Updates per review and walkthrough.3/13/2009Additional updatesPort Out Guide For Vonage 2013 Vonage Marketing L.L.C. All Rights Reserved.5
Chapter 2 - Getting StartedChapter 2Getting StartedLSR Receive is web-enabled software that can be accessed through your Internet browser. Noadditional desktop software is required. Wholesale Service Provider deployment staff will facilitatethe initial setup for your domain, but then your own User Administrator will add authorized users.LSR Receive is designed to work with Internet Explorer version 6.0 or higher. To access LSRReceive, contact your User Administrator for the URL and your domain name, and your username and password. Note: The URL should begin with https://, not http://.Note: To ensure that LSR Receive pop-up windows function properly, make sure that anypop-up blocker software and custom toolbars (Yahoo, Google) are disabled.In This ChapterLogging in to LSR Receive . 6Changing Your Password and Profile . 7Timing Out . 9Logging out of LSR Receive. 9Validation Errors . 10Searches in LSR Receive . 12Printing Orders . 14Locking Orders. 141.5Logging in to LSR ReceiveTo log in to LSR Receive, complete the following steps:1. Launch your web browser, type LSR Receive URL in the Address bar, and then press ENTERon your keyboard.2. On the Login page, enter the domain, user name, and password you received from your UserAdministrator, and then click Login.Port Out Guide For Vonage 2013 Vonage Marketing L.L.C. All Rights Reserved.6
Chapter 2 - Getting StartedSee the following figure for an example.Figure 1: Login page!Important: The Domain, User Name, and Password fields are case sensitive.The password you receive from your User Administrator is for first-time use only. Once you log inLSR Receive, change your password (see "Changing Your Password" on page 7).Unsuccessful login? If a message states that your attempt to log in to LSR Receive wasunsuccessful, enter your domain, user name, and password again. If you still cannot log in,contact the User Administrator at your company.1.6Changing Your Password and ProfileAlthough the User Administrator assigns user names and performs other administrative duties,you can change your own password and profile.1.6.1 Changing Your PasswordTo change your password, do the following:1. On the Main navigation bar, click User Management.2. On the User Management Home Page, click Modify Self Password.Port Out Guide For Vonage 2013 Vonage Marketing L.L.C. All Rights Reserved.7
Chapter 2 - Getting StartedSee the following figure for an example.Figure 2: User Management Home Page3. On the Modify Password page, enter your old password, enter your new password twice,and then click Save.The password may be any combination of alphanumeric characters, up to a maximum of 32characters. The password cannot be left blank.See the following figure for an example.Figure 3: Modify Password Page4. To return to the User Management Home Page, click Home.5. To close the User Management Home Page, close its browser window.Port Out Guide For Vonage 2013 Vonage Marketing L.L.C. All Rights Reserved.8
Chapter 2 - Getting Started1.6.2 Changing Your ProfileTo change your profile, do the following:1. On the Main navigation bar, click User Management.2. On the User Management Home Page, click Modify Self Profile.3. On the User Details page, modify or add additional information, and then click Save.See the following figure for an example.Figure 4: User Details page4. To return to the User Management Home Page, click Home.5. To close the User Management Home Page, close its browser window.Your user name can only be changed by the User Administrator for your domain.1.7Timing OutYou will be logged off automatically, that is, “timed-out”, if LSR Receive is open and idle for 30minutes. 1.8Note: “Idle” is defined as not performing any action, such as Search, Submit, opening orders,etc. LSR Receive is considered idle even as you are entering information in forms.Logging out of LSR ReceiveTo log out of LSR Receive, click Logoff on the Main navigation bar.Port Out Guide For Vonage 2013 Vonage Marketing L.L.C. All Rights Reserved.9
Chapter 2 - Getting StartedValidation Errors1.9Before processing an order, LSR Receive performs the following validations to identify errors thatmust be corrected before the order can be successfully submitted:Required field and formatting validation: LSR Receive verifies that all required fields are completed and formattedcorrectly.Business rule validation: LSR Receive verifies that all the forms necessary for the order are completed and that theycontain the correct type of information.Prior to submitting some order types, you can manually run the validation. If this option is availablefor an order, you will see a Validation button on the forms.1.9.1 Validating Orders and Correcting ErrorsTo validate an order, complete the following steps:1. Do one of the following: To validate an order, click Validate on the order page. This option is available on onlysome order types. To validate the order and then submit it, click the Submit button.If LSR Receive detects an error, the Validation Error page opens to display the name ofform, section, and field where the problem exists. Fields are identified by their full name andabbreviation.Field errors and business rule errors can prevent a request from being successfullysubmitted to LSR Receive. Field errors: If any required fields are blank or formatted incorrectly, a brief errormessage appears and the problem fields are highlighted on the request form. Make thenecessary corrections and resubmit the request.Port Out Guide For Vonage 2013 Vonage Marketing L.L.C. All Rights Reserved.10
Chapter 2 - Getting Started Business rule errors: If business rule errors are detected, the Validation Error pageopens. This page lists each field with an error, along with the ID and text of the businessrule. There is a link to each problem field, so that you can make the necessary correctionsand resubmit the request.Figure 5: Validation Error page2. On the Validation Error page, do one of the following: To correct an error, click the error description. You will be directed to the field with theinvalid value, which will be highlighted.Enter correct information in the field.Figure 6: Field Causing Validation Error To skip business rule validation, click the Bypass Validation link or button. There arerestrictions on bypassing business rule validation.3. Continue clicking error descriptions and entering correcting information.4. Close the Validation Error page and re-validate or re-submit the order.A message notifies you when no validation errors exist.Port Out Guide For Vonage 2013 Vonage Marketing L.L.C. All Rights Reserved.11
Chapter 2 - Getting Started1.10 Searches in LSR ReceiveYou can search for orders and messages that are stored in the LSR Receive database. Eachsearch has its own unique criteria, but there are similarities among the use of date ranges (onpage 12) and wildcard characters.1.10.1Date RangesIn LSR Receive, a date range is one of the criteria for searching for orders. Date ranges can befixed (see "Setting a Fixed Date Range" on page 12) or relative (see "Setting a Relative DateRange" on page 12).1.10.1.1Setting a Fixed Date RangeFixed date ranges consist of a set From (start) and To (end) date. To enter a fixed date range:1. Click the Fixed Date option button beside a range of dates on any Search page.2. Enter dates in
additional desktop software is required. Wholesale Service Provider deployment staff will facilitate the initial setup for your domain, but th