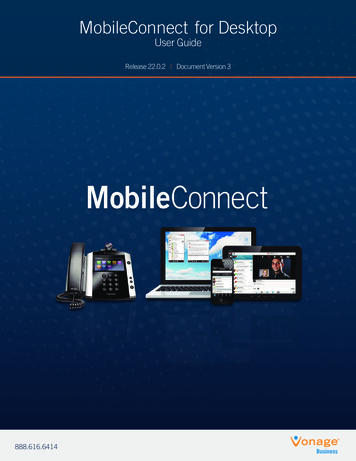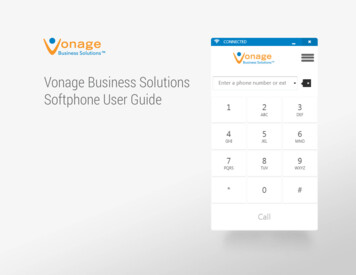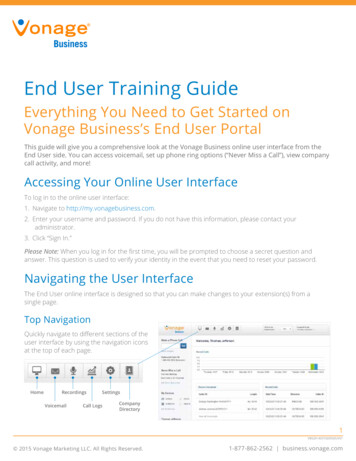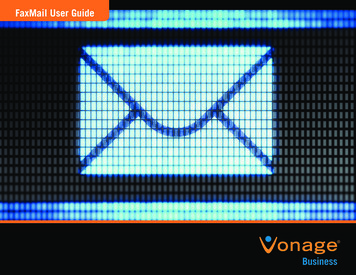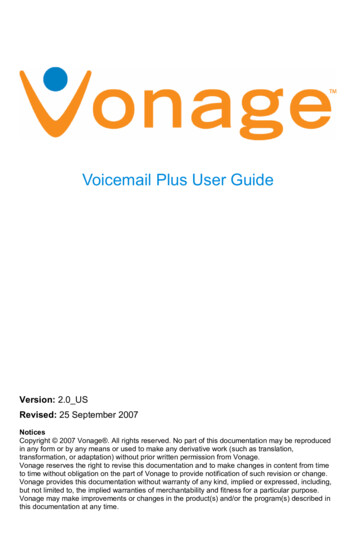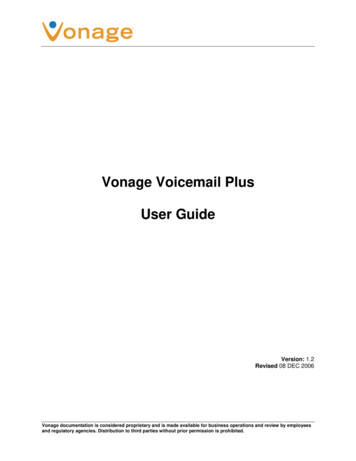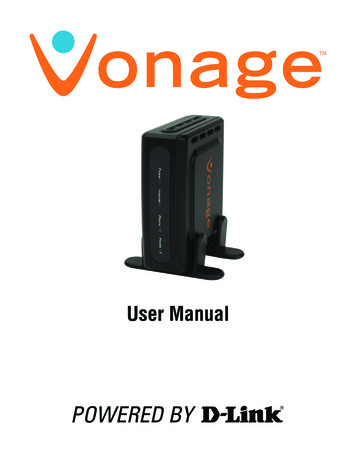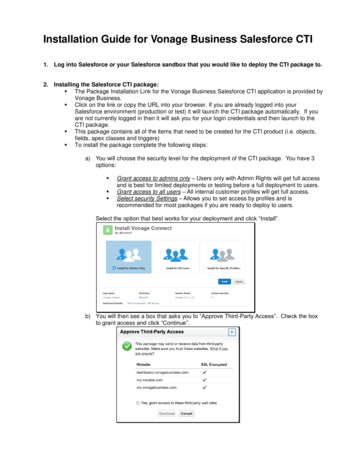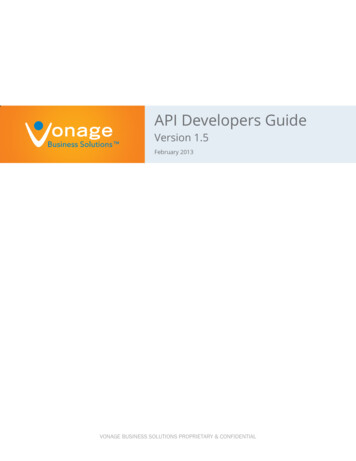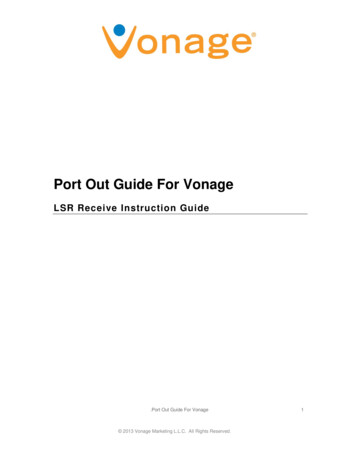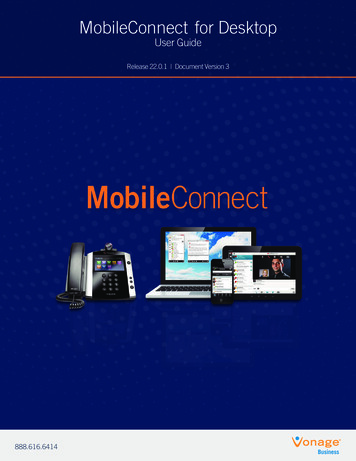
Transcription
MobileConnect for DesktopUser GuideRelease 22.0.1 Document Version 3MobileConnect888.616.6414 for Desktop User Guide
Table of Contents1About MobileConnect for Desktop.42Getting Started.42.1Installation.42.2Sign In.42.3Main Window.52.4My Information.52.5Communications Window.62.6Start Chat.72.7Make Audio or Video Call.72.8Share Your Desktop.72.9Active Communications.82.10 My Room.82.11 Select Audio 04Presence.105Chat.1165.1Chat View.115.2File Transfer.125.3Group Chat.125.4Chat Recording.12Audio and Video Calls.136.1Make Call From Your Computer.136.2Call From Phone.146.3Answer Call.146.4Contact Name Lookup for Incoming Calls.146.5Missed Call or Communication.146.6Full Screen in Video Call.146.7Multiparty Sessions.146.8Call Waiting.156.9Call Transfer.156.10 Message Waiting Indication.156.11 Call Park and Retrieve.156.12 Call Pull.156.13 Call Recording Controls.166.14 Headset Support.16MobileConnect for Desktop User Guide
7Share Desktop.167.18Guest Desktop Share .17My Room.178.1Voice and Video Collaboration .189Search.1810Full Enterprise Directory.2011Communications History.2012Security Classification.2013Preferences.2013.1 General.2113.2 Media.2113.3 Microphone.2113.4 Video.2113.5 Extensions.2213.6 Advance.2214Call Settings.2214.1 Vonage Anywhere.2214.2 Vonage Remote Office.2314.3 Forward Calls.23314.4 Do Not Disturb.2314.5 Hide Number.2314.6 Simultaneous Ring.2314.7 Click-to-Call (Highlight Text).2414.8 Outlook Add-in.2414.8.1 Windows Registry Entries for Outlook Add-in.2614.8.2 Outlook Add-in Installation.2614.8.3 Presence in Outlook.2614.8.4 Contact Actions in Outlook.2715Sign Out.3015.1 Sign Out of MobileConnect.3015.2 Exit Application.3016Multi-Device Support.3017System Requirements.3118Troubleshooting.32Appendix A: Keyboard Shortcuts for Desktop.34Appendix B: Guest Client Usage.35Appendix C: Voice and Video Collaboration in My Room.37MobileConnect for Desktop User Guide
1 About MobileConnect for DesktopMobileConnect for Desktop is a native Windows and Mac client for Unified Communications, providing the followingcommunication features: Instant Messaging and PresenceVoice Calling (VoIP)Voice Calling (Desk phone)Video CallingDesktop SharingVonage Call Settings2 Getting StartedThis section contains the essential information for getting started with MobileConnect.2.1 INSTALLATIONYour service provider provides the download of the installer.Windows 4Double-click the installer executable and follow the installation instructions.Launch MobileConnect.OS X 2.2Double-click the disk image.Copy the application into the Applications folder.Launch MobileConnect.SIGN INWhen you first launch the application, you are prompted to sign in.1)2)3)4)Enter your Vonage MyVoice user name (phone number) and password.Select whether you would like MobileConnect to remember your password.Select whether you would like MobileConnect to sign you in automatically on subsequent launches.Click Sign In.NOTE: If you choose automatic sign in, you are automatically signed in and taken to the contact list uponsubsequent MobileConnect launches. Otherwise, you are presented with the Sign In screen.After logging in, a pop-up dialog may appear informing you about emergency calls. You may also see a banner inthe Main window related to emergency calls. Depending on your service provider settings, emergency calls may notbe allowed. In this case, calling an emergency number displays a pop-up dialog. A notification message in the Mainwindow may also display.MobileConnect for Desktop User Guide
2.3 MAIN WINDOWWhen you start MobileConnect for the first time, your Contacts list is empty. Use the search field to find people andadd them to your Contacts list. Contacts can also be added manually by clicking the Add button. MobileConnectuses tabs for new chat sessions.52.4MY INFORMATION Click the avatar to update your status or location and enter free text.Double-click the avatar to upload a picture or use a right-click menu.Right-click the avatar to update your status.MobileConnect for Desktop User Guide
PresenceYou can set your presence to one status indicated in the following table.MobileConnect can automatically update your presence to the following:6 Available (desk phone)Available (mobile)Away on mobileOffline and busy in callLocationYour location is automatically determined by your public IP address; however, you can manually set the text toappear for your location and time zone using the location dialog box.2.5 COMMUNICATIONS WINDOWAfter starting communication with one or more contacts, a new tab is displayed for chat. The call window is alsointegrated with the Main window chat tab by default. You can separate a tab on to a different Communicationswindow by dragging and dropping it outside of the Main window. From this window, you can perform thefollowing actions: Escalate a chat to include audio, video, and desktop sharingEnd an audio or video callOpen the dial padMute your microphoneAdjust your speaker volumePlace a call on holdTransfer a callIf you are using several monitors, MobileConnect opens the Communications window as well as notifications on thesame monitor as the Main window. MobileConnect limits the number of active communications to spare resources. Thelimit is 20 active communications on Windows and on OS X. If the maximum is reached, the main window’s top sectionwarns user with the following message: “The maximum amount of communication windows has been reached. Pleaseclose some to open new ones.” If an incoming call is answered while this warning is shown, the client closes the chatsession that has the longest time since its last activity.MobileConnect for Desktop User Guide
2.6 START CHATStart a chat using one of the following methods: Double-click a contact from the Contacts list or search results.Left-click one or more contacts from the Contacts list or search results and click the Chat button.Right-click one or more contacts from the Contacts list or search results and click the Chat button.On the Communications History list, double-click a chat entry.In a Communications window, click the Chat button.In a one-to-one chat, transfer files by clicking the Send File button in the Communications window or usethe drag-and-drop method so that they are moved to the Communications window.Send an email by right-clicking on a contact from the Contacts list or search results and select the Emailmenu option. The contact must have an e-mail address defined for this feature.2.7 MAKE AUDIO OR VIDEO CALLMake an audio or video call using one of the following methods: 7 Left-click one or more contacts from the Contacts list or search results and click the Call, Call from Phone,or Video button.Right-click one or more contacts from the Contacts list or search results and click the Call, Call fromPhone, or Video.Enter a phone number in the Search and Dial field. Press ENTER to start a VoIP call. Click the Call, Call from Phone, or Video button.Open the dial pad, enter a phone number, and click the Call, Call from Phone, or Video button.On the Communications History list, double-click a call entry.In the Communications window, click the Call, Call from Phone, or Video button.When viewing a contact’s profile, click the Call, Call from Phone, or Video button.NOTE: If dialing a phone number that requires additional dual-tone multi-frequency (DTMF) tones(for example, a conference bridge), you can type the numbers on your keyboard while the Communicationswindow has focus or open the dial pad in the Communications window.2.8 SHARE YOUR DESKTOPShare your desktop by following these steps:1) Click the Share Desktop button.2) Select the application to share or the entire screen of a particular display and click the Start Sharing button.NOTE: To share your desktop, you must enter your web collaboration credentials in Preferences Credentials.For more information, see section 13 Preferences. You can participate in desktop sharing sessions byanother user even without having your own sharing credentials.MobileConnect for Desktop User Guide
2.9 ACTIVE COMMUNICATIONSActive communications appear at the top of the Contacts list in the main window. This area provides an easy viewto see the people with whom you are communicating. The call window is shown in the Active Communicationsarea in the Main window (where the call can be fully controlled in the desktop client). It reduces the number ofcommunications windows; however, a separate call window can still be opened using an Active Communicationsmenu. The following is also available in this area: Double-click an active communication to bring this Communications window to focus.See who has sent you a chat message, but only after you accept the chat session. Before the chatsession is established, the chat items are not visible in active communications but a history badgeis visible.End a call.Mute your microphone.Place a call on hold.Merge two calls or transfer by dragging and dropping calls onto each other.Transfer a call.Make conference calls.See call recordings.Park and retrieve calls.2.10 MY ROOM8My Room is an always available and permanent room you can use to chat with anyone that joins. If it is includedwith your service, in your room, you and your attendees can click the Call or Video button to have MobileConnectautomatically dial in to the conference and enter the appropriate entry codes. If a conference bridge is notspecified, you can initiate an N-way call in your room. MobileConnect dials out to all participants and takeseveryone off hold after the last attendee answers. You can invite others to your room by dragging and droppingthem from the Contacts list into the My Room Communications window. Others join your room by right clicking yourname on their Contacts list and selecting Join Room.2.11 SELECT AUDIO DEVICESIf you have multiple audio devices available for your microphone or speakers, select the preferred audio devicebefore starting a call.Windows1) Click the Vonage logo in the main window title bar.2) Select Preferences.3) Select Audio.4) Set a playback device (speakers).5) Set a recording device (microphone).6) Click OK.OS X1)2)3)4)5)6)Select Vonage from the main menu.Select Preferences.Select Audio.Set a playback device (speakers).Set a recording device (microphone).Click OK.MobileConnect for Desktop User Guide
If “Use default” is selected, then MobileConnect uses the default device set in the operating system preferences.For Windows, if “Default Communication Device” is defined, it is selected over the “Default Device”.3 ContactsContacts are the people with whom you communicate and, in most cases, you see their presence and share yourpresence with them. There are three types of contacts. Contacts – Actual people with whom you communicateConferences – Audio or video conference bridges that you use to communicate with othersGroups – Containers of contacts and/or conferencesThere is no hard coded limit on the number of contacts. The more contacts are added the more memory andprocessing is needed. The more contacts are added, the more difficult it is to find people without searching. Livesearch can be used instead of a very large local contact list while keeping memory and processing requirementsto a minimum.3.1 ADDWhen you sign in for the first time, there are no contacts on your contact list. Add a new contact at any time byselecting the Add Contact item from the menu or choose the Add Contact button from the main window.9In the Add Contact dialog box, enter the contact’s information and then click Add Contact. By default, your presenceinformation is always shared with a new contact if an Extensible Messaging and Presence Protocol (XMPP) addressis provided.If you are accepting contacts via a buddy request, you may see the contact card after accepting the buddy request,depending on the service provider settings.However, you can always share your presence information later by selecting Subscribe on the menu for that contacton the contact list (right-click the contact or arrow button). Note that the contact must accept your subscriptionrequest for you to establish the presence relationship successfully.The newly added contact appears on your contact list.Add a conference contact by clicking the same button you did for Add contact and choosing the Add conferencemenu option. A conference contact is a special contact used for conference bridges to avoid remembering PINcodes and conference number, for example, recurring conferences. Just create a contact for the weekly conference,add a conference bridge number and PIN, and join the conference just by right-clicking the contact or choosing itand clicking the Call button.Choose the Add group menu option to add a new group to the contact list.3.2 EDITEdit a con
1 About MobileConnect for Desktop MobileConnect for Desktop is a native Windows and Mac client for Unified Communications, providing the following communication features: Instant Messaging and Presence Voice Calling (VoIP) Voice Calling (Desk phone) Video Calling Desktop Sharing Vonage Call Settings 2 Getting Started