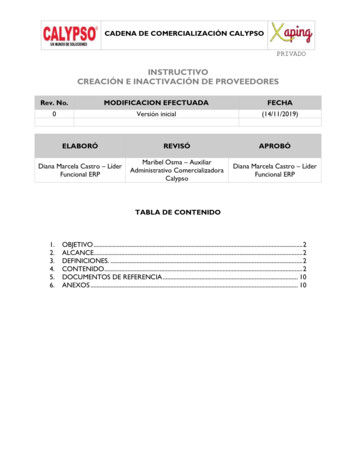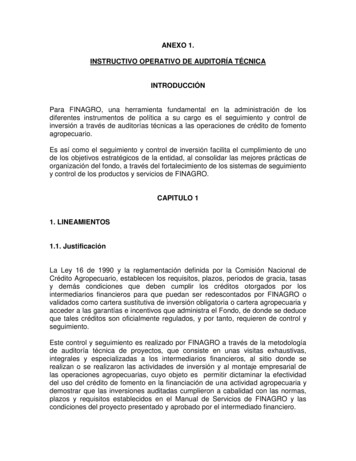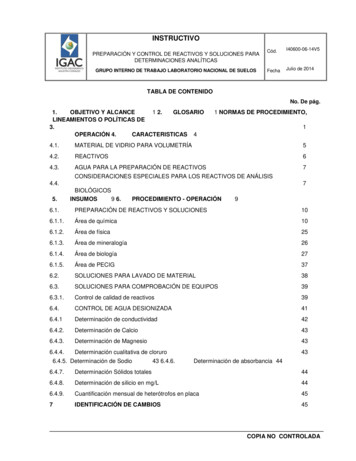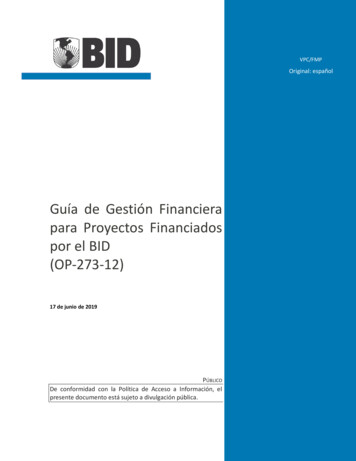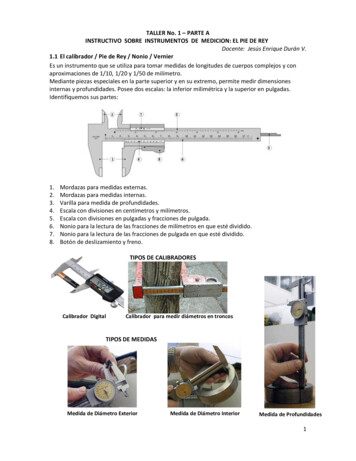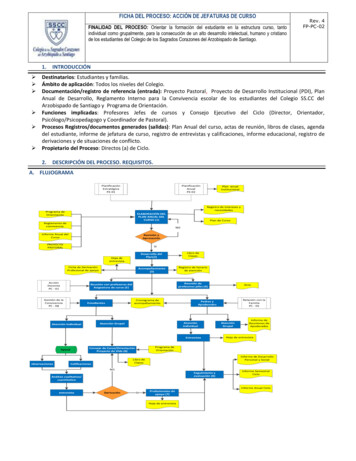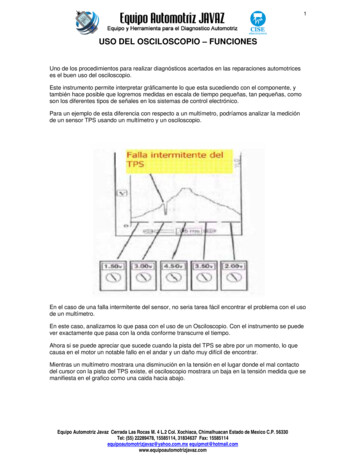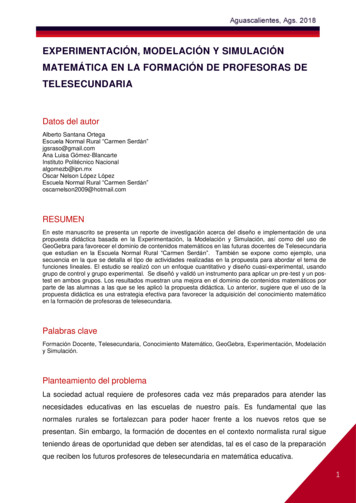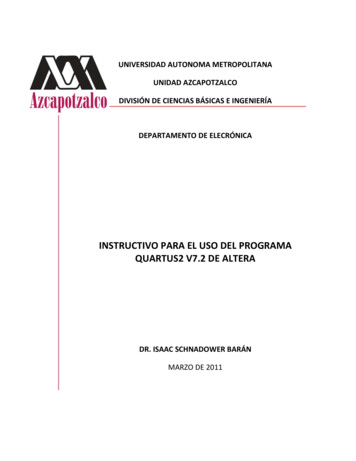
Transcription
UNIVERSIDAD AUTONOMA METROPOLITANAUNIDAD AZCAPOTZALCODIVISIÓN DE CIENCIAS BÁSICAS E INGENIERÍADEPARTAMENTO DE ELECRÓNICAINSTRUCTIVO PARA EL USO DEL PROGRAMAQUARTUS2 V7.2 DE ALTERADR. ISAAC SCHNADOWER BARÁNMARZO DE 2011
ÍNDICEÍNDICE . 1INTRODUCCIÓN . 2CAPÍTULO 1. CREACIÓN DE UN PROYECTO EN VHDL . 3CAPÍTULO 2. SIMULACIÓN DEL PROYECTO . 9CAPÍTULO 3. USO DE COMPONENTES . 15CAPÍTULO 4. USO DE MÓDULOS LPM . 18CAPÍTULO 5. MÓDULOS PREDISEÑADOS . 25REFERENCIAS . 331
INTRODUCCIÓNSe presenta un instructivo para el uso del programas Quartus II V7.2, que se utiliza encursos de diseño lógico, arquitectura de computadoras y para la tablilla de desarrollo DE2de Altera.El instructivo resume las principales operaciones para obtener producir, compilar ysimular programas VHDL, de acuerdo con el manual de usuario y tutorial que acompaña alprograma Quartus II, a consultarse en HELP.2
CAPÍTULO 1. CREACIÓN DE UN PROYECTO EN VHDLPara abrir Quartus II, pulse sobre su ícono. Aparece entonces la pantalla mostrada en laFigura 1. Si aparecen otras pantallas auxiliares, puede cerrarlas.Figura 1. Pantalla de inicio.Pulse File Open project para abrir un proyecto existente, o bien File New ProjectWizard para generar un nuevo proyecto. En este caso, se abre la ventana de la Figura 2.3
Figura 2. Pantalla de inicio de un nuevo proyecto.Pulse Next, y aparece la ventana de la Figura 3. Todo proyecto requiere un directorio(carpeta en Windows), así que presione el ícono de exploración ( ) para crear su ruta ynombre. En nuestro caso es C:\logicos\sum1. El nombre sum1 aparecerá también ennombre del proyecto y en la entidad top. Pulse ahora Next, y aparece la ventana de LaFigura 4.Figura 3. Asignando directorio para el proyecto sum1.4
Puede insertar archivos de otros proyectos en el directorio del proyecto presente. En estecaso no añadimos ninguno, pulsamos Next y aparece la ventana de la Figura 5.Figura 4. Ventana para añadir otros archivos.En la ventana de la Figura 5 se indica el dispositivo en el cual se implementará el diseño.La tablilla DE2 de desarrollo cuenta con un dispositivo Cyclone II. Indicarlo así. Pulsamosahora NEXT 2 veces para finalizar con el resumen del proyecto, como en la Figura 6.Figura 5. Selección del dispositivo FPGA a utilizar.5
Figura 6.- Resumen del proyecto.El siguiente paso es crear un archivo de diseño. Pulsamos File New, para abrir la ventanade la Figura 7. Escogemos diseñar por medio de VHDL; pulsamos VHDL, y se abre laventana de trabajo de la Figura 8. En ésta se teclea el código del programa sum1.Figura 7. Selección del tipo de archivo.6
Figura 8. Creación del archivo del programa sum1.El programa debe ahora compilarse; pulsar Processing Compiler tool. Aparece laventana de la Figura 9, la herramienta de compilaciónFigura 9. Herramienta de compilación.Para iniciar la compilación, Pulsar Start. Otra forma es pulsar el ícono que aparece en labarra de herramientas justo arriba del letrero “Start Analysis &Synthesis” de la Figura 8.De no existir errores, aparece la ventana de la Figura 10 con el mensaje de éxito, unresumen y otros mensajes en la parte inferior. De lo contrario, aparecen mensajes deerror. Al pulsar sobre ellos, se resaltan las líneas que lo generan, para facilitar sucorrección.7
Figura 10. Reporte de una compilación exitosa.Para visualizar el circuito sintetizado, pulse Tools Netlist Viewers RTL Viewer.Aparece la ventana de la Figura 11. Ud. podrá reconocer el circuito de un sumador.Figura 11. Diagrama RTL del circuito sintetizado por el programa sum1.8
CAPÍTULO 2. SIMULACIÓN DEL PROYECTOUna compilación exitosa no garantiza un funcionamiento satisfactorio, pues podrían existirerrores de lógica. Por ello es conveniente simular el comportamiento del circuito. Pulseahora Processing Simulation Tool. En Simulation Mode seleccione Functional en vez deTiming, y pulse Generate Functional Simulation Netlist. De no existir errores, aparecerá elmensaje de éxito de la Figura 13.Figura 12. Herramienta de simulación.9
Figura 13. Ventana correspondiente a una generación de lista de nodos exitosa.Para facilitar la visualización de la simulación, marque el cuadro “Overwrite simulationinput file with simulation results”. Pulse Open para abrir la ventana de forma de ondas(Figura 14).Figura 14. Ventana de formas de onda para simulación.10
Requerimos ahora insertar las señales de entrada y salida. Pulse Edit Insert Node or Bus.En la Figura 15 puede Ud. seleccionar la base numérica, el nombre de la señal (si deseainsertarlas una por una), o bien desplegar los nombres de todas las señales de la entidad sipulsa Node Finder.Esto es más sencillo, sobre todo si existen mucha señales. Aparece entonces la ventana dela Figura 16.Figura 15. Selección de señales a insertar.Figura 16. Ventana para enlistar todos los nodos.11
En la Ventana seleccionamos Pins:all, y pulsamos List. Aparecen entonces todos losnodos del proyecto (señales de la entidad). Los podemos seleccionar en cualquier ordenmediante la flecha , o todos simultáneamente mediante (Copy all to Selected Nodeslist). Los nodos seleccionados aparecen en el lado derecho de la ventana (Figura 17) yresta tan sólo pulsar OK.Figura 17. Lista de nodos de sum1 seleccionados.La ventana de forma de onda incluye ahora los nodos seleccionados. Los de entrada(a0,b0 y c0) listos para recibir valores (todos en cero originalmente), y los de salidaindefinidos (Figura 18). Los valores de las entradas pueden ahora asignarse señalandosegmentos con el ratón y marcando los íconos correspondientes a 0 o 1 colocados a laizquierda de la ventana. (parte inferior), que se aprecian en la Figura 19.Figura 18. Formas de onda previas a la simulación.12
Una vez que se han asignado valores a los nodos de entrada, procedemos a la simulación,pulsando el ícono Start de la herramienta de simulación (Figura 12) o el correspondienteque se encuentra en la barra de herramientas de Quartus II. Dado que está marcado en laherramienta el cuadro de sobreescritura, aparecerá el cuadro de diálogo de la Figura 19;pulse Sí, y se obtiene la hoja de resultados de la Figura 20, en la cual se verifica elcomportamiento del circuito.Figura 19. Ventana de sobreescritura.Figura 20. Resultados de la simulación de sum1.En caso de que se desee efectuar otras simulaciones, crear otras hojas al pulsarFile New, seleccionar Other Files y Vector Waveform File. (Figura 21).13
Figura 21. Selección de archivo de formas de onda.14
CAPÍTULO 3. USO DE COMPONENTESVeamos ahora el caso en que un proyecto utiliza componentes que fueron sintetizadas enotro proyecto. Por ejemplo, un sumador de 4 bits, sum4, que utiliza 4 instancias de sum1.En el directorio de sum4 se requiere el código compilado de la componente sum1. Este sepuede agregar desde el inicio (Fig. 4), o bien después, pulsando Project Add/removeFiles in Project. Se abre la misma ventana de la Figura 4; se utiliza la exploración paralocalizar el proyecto por añadir, sum1, se abre y se pulsa Add, y OK. Ver la Figura 22.Figura 22. Adición del archivo VHDL de sum1 al proyecto sum4.15
Creando un símbolo. El símbolo de un proyecto corresponde con la caja negra descritapor su entity. Dicho símbolo puede utilizarse para el diseño de un proyecto mayor que abrirFile Create/Update Create Symbol Files For Current File. Quartus responde con laventana de la Figura 23.Figura 23. Notofocación de éxito por la creación de un símbolo.Necesitamos ahora crear un archivo para guardar el símbolo. Pulsar File New BlockDiagram/Schematic File (Figura 24). Se abre ahora una ventana para capturaesquemática como la de la Figura 25.Figura 24. Selección de un archivo de bloques y esquemático.16
Figura 25. Ventana para captura esquemática.Pulsamos ahora Edit/Insert Symbol. Se superpone entonces otra ventana para seleccionarel proyecto (en este caso, sum1), como en la Figura 26. En la figura aparece el símbolo desum1 al seleccionar sum1 debajo de Project. Pulse ahora OK, y guarde el archivo. Ennuestro caso, block1.Este se inserta ahora en la carpeta del proyecto, como un archivo de diseño junto con eloriginal del tipo VHDL.Figura 26. Selección del símbolo del proyecto sum1.17
CAPÍTULO 4. USO DE MÓDULOS LPMQuartus II incluye una librería de módulos LPM (Library of parameterized modules) dediferentes tipos, que constituyen diseños optimizados y que puede invocarse por losusuarios. Una manera es mediante el asistente Tools Mega Wizard Plug in Manager. Seabre así la ventana de la Figura 27. Seleccionar el cuadro de creación como se muestra.Figura 27. Creación de una megafunción.Pulse Next, y se obtiene la ventana de la Figura 28. En ésta seleccionamos el dispositivo(Cyclone II), el tipo de archivo por crear (VHDL), el tipo de función (Arithmetic), el móduloLPM ADD SUB, el nombre del archivo donde se almacenará el código (sumrest8) para18
obtener un circuito de suma y resta de 8 bits (Figura 29). Este archivo, sumrest8, sealmacena en un directorio creado con anterioridad, como C:\logicos\sumrest8\.Figura 28. Selección del módulo por crear.Pulse Next, y se abre así la ventana de la Figura 29, que muestra las opcionesparametrizables (suma, resta, suma y resta), número de bits. En las siguientes ventanasque aparecen después de pulsar Next, seleccionamos más opciones (Valores fijos ovariables, acarreos, sobreflujo, pipeling(n0), así como una lista de archivos por generardeseados(Figura 30 a 33).Figura 29.19
Figuras 30. Opciones del sumador –restador.Figuras 31. Opciones del sumador –restador.20
Figuras 32. Opciones del sumador –restador.Figuras 33. Opciones del sumador –restador.Al pulsar Finish, se crea el código de sumrest8, que utiliza la componente lpm add subconstruída en la librería lpm de Quartus II. Este código se abre a partir del directorio, comose muestra en la Figura 35.21
Figura 35.El código generado, con los comentarios suprimidos, se muestra en la Figura 36 .LIBRARY ieee;USE ieee.std logic 1164.all;LIBRARY lpm;USE lpm.all;ENTITY sumrest8 ISPORT(add sub: IN STD LOGIC ;cin: IN STD LOGIC ;dataa: IN STD LOGIC VECTOR (7 DOWNTO 0);datab: IN STD LOGIC VECTOR (7 DOWNTO 0);cout: OUT STD LOGIC ;overflow: OUT STD LOGIC ;result: OUT STD LOGIC VECTOR (7 DOWNTO 0));END sumrest8;22
ARCHITECTURE SYN OF sumrest8 ISSIGNAL sub wire0 : STD LOGIC ;SIGNAL sub wire1 : STD LOGIC ;SIGNAL sub wire2 : STD LOGIC VECTOR (7 DOWNTO 0);COMPONENT lpm add subGENERIC (lpm direction: STRING;lpm hint: STRING;lpm type: STRING;lpm width: NATURAL);PORT (dataa : IN STD LOGIC VECTOR (7 DOWNTO 0);add sub : IN STD LOGIC ;datab : IN STD LOGIC VECTOR (7 DOWNTO 0);overflow : OUT STD LOGIC ;cin : IN STD LOGIC ;cout : OUT STD LOGIC ;result : OUT STD LOGIC VECTOR (7 DOWNTO 0));END COMPONENT;BEGINoverflow sub wire0;cout sub wire1;result sub wire2(7 DOWNTO 0);lpm add sub component : lpm add subGENERIC MAP (lpm direction "UNUSED",lpm hint "ONE INPUT IS CONSTANT NO,CIN USED YES",lpm type "LPM ADD SUB",lpm width 8)PORT MAP (dataa dataa,add sub add sub,datab datab,cin cin,overflow sub wire0,cout sub wire1,result sub wire2)END SYN;Figura 36. Código generado para sumrest8.23
Para utilizar el código, hay que crear el proyecto correspondiente, pues hasta el momentono es más que un archivo VHDL. Utilizando el asistente abrimos la ventana de la Figura 37,denominamos sumrest8 al proyecto, y compilamos el archivo VHDL.Figura 37. Creación del directorio de sumrest8.24
CAPÍTULO 5. MÓDULOS PREDISEÑADOSQuartus II permite utilizar módulos prediseñados (plantillas) de uso común además de losincluidos en la librería LPM. Si abre un archivo VHDL nuevo (New), Pulse Edit InsertTemplate, y se abre la ventana de la Figura 38. Si expande VHDL, se observan las opcionesFull Designs, Logic, etc.Figura 38. Ventana de módulos de uso común (plantillas).En la Figura 39 se muestra la ventana obtenida al seleccionar FullDesigns Arithmetic Signed Adder /Substracter. Su código VHDL aparece en la partederecha, y puede insertarse en el archivo.25
Figura 39. Selección de un módulo sumador/restador.Diseño por captura esquemática. En vez de utilizar el lenguaje VHDL, mostramos ahora eldiseño de un sistema utilizando captura esquemática. Creamos primeramente eldirectorio de un proyecto sum22 (sumador de 2 2 bits, que se diseñará con 2 bloques delproyecto sum1)), y generamos un archivo nuevo abriendo la ventana de la Figura 7 ypulsando Block diagram/Schematic File. Aparece así la ventana de la Figura 40 (hoja dediseño esquemático).Figura 40. Ventana de diseño esquemático.26
Pulsamos ahora un doble click en la ventana para acceder a la biblioteca de símbolos, y seabre la ventana de la Figura 41. Las librerías incluyen megafunciones, primitivos (comoconectores, compuertas, etc.) y “otros”. Otra manera de acceso consiste en pulsarEdit Insert Symbol.Figura 41.Para acceder al símbolo del bloque de sum1, accesamos al proyecto sum1 en el cuadro deexploración . Al abrirlo, aparece el símbolo en la ventana de la Figura 42. Al pulsar OK, elsímbolo se transfiere a la hoja de diseño esquemático (Figura 43).Figura 42. Abriendo el símbolo de sum1.27
Figura 43. Símbolo de sum1 en la pantalla de diseño esquemático.Figura 44. Conexión de los 2 bloques sum1 por medio de los acarreos.El diseño del sumador de 2 bits requiere 2 instancias del sumador sum1; el acarreo deentrada del sumador que implementa el bit más significativo proviene del acarreo desalida del sumador que implementa el bit menos significativo. El esquema se muestra en28
la Figura 44. Para obtener un segundo bloque de sum1, puede repetirse el procesoanterior, o bien señalar con el ratón el bloque original arrastrándolo mientras se pulsacontrol. Otra opción es utilizar el símbolo de selección y dibujo (la flecha blanca del editorde bloques situado en la parte superior izquierda del editor de bloques), seleccionar elbloque y copiarlo (Edit copy, Edit Paste). Con la misma flecha blanca selecccionada,use el ratón para unir las terminales s1 de un bloque con la s0 del segundo bloque.Tenemos así el esquema de la Figura 44.Falta sólo importar los símbolos de las terminales. Haga doble click en la pantalla paraabrir las librerías; expanda primitives , pines y seleccione input. Se obtiene así la pantallade la Figura 45.Figura 45. Símbolo de un conector de entrada.Pulse OK, y el símbolo del conector aparece en la pantalla de diseño. Repita elprocedimiento para un pin de salida (output), y transfiéralo también a la pantalla dediseño. Copie y pegue por cualquier método los símbolos de los conectores hasta tener 5entradas y 3 salidas, conectadas a los bloques sum1 como en la Figura 46.Asignación de nombres a los símbolos de entrada y salida. Falta sólo asignar nombres acada símbolo de entrada o salida. Apunte con el ratón a cada palabra pin name y hagadoble click. Aparece la ventana de asignación de nombres de la Figura 47.29
Figura 46. Esquema para sum22 sin asignación de nombres a entradas y salidas.Figura 47. Asignación de nombres.Repita el procedimiento para cada entrada y salida. Obtenemos así el esquema final de laFigura 48, con entradas a(1:0), b(1:0), c0 y salidas s(1:0) y c1. Guarde el archivo tipobloque como sum22.30
Figura 48. Esquema final de sum22.Resta tan sólo compilar el proyecto, no sin antes añadirle el archivo VHDL de sum1 comoya lo hemos mostrado. En la Figura 49 se muestra el reporte correspondiente.Figura 49. Reporte de compilación.31
En la Figura 50 se muestra, por último, una hoja de simulación. El lector podrá comprobarque los resultados de la suma s y acarreo final c1 son correctos.Figura 50. Hoja de formas de onda simuladas.32
REFERENCIAS“PDF Tutorial for VHDL users”, en HELP del programa Quartus II.Tocci, Widmer, Moss. “Sistemas Digitales, Principios y Aplicaciones, décima edición,Pearson33
cursos de diseño lógico, arquitectura de computadoras y para la tablilla de desarrollo DE2 de Altera. El instructivo resume las principales operaciones para obtener producir, compilar y simular programas VHDL, de acuerdo con el manual de usuario y tutorial que acompaña al programa Quartus II, a consultarse en HELP.