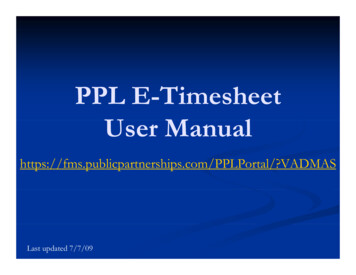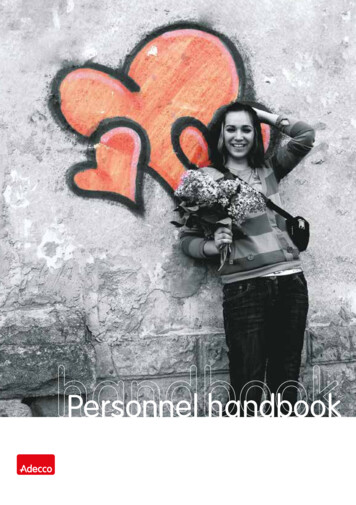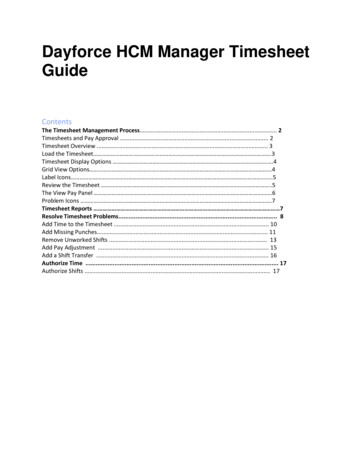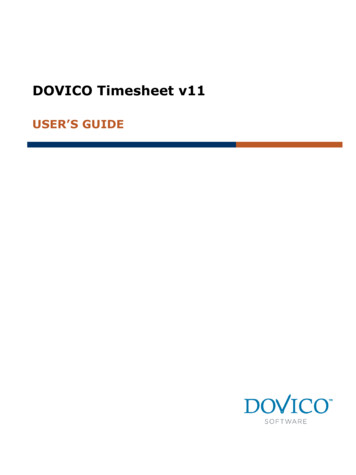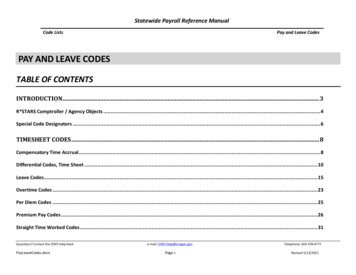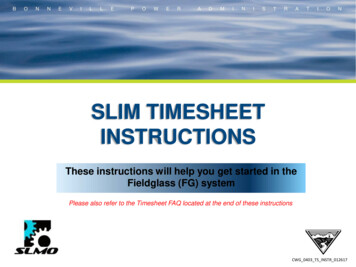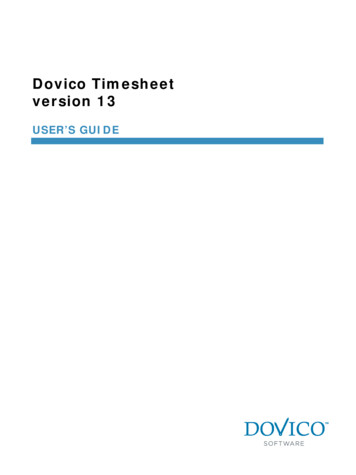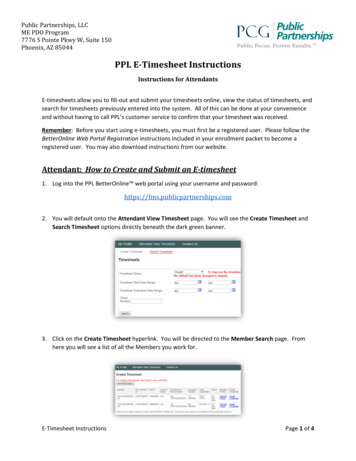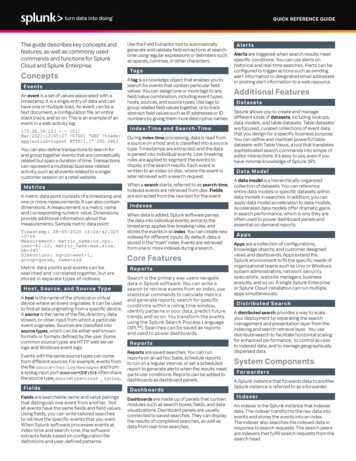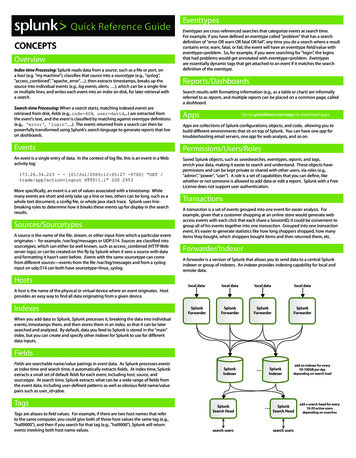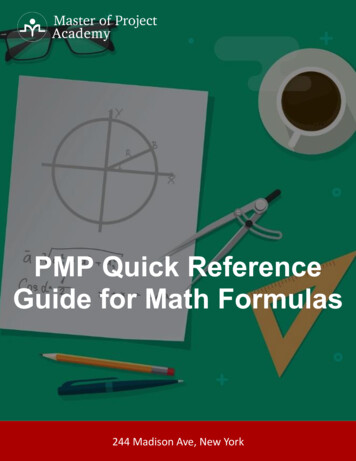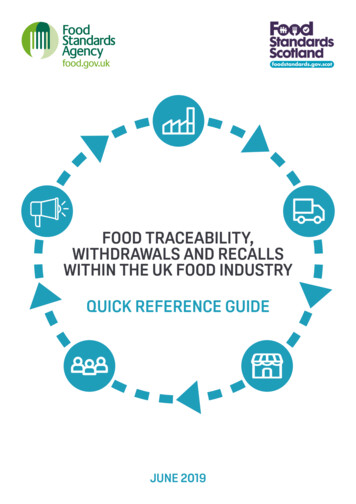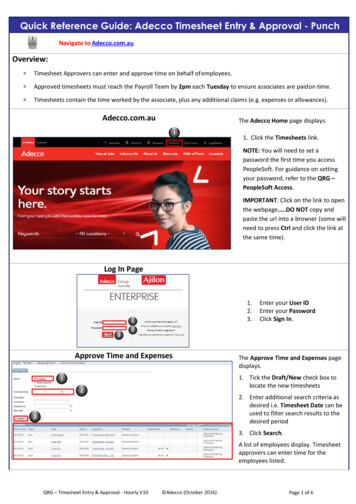
Transcription
Quick Reference Guide: Adecco Timesheet Entry & Approval - PunchNavigate to Adecco.com.auOverview: Timesheet Approvers can enter and approve time on behalf of employees. Approved timesheets must reach the Payroll Team by 2pm each Tuesday to ensure associates are paid on time. Timesheets contain the time worked by the associate, plus any additional claims (e.g. expenses or allowances).Adecco.com.auThe Adecco Home page displays.1. Click the Timesheets link.NOTE: You will need to set apassword the first time you accessPeopleSoft. For guidance on settingyour password, refer to the QRG –PeopleSoft Access.IMPORTANT: Click on the link to openthe webpage .DO NOT copy andpaste the url into a browser (some willneed to press Ctrl and click the link atthe same time).Log In Page1.2.3.Approve Time and ExpensesEnter your User IDEnter your PasswordClick Sign In.The Approve Time and Expenses pagedisplays.1. Tick the Draft/New check box tolocate the new timesheets2. Enter additional search criteria asdesired i.e. Timesheet Date can beused to filter search results to thedesired period3. Click Search.A list of employees display. Timesheetapprovers can enter time for theemployees listed.4. ClickQRG – Timesheet Entry & Approval - Hourly V10 Adecco (October 2016)ontheAssignmentPage 1 of 6
Approve Time and Expenses4. Open the relevant timesheet byclicking on the Assignmentdescription.Timesheet EntryThe Timesheet displays.1. Enter hours in the Timesheetsection#Note: if you make a mistake, usethe Clear Timesheet Link toremove hours entered from thetimesheet2. If applicable, tick the boxes foreach subsequent line to bepopulated. Click Apply to Selectedon row with hours entered Click to Refresh hours if requiredNote: To add Expenses to thetimesheet, please refer toExpenses section prior to clickingSubmit and Approve.3. Click Submit and Approve4. A pop-up message will appear toconfirm you want to approve thetimesheet, click Yes** Timesheet Status will update toApproved **5. Click Return to Search to return tothe Search Page.Approved timesheets can be edited prior to payroll processing.To edit the timesheet after approving, please refer to the Edit Timesheetsection.QRG – Timesheet Entry & Approval - Hourly V10 Adecco (October 2016)Page 2 of 6
Copy TimesheetTo copy and paste hours from atimesheet into multiple associates’timesheets:1. Click the Copy Timesheet linkNote: This link becomes availableonly once a timesheet has beenapproved.2. A message will pop-up to confirmyou want to copy this timesheet,click Yes3. A second pop-up message willappear advising that the timesheethas been copied, click OK4. Click Return to SearchThe Search Page displays.5. Click Search to refresh the page(this will make the check boxesavailable and the Paste Timesheetbutton appear)6. Select the associates to pastethe copied timesheet to7. Click Paste Timesheet8. A message will pop-up to confirmselected timesheets have beenupdated, click OKQRG – Timesheet Entry & Approval - Hourly V10 Adecco (October 2016)Page 3 of 6
The Status for the pasted timesheetswill update from ‘New’ to ‘Draft’.9. Open each of the ‘Draft’assignments by clicking on theAssignment description and addexpenses (if required).10. Click Submit and Approve toapprove the pasted hours11. A message will pop-up to confirmyou want to approve, click Yes. Once all Submitted and Approvedthe Status on the Search Page willupdate to Approved.Submitted and/or Approved time entriescan be edited before cut off.Edit TimesheetTo edit a timesheet:1. Open the timesheet by clicking on theAssignment description2. Click the Edit Timesheet buttonlocated within the timesheet.3. A pop-up message will appear toconfirm you want to Edit thistimesheet, click Yes.The Timesheet fields will become available forediting.QRG – Timesheet Entry & Approval - Hourly V10 Adecco (October 2016)Page 4 of 6
Adjusting a timesheet after the Cut-OffIf the timesheet has past cut off, a pop-upmessage will appear:1. Click OK2. Click on theicon3. Then click the link ‘Click here torequest a timesheet adjustment’.4. Enter: NamePhoneEmailCompanySubjectDescriptionCode5. Click Submit.A member of the payroll team will be incontact with you to resolve the request.To add expenses:Expenses1. Tick the check box under the‘Expense’ column2. Select the Expense type from theReporting Code dropdownNext attach the documentation to theexpense3. ClickQRG – Timesheet Entry & Approval - Hourly V10 Adecco (October 2016)(paperclip icon)Page 5 of 6
Attach Documented Evidence4. Click Browse and select supportingdocuments (i.e. receipts)5. Click Upload6. Select the Attachment Type (Inthis example, a fuel expense hasbeen added and associatedreceipts attached)7. Click Ok8. Click Add9. Enter the Total expense amount10. Click Ok.The expense displays. Note: the paperclip icon isreplaced by a document icon.If you have any questions or experience any difficulties with time approval, please contact Payroll on 1800 775 777.QRG – Timesheet Entry & Approval - Hourly V10 Adecco (October 2016)Page 6 of 6
QRG – Timesh eet Entry & Approval - Hourly V10 Adecco (October 2016) Page 2 of 6 Approve Time and Expenses 4. Open the relevant timesheet by clicking on the Assignment description. Timesheet Entry Approved timesheets can be edited prior to payroll processing. To edit the time