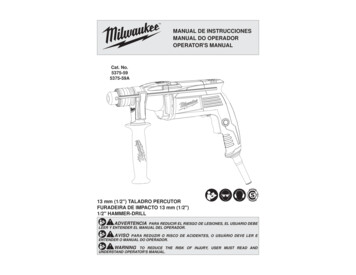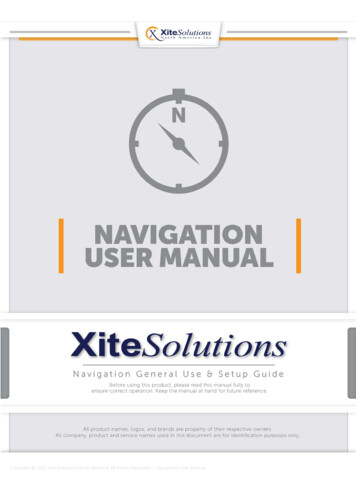
Transcription
Table of contents1 Getting Started . 52 Warnings and safety information . 62.1 Initial set-up . 62.2 Screen controls. 82.2.1 Using buttons and other controls . 92.2.2 Using the cursor . 102.2.4 Using touch gestures . 112.2.5 Manipulating the map . 122.3 Navigation view. 142.3.1 Streets and roads . 162.3.2 GPS position markers . 172.3.3 Turn preview and next street . 172.3.4 The planned route . 172.3.5 Maneuver icons . 182.3.6 Lane information . 192.3.7 Signposts . 192.3.8 Junction view . 202.3.9 Tunnel view . 212.3.10 Freeway services . 212.3.11 Traffic events . 222.4 Navigation menu . 223 Using the navigation . 243.1 Selecting a destination . 243.1.1 Using combined search. 253.1.2 Selecting an address . 293.1.2.1 Entering an address with states . 293.1.2.2 Entering an address starting with the street name . 333.1.2.3 Selecting a City center . 363.1.2.4 Selecting the midpoint of a street . 373.1.2.5 Selecting an intersection in a City . 383.1.2.6 Using the ZIP code to select a destination . 403.1.3 Selecting a Place of Interest . 413.1.3.1 Using Quick search categories . 413.1.3.2 Searching by category . 443.1.3.3 Searching by name . 463.1.4 Searching for a Place using Online Search . 493.1.4.1 Finding help nearby . 51Copyright 2020 Xite Solutions North America. All Rights Reserved XSG4NA User Manual Version 032221.012
3.1.5 Selecting a Saved Location . 533.1.6 Selecting a History item . 553.1.7 Selecting a saved route . 563.1.8 Entering coordinates . 583.1.9 Selecting a location on the map . 593.2 Checking route information and alternatives . 633.3 Checking Traffic Events . 653.4 Editing the route . 673.4.1 Setting a new starting point . 683.4.2 Adding an additional destination. 693.4.3 Modifying the list of destinations . 703.4.4 Saving the planned route . 713.4.5 Deleting the planned route . 723.4.6 Selecting a route alternative when planning the route . 723.4.7 Selecting a route alternative for an existing route . 743.4.8 Setting a detour . 763.5 Saving a location. 763.5.1 Editing a saved location . 773.6 Adding an Alert Point . 783.7 Running a Simulation . 803.8 Off-road navigation . 813.8.1 Switching to off-road navigation . 813.8.2 Selecting the destination in off-road mode . 823.8.3 Navigating in off-road mode . 824 Reference guide . 834.1 Concepts . 834.1.1 2D/3D GPS reception . 834.1.2 Natural and TTS voices . 834.1.3 Road safety cameras and other proximity Alert Points . 834.1.4 Route calculation and recalculation . 844.1.5 Smart Zoom . 844.1.6 Speed limit warning . 854.1.7 Historical traffic . 854.1.8 Real-time traffic . 854.1.9 Intelligent navigation . 864.1.9.1 Congestion detour on highways . 864.1.9.2 Real-time alternative routes . 874.1.9.3 Parking around destination . 88Copyright 2020 Xite Solutions North America. All Rights Reserved XSG4NA User Manual Version 032221.013
4.1.9.4 Hints upon detour . 884.2 Useful Information menu . 894.2.1 Weather . 904.2.2 Where Am I . 914.3 Settings menu . 924.3.1 Route preferences settings . 934.3.1.1 Vehicle type selection . 934.3.1.2 Modifying vehicle profiles . 954.3.1.3 Extended vehicle settings . 954.3.1.4 Route Planning Method types. 964.3.1.5 Navigation Mode . 974.3.1.6 Road types . 974.3.2 Sound settings . 984.3.3 Warnings settings . 994.3.4 Navigation View settings . 1004.3.5 Regional settings . 1024.3.6 Display settings . 1044.3.7 Traffic settings . 1044.3.8 Weather settings . 1054.3.9 Online Services settings . 1055 Troubleshooting . 1055.1 GPS signal cannot be received .1055.2 Address cannot be found .1065.3 The calculated route is not optimal .1065.4 Disabling the speed limit warning .1065.5 Keyboard buttons are grayed out .1075.6 The map is hidden behind an image of a junction.1075.7 Online services are not available.1085.8 Factory Reset or Reset all settings .1085.9 Updates .1095.9.1 Updates availability. 1095.9.2 Update installation . 1105.10 License information .1126 End-user license agreement . 1137 Copyright note . 121Copyright 2020 Xite Solutions North America. All Rights Reserved XSG4NA User Manual Version 032221.014
1 Getting StartedThe XSG4NA range of infotainment systems come with an on-board Navigation program. This Navigationprogram is preloaded to the internal memory of the XSG4NA Product. In order to provide the best possibleuser experience, the XSG4NA comes with a range of Connected Services to make the usage of the productas easy as possible. These Connected Services are:-Online TrafficThis feature will automatically download and analyze real time traffic information and provide you withRoute alternatives if you are already on the road and heading to a traffic event. Or the Online traffic willcalculate around traffic when you start your new route.-Online WeatherThe Online weather service information can be used to view weather at your destination or along yourcurrent route.-Online POI SearchThe Online POI search option is an extension of the pre-loaded database. The online POI’s will provide youupdate to date Points of Interest with the latest available information.-Over the Air UpdatesOver the Air updates will allow you to update your maps, POI database and the Navigation program itselfvia an internet connection. You will be automatically notified when new updates are available and candownload them at when it is most convenient for you.Important notice: Map updates can be large (3GB of data), so it is advisable to perform these updateswhen connected to a Wi-Fi connection and not perform the update via a phone tether.When you start using the product, you can download updates, at no cost, for the next 3 years.Additionally, the XSG4NA is pre-loaded with the “Truck Attribute Map data”. This additional map datacontains additional road information in relation to road attributes. Items such as weight restrictions,bridge heights, limitation of number of axles, tunnel restrictions, etc. This additional map data is of greatrelevance to RV owners to ensure that the roads suggested by the Navigation program are suitable forthe specific RV. See page 95 for Extended Vehicle settings.Important notice: The suggested routes to your destination are only as good as the information providedto the program to calculate with. Make sure to set up the vehicle settings correctly and accurately toensure that the routes suggested by the Navigation program are suitable for your vehicle. Failure to do soaccurately may lead you down roads that are unsuitable for your vehicle resulting in damages to yourvehicle, the roads, or violation of traffic laws.Copyright 2020 Xite Solutions North America. All Rights Reserved XSG4NA User Manual Version 032221.015
2 Warnings and safety informationThe navigation system helps you find your way to your destination based on GPS positioning. The XSG4NAdoes not transmit your GPS position; others cannot track you.It is important to look at the display only when it is safe to do so. If you are the driver of the vehicle, it isrecommend that you plan and review your route before you start your journey. Plan the route beforeyour departure and stop if you need to change the route.Always follow traffic rules at all times. If you deviate from the planned route, the program will recalculateand change the instructions accordingly.For more information, see the end-user license agreement (page 113).2.1 Initial set-upWhen using the navigation program for the first time, an initial set-up process starts automatically. ThisInitial setup is also repeated when the “Factory Reset” is done in the Navigation program setup menu(page 108).1.Select your preferred language,then tapsettings (page 102).2.to confirm your selection. Later you can change it in RegionalAfter accepting the End User License agreement, the Configuration Wizard starts. Tap thebutton to continue.3.Select the language and speaker used for voice guidance messages.Copyright 2020 Xite Solutions North America. All Rights Reserved XSG4NA User Manual Version 032221.016
You can also change it later in the “Regional settings” (page 98). Select your preference and tapto continue.4.If needed, modify the time format and unit settings.You can also change it later in the “Regional settings” (page 102). Tapcontinue.5.toIn this step you can adjust the routing preferences. Please take care to accurately insert all yourvehicle parameters (see page 93 for additional steps on setting up your vehicle). The Navigationprogram will take this information into account to provide you with a route that avoids any roadsthat contains obstacles that should be avoided (low bridges, weight restrictions, etc.) If theCopyright 2020 Xite Solutions North America. All Rights Reserved XSG4NA User Manual Version 032221.017
information entered is incorrect, the program cannot take these vehicle specific restrictions intoaccount.You can also change it later in the “Route Preferences” (page 93). Tapcontinue.6.toThe initial set-up is now complete, tap Finish to enter the Navigation view.2.2 Screen controlsThe following sections describe the functionality and use of buttons, sliders, and other screen controls inthe Navigation program.Copyright 2020 Xite Solutions North America. All Rights Reserved XSG4NA User Manual Version 032221.018
2.2.1 Using buttons and other controlsTo operate the program, tap the buttons on the touch screen.TypeExampleDescriptionFunctionButtonOpens a new screen where Tap it once.you can set a parameter.Buttonwith valueDisplays the current value ofa field or setting where thevalue can be changed. Afterthe change, the new value isshown on the button.Tap it once.IconProvides additionalinformation, for exampletraffic summary or itinerary.Tap it once to open a screenwith additional information oroptions.ListShows multiple options.Grab the list anywhere andslide your finger up or down.Depending on the speed ofsliding, the list scrolls fast orslow, only a bit or till the end.Alternatively, move betweenitems in a list with the arrowsand tap the value that youwant to select.SwitchShows whether a feature isenabled when there areonly two choices.Tap it to turn the switch on oroff.SliderWhen a feature can be setto different values in arange, the program showsan indicator on a gauge thatdisplays and sets the value.Drag the handle to move theslider to its new position.Used to enter text andnumbers.Each key is a touch screenbutton.VirtualkeyboardTap the slider where you wantthe handle to appear.Copyright 2020 Xite Solutions North America. All Rights Reserved XSG4NA User Manual Version 032221.019
The Navigation menu contain several menu items on one or more pages.Thebutton is always present in the top right corner of the screen. Press this button will bringyou back to the Map view immediately regardless of where in the sub menu you are.2.2.2 Using the cursorYou can select a map location in the following ways: By tapping the map when navigating By tapping the map when you are asked to confirm the destination at the end of a search.When a map location is selected, the cursor () appears at the selected point on the map.The location of the cursor can be used as the destination of the route or a new Alert Point. You can alsosearch for Places around it or add this location to your saved locations.You can also select some of the objects on the map. If you tap the map at the icon of a Place or trafficevent, the object is selected, and you can get information about this object or use it as a route point.2.2.3 Using the keyboardYou can type with your fingertips on the screen keyboards and you can switch between various keyboardlayouts, for example English, Greek or numerical. Only those keyboard buttons are active that can be usedto type a name that is available on the map. The other keys are grayed out. Pressing and holding certainkeys will display alternate characters.Copyright 2020 Xite Solutions North America. All Rights Reserved XSG4NA User Manual Version 032221.0110
ActionSwitching to another keyboardlayout, for example from anEnglish keyboard to a GreekkeyboardCorrecting your entry on thekeyboardFunctionTapand select the new keyboard layout from the list.Tapto remove the unnecessary character(s).Tap and hold the button to delete several characters or the entireinput string.Entering a space, for examplebetween a first name and afamily name or in multi-wordstreet namesEntering upper and lower caselettersTap thescreen.button at the bottom center of theBy default, when entering a text, the first character appears in uppercase while the rest of the text is in lower case. Tapto enteran upper case letter or tap it twice to turn on Caps Lock. Tap againto use lower case letters.Entering numbers and symbolsTapto switch to a keyboard offering numbers and symbols.Finalizing the keyboard entryStarting a search for akeyboard entryTap.Tap.Tap.Hiding the keyboard2.2.4 Using touch gesturesYou usually need to tap the screen only once. However, some useful features can be accessed with othergestures. See the table below.ActionTapping andholding thescreenFunctionTap and keep pressing the following buttons to reach extra functions: Tap and hold the following button on list and menu screens to show theNavigation view:.Copyright 2020 Xite Solutions North America. All Rights Reserved XSG4NA User Manual Version 032221.0111
Tap and hold any of the following buttons on the Navigation view torotate, tilt, or scale the map continuously:, Using pinch zoom,,Tap and hold the following button on keyboard screens to quickly delete.Tap and hold the following buttons in long lists to scroll pagescontinuously:Dragging,.several characters: ,,.Drag the screen in the following cases: To move the handle on a slider. To scroll a list: grab the list anywhere and slide your finger up or down.Depending on the speed of the sliding, the list scrolls faster or slower, onlya bit or till the end. To move the map in map browsing mode: grab the map and move it in thedesired direction.Use pinch zoom on the Navigation view to zoom in and out by moving two fingersin a pinch gesture.2.2.5 Manipulating the mapIf you tap the map anywhere during navigation, the map stops following the current position (the bluearrow is not locked in a fix position on the screen anymore) and control buttons appear to help you modifythe map view.You can perform the following actions on the map:Copyright 2020 Xite Solutions North America. All Rights Reserved XSG4NA User Manual Version 032221.0112
ActionCheckinglocationinformationButton(s)No buttonsMoving the mapby draggingNo buttonsZooming in andoutFunctionThe top section of the Navigation view shows informationabout the selected point (the cursor).Move the map in any direction: tap and hold the map andmove your finger towards the direction you want to movethe map.Change how much of the map is displayed on the screen.,The program uses maps that let you examine the locationsat various zoom levels, always with optimized content. Italways displays street names and other text with the samefont size, never upside-down, and you only see the streetsand objects that you need.Map scaling has a limit in 3D map view mode. If you zoomout further, the map switches to 2D view mode.Tap once to modify the view in a large step or tap and holdthe button to modify it continuously and smoothly.Tilting up anddownRotating leftand rightChanging 2D,3D, or 2D Northup viewsChange the vertical view angle of the map in 3D mode.,Tap once to modify the view in a large step or tap and holdthe button to modify it continuously and smoothly.Changes the horizontal view angle of the map.,,Tap once to modify the view in a large step or tap and holdthe button to modify it continuously and smoothly.,Switch between the 3D perspective, 2D Heading up, and 2DNorth up map view modes. In Heading up mode the map isrotated so its top always points in the current drivingdirection. This is the default orientation in 3D map viewmode. In North up mode, the map faces North.Checking thecompassThe direction of the compass shows North.SelectingadditionaloptionsSelecting adestinationOpen a list of additional features like saving a location orsearching for Places around the cursor.Select the cursor location as a new destination. The route isautomatically calculated.Copyright 2020 Xite Solutions North America. All Rights Reserved XSG4NA User Manual Version 032221.0113
2.3 Navigation viewThe navigation view is the main screen that shows the planned route on a map. The program works withdigital maps which are not simply the computerized versions of traditional paper maps. Similar to paperroad maps, the 2D mode of digital maps shows you streets and roads. Elevation is also illustrated in color.The navigation view displays the following screen buttons, data fields, and route information on the mapduring navigation:Note! Some buttons, fields, or icons may not be available in your product version.Copyright 2020 Xite Solutions North America. All Rights Reserved XSG4NA User Manual Version 032221.0114
NumberName1Currentpositionmarker2GPS positionDescriptionThe current position is displayed as a blue arrow by default. When thereis no GPS position, the current position marker is transparent and itshows your last known position. See page 17.The dot near the arrow shows the GPS position as perceived by the GPSreceiver. See page 17.3Planned routeThe planned route is displayed as an orange line.4Data fieldsThree data fields show the following information: The estimated time of the arrival at the destination. The remaining time of the trip. The remaining distance to the destination.You can change the default values in Settings (page 100) or by tappingand holding the area where the data fields appear.If you have not selected a destination, you can see your heading insteadof the three data fields.567Next turnpreviewSecond nextturn previewNext streetIt shows the type of the next maneuver and its distance. See page 17.It shows the type of the second next maneuver if it is near the first one.See page 17.It displays the name of the next street. See page 17.If you have not selected a route destination, you can see nearby housenumbers, if they are available.89Parking ormation12Alert pointwarning13Speed limitwarningSignpostFreewayservices1415It appears near the destination. By tapping it, you can check theavailable parking facilities around your destination. See page 88.It appears near the destination. By tapping it, you can check the tripsummary, find Places around your final destination, save the currentlocation, or suspend the navigation.It shows traffic-related information. See page 65.On multi-lane roads, it shows the lanes ahead and their directions. Thehighlighted arrows represent the lanes and direction you need to take.See page 19.It shows the type of the alert points when approaching a road safetycamera or other Alert Points like school zones or railroad crossings. Yo
NavNGo User Manual XSG4NA - XSNA . u ( ( Ç ( ( ]