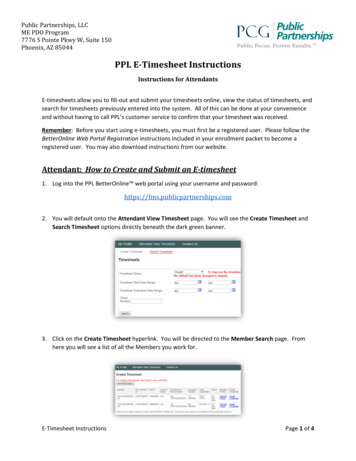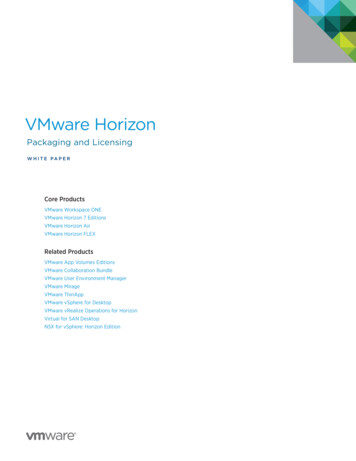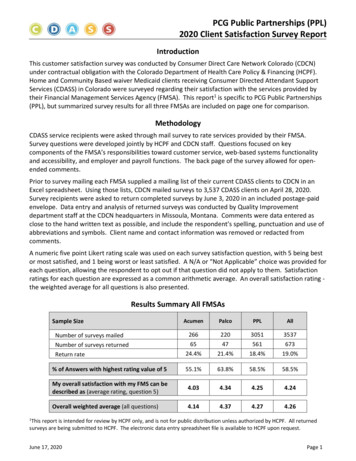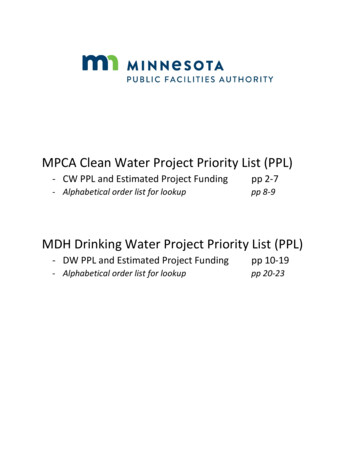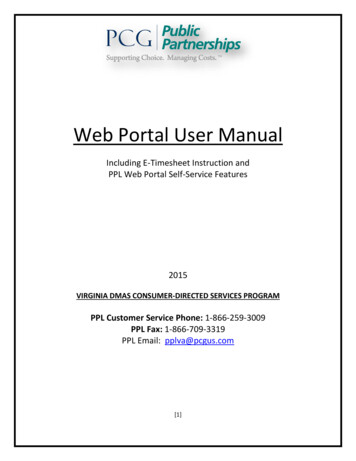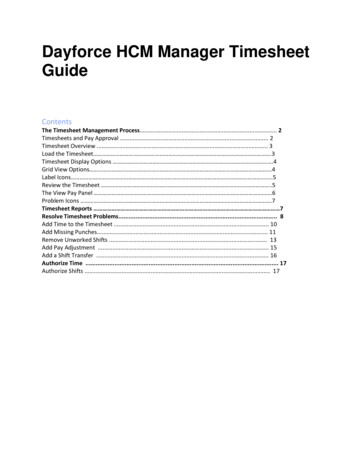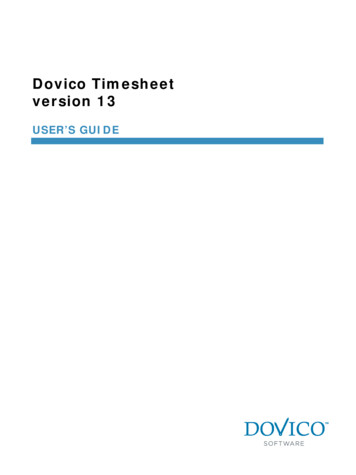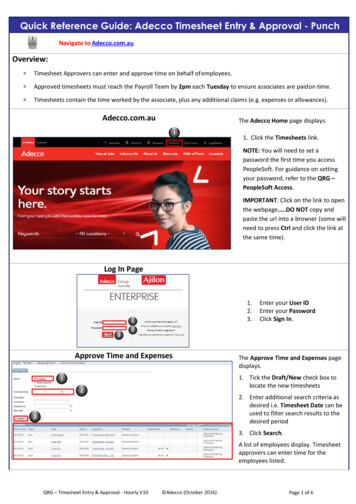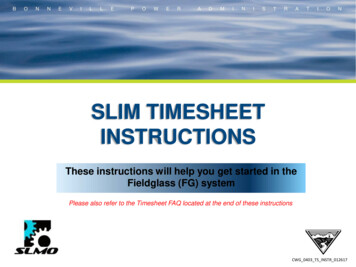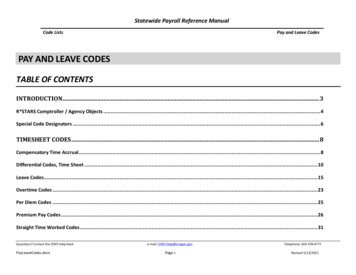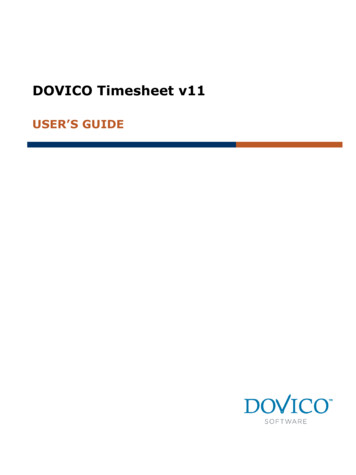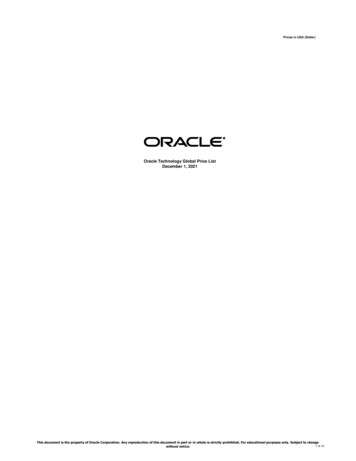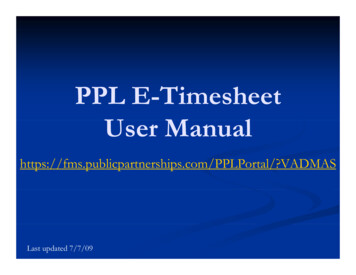
Transcription
PPL EE-TimesheetU Portal/?VADMASLast updated 7/7/09
User Registration
To get set up your username and password, go to the e-timesheet portal page and clickOnline User Registration.
Select your state (Virginia), Program (VA DMAS FI), and role (Consumer orProvider/Attendant from the dropdrop-downdown list.
If you are a provider/attendant, you will see this screen. Enter your Provider ID (asprovided to you by PPL), your mailing zip code, and your social security number.
If you are a consumer, we will need your Medicaid ID, mailing zip code, and last name.
On this page you will be asked to create a username and password. We require that yourpassword contain at least one capital letter, one number, and one special character(!, @, #, , %, , &, *)You will also be asked to select 3 security questions and answers to them. These willb usedbed if you fforgett your passwordd anddhhave tto resett it iin ththe future.f tOnceOyou fill outtthis form, click Submit to continue with registration.Why do we ask for your email address? We use your email address to communicate with you regarding updates to thestatus of your timesheets. We will never give away your email address to any third parties.
Registration – Additional informationI get an error message saying my information cannot be found,what do I do?The most likely reason is that we have your zip code on file differently than the way you’veyou ve entered itit. Because ofthe way we receive the initial information about you, sometimes we will have a 9 digit zip code in the system andsometimes only 5 digits. The fastest way to figure out why you can’t register is to call Customer Service and pressoption 3 in the queue. Alternatively, you can email vaetimesheet@pcgus.comWhy do we ask for your email address?We use your email address to communicatewith you regarding updates to the status of your timesheets. We will never give awayYour email address to any third parties.What happens once I’ve registered?Once your user account has been created you will receive a confirmation message onthe screen. You will also receive an email confirming your account has been created, ifyou provided your email address. You may now log into the website and use e-timesheet.
Upon login, you will be brought to the timesheet search/summary page. If this is yourfirst time submitting a timesheet, you will receive an error message telling you theinformation you searched for cannot be found. This is normal, since you have notentered any timesheets yetyet.You can View, Edit, And Delete timesheets here.To enter a new timesheet, click on Create Timesheet link.
E-timesheet submission((attendant manual))
Once yyou have clicked on the Create Timesheet link,, youy will be broughtg to theConsumer Search page. Here you will see a list of consumers you are working for.Locate the consumer you’d like to submit a timesheet for, and click Create Timesheet
You are now on the Provider Service Referrals page. Here you can see availableService referrals against which you can submit a timesheet. Locate the appropriateReferral (your Employer can help you idenify the correct one) and click CreateTimesheet
You are now readyy to Create yyour timesheet. Click on the calendar icon and choose oneof the dates for which you are about to enter your time. Do not worry about selectingcorrect payroll start or end date, e-timesheet will identify the appropriate payroll daterange for you.
You are now on the timesheet entry pagepage. You can use the tab button or your mouseTo move between fields. If you worked more than one shift on a particular day, enterFirst shift you worked and click “There are more hours”. A new line will be created.
You are now on the timesheet entry pagepage. You can use the tab button or yourmouseTo move between fields. If you worked more than one shift on a particular day, enterFirst shift you worked and click “There are more hours”. A new line will be created.Once you finish filling out your timesheet, click Next to continue with the submissionprocess.
Please review yyour timesheet,, and if there are no changed,g , click Submit. If youy needto make changes, you can use the Edit button to do so.
You have successfully submitted your timesheet. Next step: getting your timesheetapproved by your employer.
To print your submitted timesheet and offer it to your employer to sign and fax to PPL,clickli k on ththe ShShow printablei t bl versioni (PDF) bbutton.ttClickCli k OK andd your titimesheeth t willill bbedisplayed in a new window. You can then print the timesheet, have it signed by youremployer, and fax to the number provided on it.Alternatively, your employer can log in with his/her own user account and approve thetimesheet online instead of via fax.
Approval Options Option 1: your attendant will bring you a papercopy of his/her submitted ee-timesheet. You cang date, and fax this form to thereview, sign,number indicated on it. Option 2: you can create your own user accountppyyourfor ee-timesheet, logg in, and approvetimesheet online. Next pages will offerinstructions on how to do this.
E-timesheet approval(C(Consumermanual)l)
Approval Options Option 1: your attendant will bring you a papercopy of his/her submitted ee-timesheet. You cang date, and fax this form to thereview, sign,number indicated on it. Option 2: you can create your own user accountppyyourfor ee-timesheet, logg in, and approvetimesheet online. Next pages will offerinstructions on how to do this.
If you are a Consumer and you log into e-timesheet, you will be brought to the TimesheetList screen. Here you are able to view, approve, and reject timesheets submitted by yourEmployees. Click the Approve/Reject button to review and process a timesheet.
Review your employee’s hours. If the hours are incorrect, enter rejection reasons on theBottom of the screen, then click Reject. Your notes will help your employee correct andresubmit the Timesheet, so please be specific. If the hours look right, click Approve.
This timesheet is now approved – this message will appear on the screen once youapprove the timesheet.
Budget Summary Page
Display DetailOn the Budget Summary page, you can view your existing authorizations, what hasbeen spent against them, and the current balance. “Invoiced” column lists timesheetscurrently in process and not paid yet. Unit increment for the VA DMAS CD program is15 minutes ((1/4 of an hour),) that is whyy 0.25 is displayed.yYou can click the Display Detail button to view more details for each authorization.
Consumer BClick here to show details of spendingagainst this authorizationClick here to show revision history ofthis authorization
Timesheet StatusMessagesMessages
What do different status messages on the Timesheet List page mean?Fax – PPL has received your timesheet via faxSaved – the employee has entered the timesheet, saved it, but has not submittedit for Consumer/Employer review.Submitted – The employee has submitted the timesheet. It has passed programrules, and is awaiting Consumer/Employer approvalApproved – The timesheet has been approved by the Consumer/EmployerRejected – The timesheet has been rejected by the Consumer/EmployerIn Progress – PPL is processing the timesheet for paymentDenied – timesheet (in case of faxed timesheet) has not passed program rules andIs pending. Customer service will be in touch with Attendant/Employee orConsumer/Employer if necessary.necessaryPaid – timesheet has been paid. Please expect EFT or check payment withinregular waiting time from date of paymentPending – timesheet is currently being processed for payment. Status should changeto Paid on the payroll Friday
I forgot my usernameor password nowwhat?
If you forgot your username, click on the link and re-register. You will have to followregistration steps and will not be able to use your old username.To change your password, click on the “Forgot Username or Password” link on the homepage.E t your user name, andEnterd clickli k NNextt
Enerter the requested information on this page. This allows us to verify your informationagainst our records. Please note, if the zip code in our file is 9 digit long, we requirethat you enter all nine digits, as follows: 12345-6789
Please enter the responses to security questions you entered when you first registeredyour account, then click Next.
Enter your new password in both fields. The two have to match. Click Next.
You may now log in using your new password.
FAQQ: I am unable to find the page where I can enter my timesheet,timesheet whatwhat’ss wrong?A: This is often asked by consumers in the program. The attendant is the one who has to enterthe timesheet. Please have your attendant(s) register and enter timesheets online.Q: How can I update my email address?A: We are working on adding functionality to the site to allow you to change your personalinformation, such as address and email. For now, please email vaetimesheet@pcgus.com withyour username and the correct email address.addressQ: I am entering the information when registering and getting an error that the application cannotpull up my information. What am I doing wrong?A: here are the common mistakesk to checkk for:fSSN should not contain any spaces, dashes, etc.Zip code: you may have a 9 digit zip or a 5 digit zip code on file. If entering 9 digits, enter in theg and 9 digits.gfollowingg format: 12345-6789. Tryy enteringg both 5 digits
To print your submitted timesheet and offer it to your employer to sign and fax to PPL, cli k th Sh i t bl i (PDF) b tt Cli k OK d ti h t ill blick on the Show printable version (PDF) button. Click OK and your timesheet will be displayed in a new window. You can then pri