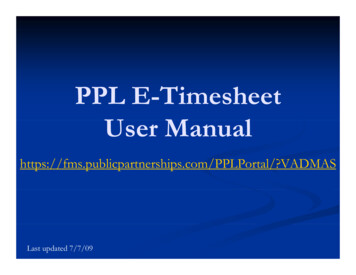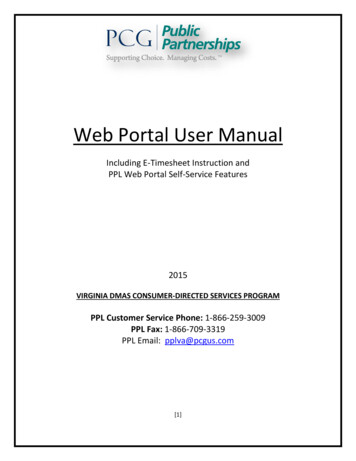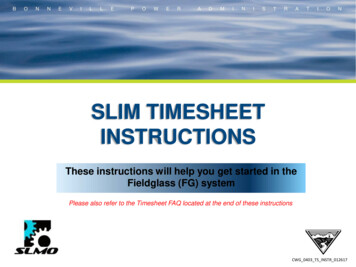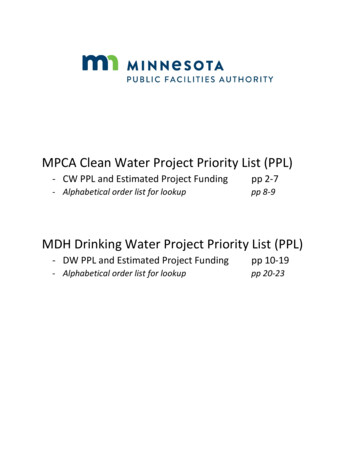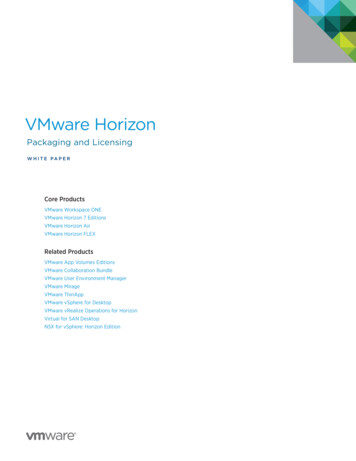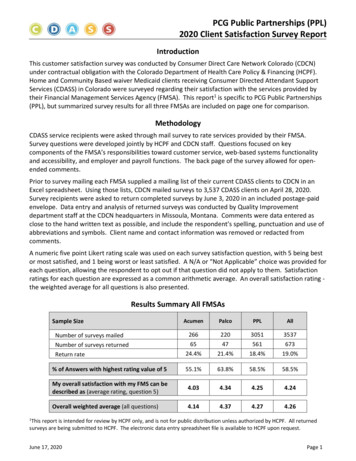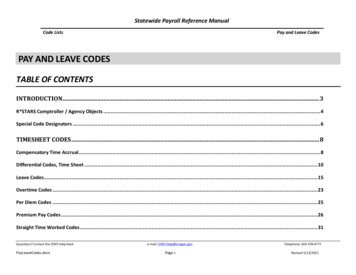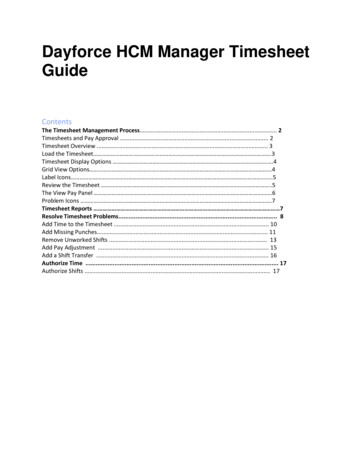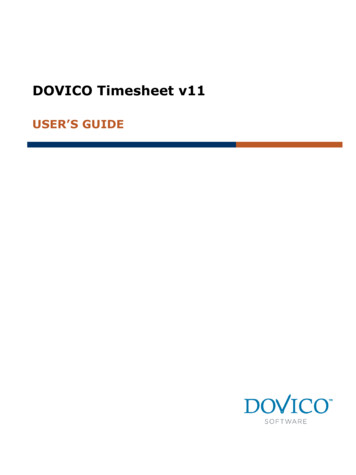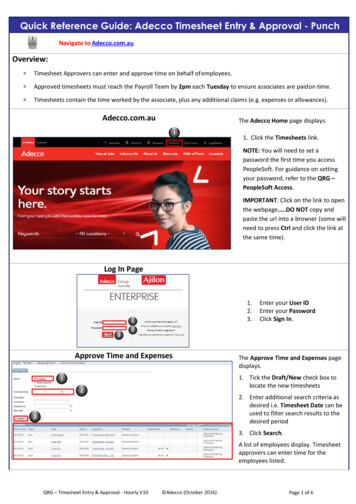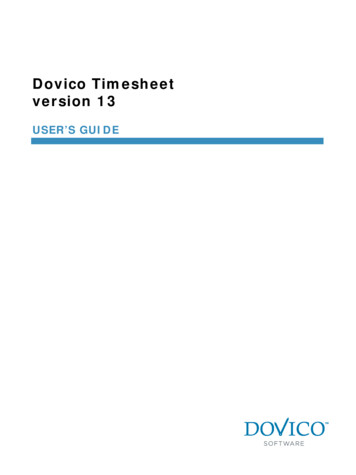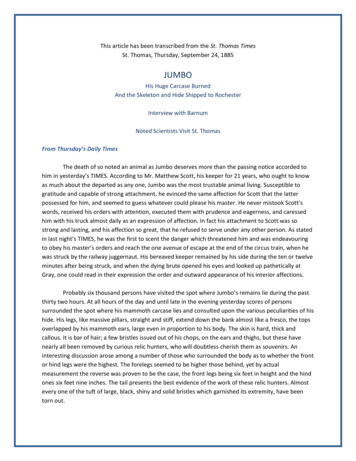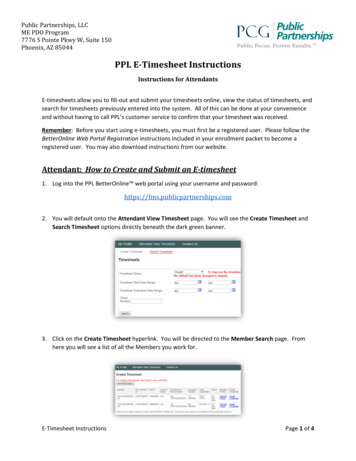
Transcription
Public Partnerships, LLCME PDO Program7776 S Pointe Pkwy W, Suite 150Phoenix, AZ 85044PPL E-Timesheet InstructionsInstructions for AttendantsE-timesheets allow you to fill-out and submit your timesheets online, view the status of timesheets, andsearch for timesheets previously entered into the system. All of this can be done at your convenienceand without having to call PPL’s customer service to confirm that your timesheet was received.Remember: Before you start using e-timesheets, you must first be a registered user. Please follow theBetterOnline Web Portal Registration instructions included in your enrollment packet to become aregistered user. You may also download instructions from our website.Attendant: How to Create and Submit an E-timesheet1. Log into the PPL BetterOnline web portal using your username and password:https://fms.publicpartnerships.com2. You will default onto the Attendant View Timesheet page. You will see the Create Timesheet andSearch Timesheet options directly beneath the dark green banner.3. Click on the Create Timesheet hyperlink. You will be directed to the Member Search page. Fromhere you will see a list of all the Members you work for.E-Timesheet InstructionsPage 1 of 4
4. Click on Create Timesheet, next to the Member you would like to submit time for.5. You will be prompted to enter a Time Period. The easiest way to do this is to click on the calendaricon next to the empty box and choosing the date from the calendar that corresponds to the firstday worked that you would like to submit.6. After selecting your pay period, you will be taken to the Submit Timesheet screen. From here, youwill enter the time you worked during the selected pay period.E-Timesheet InstructionsPage 2 of 4
7. Choose a day of the week that you worked, and enter a service for that day by clicking on theService drop down menu. You must pick a service for each day you worked; if you forget, thesystem will notify you when you try to submit your timesheet.8. Next, enter the Hours and Minutes you worked on that date. To select the time of day you started, click on the Time In dropdown. To select the time of day you ended click on the Time Out dropdown.9. If you worked multiple shifts in one day, select the There are more hours button and a new line willappear on that date worked.10. For each shift you enter, you will need to indicate what Activities you performed by clicking on theActivity button (e.g., Bathing, Eating, Locomotion, etc.); more than one activity may be selected perdate.E-Timesheet InstructionsPage 3 of 4
11. When you have finished entering all of the days you worked in the time period, scroll to the bottomof the page and click on the Next button.12. You will be directed to the Confirm Timesheet page. On this page, you should review the timesheetyou entered for completeness and accuracy.13. If the timesheet has an error, you may scroll to the bottom of the page and click on the Edit buttonto make the necessary changes.14. After verifying that the timesheet is accurate, click on the Submit button located near the bottom ofthe page.15. After you click on the Submit button, you will be directed to a confirmation page letting you knowthat your timesheet has been submitted for approval.16. If there is a problem with your timesheet that would cause it to not be paid, then the PPLBetterOnline web portal will not allow the timesheet to be submitted for approval until theproblem is fixed. You may contact our Customer Service Center if you have a question about aspecific pend message.17. Once you have successfully submitted your timesheet for approval, it will be up to the Member toapprove the timesheet. You may monitor the approval status by searching your timesheets andreviewing the “Status.” When approved, the status will updated from “Submitted” to “Approved.” Do not assume that if you submitted your timesheet it will be paid. Monitor the status ofyour timesheet and/or remind your Member to approve your timesheets in a timelymanner. Once in an “Approved” status, it will be sent to PPL for payment in the next scheduled paycycle.E-Timesheet InstructionsPage 4 of 4
Public Partnerships, LLCME PDO Program7776 S Pointe Pkwy W, Suite 150Phoenix, AZ 85044PPL E-Timesheet InstructionsInstructions for MembersE-timesheets allow your employees to enter their timesheets online and submit them for your approval.Members can view the status of each timesheets and approve or reject it. All of this can be done at yourconvenience and without having to call PPL’s customer service to confirm that your employee’stimesheet has been received. Instructions for your employees can be found in their packets or online onour website at www.publicpartnerships.com.Remember: Before you start using e-timesheets, you must first be a registered user. Please follow theBetterOnline Web Portal Registration instructions included in your enrollment packet to become aregistered user. You may also download instructions from our website.Member: How to Approve/Reject an E-TimesheetYour attendant(s) must first enter their timesheets online and submit them for your review. Once yourattendant has entered a timesheet online, you can log onto the PPL BetterOnline web portal to checkthe timesheet’s status.1. Log into the PPL BetterOnline web portal using your username and password:https://fms.publicpartnerships.com2. You will default onto the Timesheet List page. Near the bottom of the page, the Member will see action items assigned to them, includingany Submitted timesheets.3. Click on the Approve/Reject button next to the timesheet you want to review.E-Timesheet InstructionsPage 1 of 2
4. A summary of the timesheet will be displayed. Review this for accuracy and completeness.5. At the bottom of the page you will see the option to Show printable version (PDF). This buttonallows you to print the timesheet so that you may keep a hardcopy for your records. You do notneed to print the timesheet if you don’t want to. Timesheets will always be maintained electronicallyfor your review.6. If the Member determines the timesheet is accurate, they may click on the Approve button. Theywill be sent to a confirmation page, displaying that the timesheet is now approved. Remember, PPL will not pay for timesheets that are not approved. By approving the timesheet, it is automatically entered into the PPL Payroll system forpayment. When the timesheet status shows PAID, it means PPL has processed a payment for thattimesheet.7. If the Member determines that the timesheet is not correct, they can choose to Reject thetimesheet. When a timesheet is rejected it is sent back to the Employee for review and correction. TheEmployee will see the reasons entered for rejection and will need to correct the timesheet.E-Timesheet InstructionsPage 2 of 2
Public Partnerships, LLC ME PDO Program 7776 S Pointe Pkwy W, Suite 150 Phoenix, AZ 85044 E-Timesheet Instructions Page 1 of 4 PPL E-Timesheet Instructions Instructions for Attendants E-timesheets allow you to fill-out and submit your timesheets on