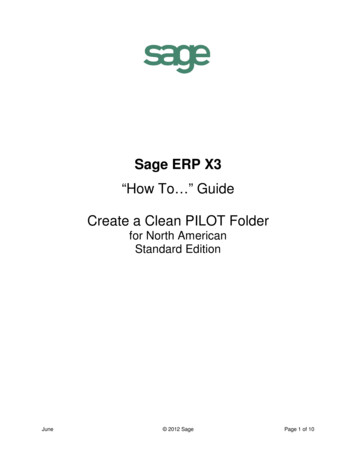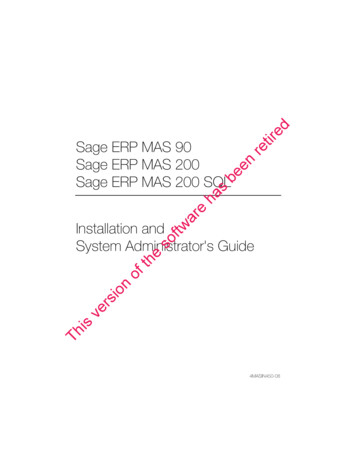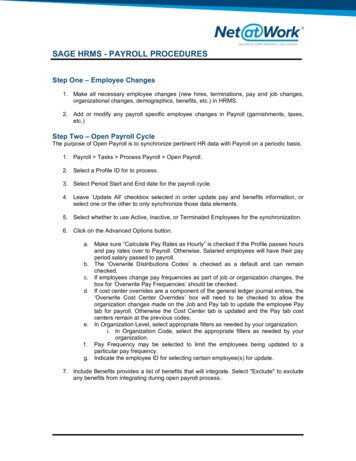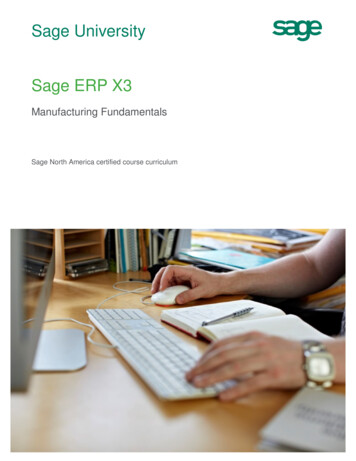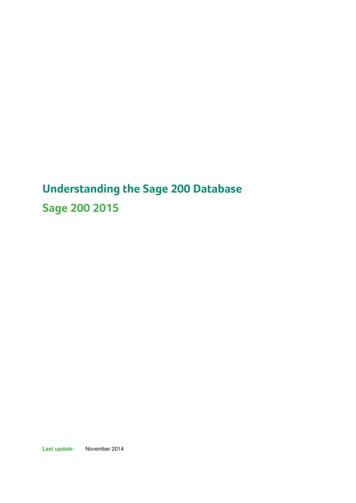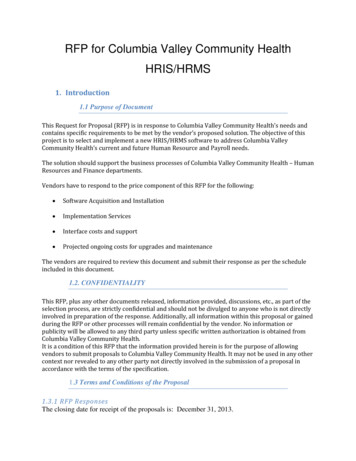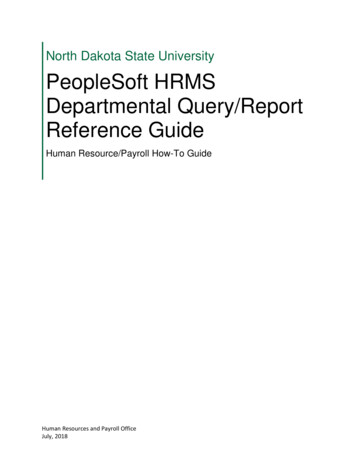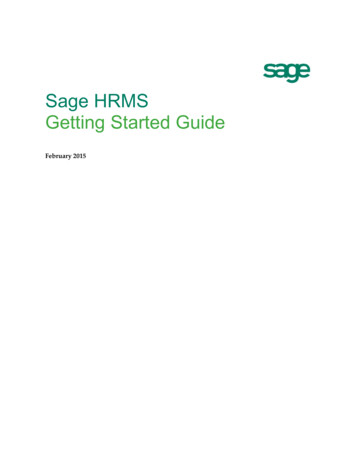
Transcription
Sage HRMSGetting Started GuideFebruary 2015
This is a publication of Sage Software, Inc.Document version: January 29, 2015Copyright 2015. Sage Software, Inc. All rights reserved. Sage, the Sage logos, and the Sage product andservice names mentioned herein are registered trademarks or trademarks of Sage Software, Inc. or itsaffiliated entities. All other trademarks are the property of their respective owners. Your use of thisdocument and the Sage product(s) described herein is governed by the terms and conditions of the SageEnd User License Agreement ("EULA") or other agreement that is provided with or included in the Sageproduct. Nothing in this document supplements, modifies or amends those terms and conditions. Exceptas expressly stated in those terms and conditions, the information in this document is provided by Sage"AS IS" and Sage disclaims all express, implied or statutory warranties of any kind, including but notlimited to the warranties of merchantability, fitness for a particular purpose or of non-infringement. Noimplied license is granted to you under any Sage intellectual property or trade secret right. Sage reservesthe right to revise, supplement, or remove information in this document at any time without notice to youor others.Sage End User License: http://na.sage.com/us/legal/eula
ContentsIntroduction . 4Support and Resources . 4Starting Your System . 5Logging on to Sage HRMS. 5Use the Initialization file . 6Setup Checklists. 8Sage HRMS Setup Checklist . 8Time Off Setup Checklist . 9Sage HRMS Train Setup Checklist . 10Payroll Setup Checklist . 11Navigating Sage HRMS . 13Using the Sage HRMS Desktop. 13Hierarchy in the Navigation Pane . 14The File Menu. 14The Edit Menu . 15The Help Menu . 15The Employer Filter List . 16The Help Button . 17Using Tabs . 18Selecting From a Drop-Down List Box . 18Entering Text in a Text Box . 18To Enter a Date in a Text Box . 19Close and Resize pages . 20Access Context-Sensitive Help . 20Accessing the Main Menu . 20Using the Tab Key . 21Using the Edit Keys . 21Keyboard Shortcuts . 22Finding an Employee . 22Fields on the Employee Find . 23Find an Employee . 23Sage HRMS Getting Started Guide - i
ContentsNavigating through a list of Employees on Detail Pages . 24Using Advanced Find . 24Fields on the Advanced Find . 24Using the Advanced Find . 25Employee Information Bar . 25Using the Quick Launch Toolbar . 26Quick Launch toolbar buttons . 26Using the Organizer and Scheduler . 27To Use the Organizer . 27Move Around in the Organizer . 27Use the Organizer Toolbar . 28Use the Organizer Lists . 29Use the Scheduler . 33Repeat Items . 35Maintain the Day of the Week . 36Move to Closest Date. 36Forward to Next Available Date . 36Backward to Last Available Date . 37Mark an Item as Complete . 38Setting Up Sage HRMS . 39Enterprise as a Time-Saver . 39Enterprise as the Panoramic View. 40Setting Up the Enterprise . 40Select the Enterprise Logo . 41To Select a Logo . 41To Remove a Logo . 41To Set Up the Audit Trail . 42Setting Up Employers . 43If your system includes Payroll . 44To Modify an Employer . 44To Delete an Employer. 45Setting Up User Preferences . 45Setting Up Code Tables . 47Working with Sage HRMS Code Tables . 49To Copy Code Tables . 49Sage HRMS Getting Started Guide - 2
ContentsTo Add Codes . 49To Edit Codes . 50To Delete Codes . 50To Add a Code from a Detail . 51Setting Up Security . 51Security Concepts . 52Establish Access Rights . 52Security Levels . 53Field Level Access. 58How Access Levels Work . 62Set a Group's Ad Hoc Reporting Security Level . 63Changing a Password. 64Quick Launch Toolbar Security . 64To Set Up Quick Launch Toolbar Security . 64Sage HRMS Getting Started Guide - 3
IntroductionThis guide provides an overview for using Sage HRMS.Support and ResourcesSage strives to provide you with the best help and support in the industry. If you have a question, we'rehere to help! Help and documentation: Many answers to common questions can be found in the help anddocumentation included with Sage HRMS and Sage Employee Self Service. Visit the Sage HRMSproduct documentation website for a library of guides. Sage University: Learn pro tips for using Sage HRMS in online or classroom courses. Visithttp://SageU.com and log on or create an account to register for training. Sage City: Visit http://sagecity.na.sage.com for help, guidance, documents, and downloads specificto Sage HRMS and modules. Customer Support: For additional articles and resources, visit https://support.na.sage.com orcontact Customer Support at 800-829-0170 (U.S. and Canada). Please have your Customer IDhandy when contacting Customer Support. Tax forms: Because all printed forms have variations, Sage HRMS Payroll only supports formsprinted by Sage Checks and Forms. Call Sage Checks and Forms at 800-617-3224 or order online atwww.SageChecks.com.Sage HRMS Getting Started Guide - 4
Starting Your SystemAfter you install the system, you are ready to start Sage HRMS and begin to learn about and use thesystem’s features.Logging on to Sage HRMSWhen logging on to Sage HRMS, you can select sample data or live data. The sample data includesemployees and scheduled tasks in the Organizer, which mimic how an actual company may use SageHRMS. If you are new to Sage HRMS, the sample data allows you to familiarize yourself withentering data and using features without adversely affecting your company’s production (or live)data.Note: Press Ctrl U on the Logon page if you want to update system files before logging on to SageHRMS.When logging on to Sage HRMS, you must enter a user ID and password to access either database.To Log On1. From the Start menu, select All Programs Sage Sage HRMS Client Sage HRMS Client.2. The Logon page opens. You can log on in two different ways:o To log on as MASTER, clear the Windows Logon check box and enter the logon for theMASTER user.o To log on with Windows Authentication, select the Windows Logon check box and enteryour Windows account user name and password. Be sure to include the domain in theUsername field (for example, COMPANY\cbrown, where COMPANY is user cbrown'sdomain).3. Select to use sample or live data. If you also installed Sage HRMS Link, you can log on to SageHRMS Link right from the logon page.4. Click Logon to open the application.Live data is your company's production database, which contains employee information and othercompany data. Sage HRMS provides a default user name and password for you to log on for the firsttime. After logging on, change the login credentials and set up security according to your company'srequirements.Sage HRMS Getting Started Guide - 5
Starting Your SystemUse the Initialization fileSage HRMS provides the initialization (ABRAWIN.INI) file to customize your Sage HRMSenvironment according to your needs. This feature provides additional capabilities for using SageHRMS on Local Area Networks (LANs).After installing Sage HRMS, you can use the ABRAWIN.INI file to specify any directory for thefollowing items: live data, sample data, temp file directory, and export directory.Photos (.jpg, .gif, or .bmp files) displayed on the Demographics page are, by default, stored in \Sage\SageHRMSServer\Data\Photos. You can also use the ABRAWIN.INI file to provide adifferent storage location by entering the appropriate path.If you are using a LAN, you can keep the Sage HRMS programs (executable files) on your local PC forfast access and then obtain information from a common server. By using the ABRAWIN.INI file, youcan assign the required paths to locate the information.Rebuilding System FilesWhen you first install Sage HRMS or start Sage HRMS, the system automatically initializes yoursystem and rebuilds your system files for you. This ensures you can access the features that you areregistered to use.There might be times, such as with a power failure, when you need to rebuild your system files toensure you can access your installed options.Note: Press Ctrl U on the Logon page if you want to rebuild system files before logging on toSage HRMS.1.From the navigation pane, select Setup System Maintenance Rebuild System Files.2.Click Yes. The process begins and requires no other action on your part. When the process iscomplete, you are returned to the log-in page.Uninstalling Sage HRMSWarning! If you set up the enterprise and added employers using live data, you should back up allthe files located in the \DATA subdirectory of your Sage HRMS system. If necessary, you can restorethe files and access the data after re-installing Sage HRMS.To completely uninstall Sage HRMS, you must uninstall the clients and the server. If your systemincludes payroll, there are several payroll modules that will also be uninstalled.To uninstall Sage HRMS, remove the following programs, in the order listed. You must haveadministrator privileges to uninstall.Sage HRMS Getting Started Guide - 6
Starting Your SystemNote: Note: You can only use the Add/Remove Programs function to uninstall the Sage HRMSapplication. You cannot use setup.exe to uninstall.1.Go to Add/Remove Programs.2.Remove Sage HRMS Client. Note that when the client is uninstalled, all payroll modules are alsoremoved.3.Remove Sage HRMS Server.Sage HRMS Getting Started Guide - 7
Setup ChecklistsSage HRMS Setup ChecklistBefore you begin using Sage HRMS you must complete several steps. These setup steps allow you tocustomize the system to meet your employer's requirements precisely.1.Set up the enterprise. Consider the enterprise as the parent company of your organization. Theenterprise contains the standards for your system. You can insert a logo and specify organizationtitles as you set up the enterprise.2.Set up the audit trail for the enterprise. The Audit Trail gives you the ability to track changesmade to the system databases. You can select the database files and fields to audit as well as chooseto enable or disable the audit.3.Add employers. Before you can set up an employer, you must add an employer to the system. Youenter its name and address as you want them to appear on reports. You can also define the wayyour employer pays most of its employees, including frequency and units.4.Set up employers. For eac
The system provides an extensive, flexible, and easy-to-use security system to help you protect your data. During this final step in the setup procedure, you establish security limits and privileges for all system users. The security system breaks out